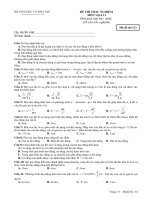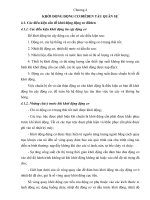CHƯƠNG 1 KHỞI ĐỘNG WORD, mô tả màn HÌNH
Bạn đang xem bản rút gọn của tài liệu. Xem và tải ngay bản đầy đủ của tài liệu tại đây (653.37 KB, 10 trang )
n
v
.
h
4
2
c
o
ih
u
V
1
CHƯƠNG 1: KHỞI ĐỘNG WORD, MÔ TẢ MÀN HÌNH
I. Khởi động Word
Cách : Kích Start – Programs – Microsoft Office – Microsoft Office Word 2003.
Cách : Kích đúp vào biểu tượng
ngay trên Desktop.
Cách : Kích đúp vào 1 file word đã có trong đĩa.
II. Mô tả màn hình Word
Sau khi khởi động, màn hình Microsoft Word xuất hiện với 2 cửa sổ và các thành phần như
sau:
Thanh tiêu đề
Thanh Menu lệnh
Các thanh công cụ
c
o
ih
n
v
.
h
4
2
Thanh thước
u
V
Vùng soạn thảo
Thanh cuộn ngang
Thanh trạng thái
2
Thanh cuộn dọc
Title Bar (thanh tiêu đề): Thanh chứa tên của tập tin văn bản.
Menu Bar (thanh thực đơn): Thanh chứa các lệnh của Word. Mỗi mục trên Menu Bar
ứng với một Menu Popup (thực đơn dọc).
Toolbars (các thanh công cụ): Thanh công cụ chứa một số biểu tượng thể hiện một số
lệnh thông dụng của phần mềm MS Word.
Ghi chú: Muốn ẩn/hiện một thanh công cụ nào đó ta kích
View – Toolbar sau đó click đánh dấu hoặc bỏ dấu check
các mục tương ứng.
-
Standard (thanh công cụ chuẩn): chứa các biểu
tượng thực hiện các chức năng thông dụng như ghi
văn bản vào đĩa, mở văn bản, in văn bản ....
n
v
.
h
4
2
Ví dụ: Muốn lưu văn bản đang soạn thảo lên đĩa,
biểu tượng
-
menu
tại
click
Formatting (thanh định dạng): chứa các biểu
tượng dùng cho việc định dạng văn bản như: chọn
font chữ, cỡ font, căn lề ...
c
o
ih
Status Bar (thanh trạng thái): hiển thị tình trạng của cửa sổ hiện tại như: số thứ tự trang
hiện hành, tổng số trang, vị trí con trỏ (dòng, cột) ... Thanh này nằm ở dòng cuối cùng của
cửa sổ.
u
V
Ghi chú: Để ẩn/hiện thanh trạng thái, thực hiện các bước sau: Vào menu Tools/Options, sau
đó chọn thẻ View và bỏ/đánh dấu mục Status bar, click OK.
Ruler (thước): dùng để canh chỉnh lề và định vị Tab cho văn bản.
Ghi chú:
-
Để ẩn/hiện thanh thước ta thực hiện: vào menu View và bỏ/chọn mục Ruler
-
Để thay đổi đơn vị đo (Inches, Centimeters, Millimeters, Points, Picas) trên thước, ta
thực hiện: Tools - Options - General, rồi vào hộp Measurement units để chọn đơn vị
cần thay đổi.
Vùng soạn thảo: Nơi đây sẽ nhập văn bản và thực hiện các định dạng.
3
III.
Điều chỉnh vùng soạn thảo văn bản
1) Các chế độ để hiển thị văn bản
Để tiện quan sát và hiệu chỉnh văn bản, Word cung cấp một số chế độ hiển thị như:
Normal, Web Layout, Print Layout, OutLine Layout, Reading Layout. Trong đó chế độ
Print Layout là chế độ xem văn bản tương đối tổng quát nhất và là chế độ mặc định của hệ
thống.
Ghi chú: Để chuyển từ chế độ hiển thị này sang chế độ hiển thị khác ta có 2 cách như sau:
Cách : vào menu View – Chọn chế độ muốn dùng
Cách : ở góc cuối – trái cửa sổ soạn thảo có 5 nút lệnh tương
với 5 chế độ hiển thị, nhắp chuột vào một nút để chọn chế độ cần
ứng
hiển
thị.
n
v
.
h
4
2
2) Phóng to/thu nhỏ vùng soạn thảo (Zoom)
Nút lệnh Zoom ở cuối thanh công cụ chuẩn cho phéo phóng to/thu nhỏ vùng soạn thảo văn
bản, nhằm điều chỉnh tầm nhìn để quan sát văn bản cho thuận tiện. Chế độ này chỉ có tác dụng
trên màn hình, không ảnh hưởng đến độ lớn của văn bản khi in ra giấy.
c
o
ih
3) Xem trước khi in (Print Preview)
u
V
Đây là chế độ xem tài liệu trước khi in, là một thao tác rất quan trọng khi cần in văn bản
cũng như khi đang soạn thảo. Trên màn hình Print Preview bạn có thể quan sát trước cấu trúc
của trang in với tài liệu của mình để khi in ra không bị lãng phí giấy, đồng thời thu được kế
quả như ý muốn.
Để vào màn hình Print Preview có thể dùng 1 trong 2 cách sau:
Cách : Vào menu File – Print Preview
Cách : nhắp nút lệnh
Print Preview trên thanh công cụ chuẩn
---
---
4
CHƯƠNG 2: SOẠN THẢO VĂN BẢN
VÀ QUẢN LÝ FILE VĂN BẢN
I. Kỹ thuật quản lý file văn bản
1) Tạo mới một văn bản
Cách : Dùng lệnh File – New, chọn biểu tượng Blank Document.
Cách : Click biểu tượng
New Blank Document trên thanh Standard.
Cách : Nhấn tổ hợp phím Ctrl+N.
2) Mở một văn bản đã có trên đĩa
Bước : Nhắp menu File – Open (hoặc click biểu tượng
tổ hợp phím Ctrl+O) để mở hộp thoại Open.
trên thanh Standard, hoặc nhấn
n
v
.
h
4
2
Bước : Chọn thư mục chứa
file cần mở
c
o
ih
Bước : Chọn file cần mở
u
V
Bước :
Nhấp vào
đây
để
mở file.
Ghi chú:
-
Mở file và cần khôi phục dữ liệu bị mất: Thỉnh thoảng trong quá trình làm việc, do một
sự cố kỹ thuật nào đó (chẳng hạn mất điện đột xuất) và bạn chưa kịp lưu văn bản. Đến
khi khởi động lại bạn sẽ thấy Word hiện cửa sổ Document Recovery để giúp bạn khôi
phục phần dữ liệu chưa kịp lưu. Đây chính là tính năng Auto Save của MS Word.
5
-
Giảm nguy cơ bị mất dữ liệu: Word tự động lưu văn bản của bạn cứ 10 phút một lần,
điều này nhằm giúp bạn có thể phục hồi văn bản trong 10 phút cuối khi hệ thống có sự
cố. Nếu muốn giảm quãng thời gian này thì bạn thực hiện các bước sau:
o Bước : Nhắp menu Tools – Options…
o Bước : Chọn thẻ Save
o Bước : Tại mục SaveRecover infor every bạn giảm số phút
o Bước : OK
n
v
.
h
4
2
c
o
ih
3) Lưu file
u
V
Là thao tác cần thiết để lưu lại văn bản vào trong đĩa. Lưu file có các trường hợp như lưu
lần đầu, lưu cập nhật, lưu file với một tên khác.
Lưu file lần đầu
Bước : Nhắp menu File – Save (hoặc nhắp biểu tượng
hợp phím Ctrl + S)
Xuất hiện cửa sổ
6
trên thanh công cụ, hoặc dùng tổ
Bước : Xác định vị trí cần lưu
Bước :
Nhắp vào
đây
để
lưu file.
Bước : Đặt tên file
n
v
.
h
4
2
Lưu cập nhật: để tránh trường hợp mất dữ liệu khi có một sự cố xảy ra, cứ khoảng 10
phút bạn nên lưu cập nhật một lần. Thao tác: File – Save.
Lưu với một tên khác:
c
o
ih
Bước : Nhắp vào menu File – Save As…
Bước : Chọn lại vị trí và tên cần lưu.
Ghi chú: Khi lưu văn bản, bạn có thể cài
mã (Password) bảo vệ. Thao tác, trong
sổ Save As ta lựa chọn:
mật
cửa
Bước : nhắp nút Tools trong cửa sổ
As, xuất hiện menu Popup
Save
Bước : Chọn Security Options… xuất
cửa sổ
hiện
Nhập mật mã để mở file tại password to
và mật mã để chỉnh nội dung file tại
Password to modify (có thể nhập 1
2). Sau khi nhập xong word sẽ yêu cầu
nhập lại một lần nữa để xác nhận mật mã
open
u
V
trong
bạn
cho
chính xác.
Bước : OK
7
4) Đóng file
Cách : nhắp nút close trên góc phải màn hình
Cách : nhắp menu File – Close
II. Trình tự kỹ thuật để tạo một file văn bản
Để tạo một file văn bản, thực hiện các bước sau (chỉ mang tính tương đối):
Bước : mở file mới
Bước : Chọn font, size thích hợp
Bước : Nhập văn bản thô
Bước : Cài đặt trang in
Bước : Định dạng văn bản (Định dạng ký tự, định dạng đoạn,…)
Bước : Trang trí văn bản (chèn, nhúng các Object,…)
III.
n
v
.
h
4
2
Một số Kỹ thuật soạn thảo văn bản
Khi bạn gõ văn bản từ bàn phím, văn bản tương ứng sẽ xuất hiện tại vị trí con trỏ soạn thảo
đang đứng trong vùng soạn thảo.
Nếu hết lề (chạm biên phải của trang) word sẽ tự động cuộn chữ xuống dòng dưới.
Giữa hai từ cách nhau một khoảng trắng.
Các dấu ngắt câu (phẩy, chấm, hai chấm, chấm hỏi, chấm than,…) phải có một khoảng
trắng bên phải của nó.
c
o
ih
Nhập xong một đoạn nhấn phím Enter để kết thúc đoạn. Phím enter được gọi là dấu kết
thúc đoạn (Paragraph mark).
Ghi chú:
u
V
-
Nếu bạn muốn xuống dòng mà chưa kết thúc đoạn thì nhấn phím Shift + Enter
-
Để nhìn thấy ký tự Enter bạn thực hiện: nhấn vào biểu tượng
thanh công cụ.
Show/hide trên
IV. Kỹ thuật di chuyển con trỏ soạn thảo trên văn bản
Trong lúc soạn thảo, đôi khi bạn cần di chuyển con trỏ soạn thảo đến một vị trí nào đó trên
văn bản một cách nhanh chóng, bạn có thể thực hiện một trong các cách sau:
-
Chuyển nhanh con trỏ về đầu dòng hiện hành: gõ phím Home
-
Chuyển nhanh con trỏ về cuối dòng hiện hành: gõ phím End
-
Chuyển nhanh con trỏ về đầu file: gõ tổ hợp phím Ctrl+Home (đè phím Ctrl, gõ phím
Home)
8
-
Chuyển nhanh con trỏ về cuối file: gõ tổ hợp phím Ctrl+End (đè phím Ctrl, gõ phím
End)
-
Lật tới 1 trang giấy: nhắp nút lệnh Next Page
(góc cuối phải cửa sổ), hoặc gõ tổ hợp phím
Previous page
Ctrl+Page Down
Next page
-
Lật ngược 1 trang giấy: nhắp nút lệnh
Previous Page (góc cuối phải cửa sổ), hoặc
gõ tổ hợp phím Ctrl+Page Up
-
Khi văn bản có nhiều trang (chẳng hạn một luận văn), để chuyển đến một trang chỉ
định ta dùng lệnh Go to:
Bước : Vào menu Edit – Go To (hoặc F5, hoặc Ctrl + G), xuất hiện
n
v
.
h
4
2
c
o
ih
Bước : Trong mục Go to what, chọn Page
Bước : Trong ô Enter page number, nhập số thứ tự trang muốn chuyển đến.
Bước : Gõ phím Enter
u
V
V. Các kỹ thuật về khối văn bản
Giới thiệu: Khối là phần văn bản được chọn có màu ngược với màu nền.
Thao tác chọn khối: có nhiều cách chọn khối
Cách : Dùng bàn phím
Di chuyển con trỏ đến vị đầu khối (hoặc cuối khối) rồi đè (giữ) phím Shift trong khi
dùng các phím di chuyển con trỏ (các phím mũi tên, Home, End, Page Up, Page Down) để mở
rộng khối đến vị trí cuối khối (vị trí đầu khối)
Cách : Dùng chuột
Nhắp chuột vào vị trí đầu khối (hoặc cuối khối) rồi kéo rê (đè nút trái và kéo chuột) để
mở rộng khối đến vị trí cuối khối (hoặc đầu khối).
9
Cách : Chọn 1 hàng hay nhiều hàng
-
Rà chuột mé ngoài lề trái của hàng, chuột có hình dạng mũi tên
-
Nhắp chuột để chọn hàng đó
-
Nếu chọn nhiều hàng thì nhắp, giữ và kéo rê (drag) chuột.
Ghi chú:
-
Sau khi chọn khối, các lệnh thực hiện (chẳng hạn định dạng) sẽ có hiệu lực cho khối
đang chọn.
-
Cùng một khối đang chọn, có thể áp dụng nhiều lệnh liên tiếp cho khối đó,
-
Khi thôi không chọn khối đó nữa, chỉ cần nhắp chuột bên ngoài khối đang chọn.
VI. Thao tác sao chép khối– (Copy & Paste)
Bước : Chọn khối phần văn bản muốn sao chép
n
v
.
h
4
2
Bước : Vào menu Edit – Copy (hoặc nhắp nút lệnh
Ctrl+C)
Bước : Nhắp chuột tại vị trí đích
Bước : Vào menu Edit – Paste (hoặc nhắp nút kện
Ctrl+V)
Copy trên thanh công cụ, hoặc
Paste trên thanh công cụ, hoặc
Ghi chú: Để sao chép nhiều lần một khối, thì chỉ thực hiện bước 1, 2 một lần. Sau đó lặp lại
bước 3, 4 nhiều lần ở những vị trí đích khác nhau.
c
o
ih
Ví dụ: Gõ chữ Bất ngờ, sau đó thực hiện thao tác copy và gõ bài thơ sau:
Bất ngờ…
Bất ngờ đến – bất ngờ đi
Bất ngờ em chẳng hiểu nói gì – lạ thay?
Bất ngờ như thể heo may
u
V
Trời đang mùa hạ mà bay lạnh về.
Bất ngờ như thể chân đê
Bỗng dưng cánh dế ngủ khì chẳng reo
Bất ngờ như thể tim yêu
Bỗng dưng phải đón một chiều chia tay.
Bất ngờ người đó, tôi đây
bao năm dan díu bổng rày dững dưng…
10