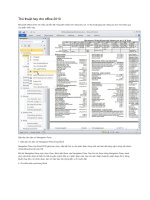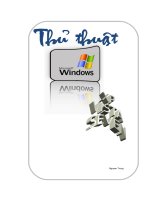Những thủ thuật hay trong office 2013
Bạn đang xem bản rút gọn của tài liệu. Xem và tải ngay bản đầy đủ của tài liệu tại đây (1.9 MB, 9 trang )
Những thủ thuật hay trong Office 2013
Microsoft Office là ứng dụng văn phòng khá quen thuộc với người dùng, để
giúp bạn làm việc tốt hơn với bộ Office 2013 mới mẻ và nhiều tính năng, bài
viết này sẽ hướng dẫn các bạn chi tiết nhất những thủ thuật bạn nên biết
Đánh
số
trang
linh
hoạt
trong
Word
2013
Đây là tình huống thường gặp phải với những tài liệu có trang bìa, mục lục. Theo
đó, người dùng không muốn đánh số trang cho các trang này, nhưng theo mặc định
là người dùng phải đánh số trang ngay từ trang đầu tiên. Để giải quyết vấn đề, bạn
cần sử dụng tính năng chia section trong MS Word. Đầu tiên, bạn hãy xác định
những trang nào không cần đánh số trang. Sau đó, đặt con trỏ ở dưới cùng của
trang cuối trong những trang trên > thẻ PAGE LAYOUT > Breaks > Next Page.
Nếu có xuất hiện một trang trắng giữa những trang cần và không cần đánh số
trang, bạn nhấn phím Delete để kéo những trang bên dưới lên.
download office 2013
Tùy
chọn
chia
section
trong
MS
Word
2013.
Như vậy, những trang trong văn bản đã được chia làm hai phần (section) khác
nhau. Bây giờ hãy đặt con trỏ tại trang đầu tiên trong số những trang cần đánh số,
rồi vào thẻ INSERT > chọn Footer > Edit Footer > hủy chọn tại Link to Previous.
Tùy chọn tách biệt số trang giữa các section.
Sau đó, cũng trong thẻ INSERT, chọn Page Number > Format Page Numbers >
nhập số thứ tự của trang đầu tiên tại ô Start at > nhấn OK.
Bắt đầu đánh số trang từ 1.
Thiết
lập
định
dạng
mặc
định
cho
MS
Word
2013
Ở phiên bản mới sẽ không còn tồn tại tùy chọn Format > Font > thiết lập định dạng
> nhấn Default để dùng mặc định nữa. Trên MS Word 2013, ở thẻ HOME, bạn
nhấn chuột phải lên nhóm định dạng Normal > chọn Modify > thiết lập những định
dạng mặc định muốn dùng > đổi dấu chọn từ Only in this document (chỉ áp dụng
lên văn bản hiện tại) sang New documents based on this template để các định dạng
trên có hiệu lực với cả những văn bản tạo mới sau này.
Mở chế độ thiết lập định dạng mặc định.
Sử dụng định dạng cho mọi văn bản sẽ tạo sau này.
Tô
màu các
hàng
xen
kẽ
trong
MS Excel 2013
nhanh chóng
Để phân biệt các hàng của một bảng tính trong Excel, bạn nên tô màu những hàng
xen kẽ. Tuy nhiên, thay vì phải ngồi lựa chọn từng hàng, bạn có thể sử dụng công
cụ có sẵn để tô màu thật nhanh chóng. Trước tiên, bôi đen vùng chứa những hàng
cần tô màu. Sau đó, vào thẻ HOME > chọn Conditional Formating > New Rule.
Tạo
luật
tô
màu
ô
tính.
Trên cửa sổ vừa hiện ra, tại trường Select a rule type, bạn chọn Use a formula to
determine which cells to format > nhập =MOD(ROW(),2=0) vào ô Format values
where this formula is true > nhấn Format để chọn màu muốn dùng. Thao tác trên
giúp bạn tô màu cho những hàng có số thứ tự chẵn. Còn để tô màu cho các hàng có
số thứ tự lẻ, bạn chỉ việc đổi đoạn =MOD(ROW(),2=0) thành =MOD(ROW(),2).
Trên thực tế, bạn có thể tô màu cho các hàng chẵn hoặc lẻ, rồi để màu trắng (mặc
định) cho các hàng còn lại.
Thiết lập luật tô màu.
Kết quả sau khi thiết lập tính năng tô màu cho hàng.