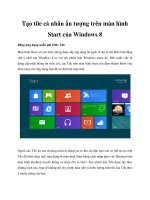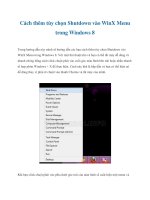6 cách tùy chỉnh màn hình start screen trong windows 8
Bạn đang xem bản rút gọn của tài liệu. Xem và tải ngay bản đầy đủ của tài liệu tại đây (317.39 KB, 7 trang )
6 cách tùy chỉnh màn hình Start Screen
trong Windows 8
Start Screen - Menu Start hiện hành trên Windows 8, với nhiều sự thay đổi đã tạo ra
không ít sự hứng thú cho người dùng.
Nếu trên Menu Start của các phiên bản Windows trước bạn không có nhiều tùy chọn để
cá nhân hóa nó thì đến với Start Sreen của Windows 8, bạn hoàn toàn có thể thay đổi theo
sở thích cá nhân của bạn. Bài viết sau đây sẽ tổng hợp 6 cách tùy biến giao diện Start
Screen để bạn sử dụng.
Thay đổi màu nền
Theo mặc định thì màn hình Start Screen không có nhiều chi tiết hoa mỹ, chỉ đơn giản là
màu chủ đề kèm theo một ít hoa văn bên dưới. Để thay đổi sự nhàm chán này bạn có thể
thay đổi nhiều hình nền khác nhau mà Microsoft đã cung cấp sẵn. Để làm điều này thì
trên màn hình Start Screen bạn nhấn tổ hợp phím Windows+C để mở nhanh thanh tiện
ích và chọn Settings/Change PC Settings.
Nhấp vào mục Personalize ở thanh sidebar bên trái, chọn tiếp Start screen ở hàng menu
trên cùng. Tại đây bạn có thể tùy chỉnh màu nền cũng như ảnh nền nhiều chi tiết cho Start
Screen.
Thay đổi kích thước các ô gạch (Tile)Khi nhìn vào màn hình Start Screen bạn sẽ nhận
thấy có một số ô gạch có kích thước lớn hơn các ô gạch khác, khi bạn muốn thay đổi và
sắp xếp thứ tự các ô gạch sẽ gặp đôi chút khó khăn.
Bạn hoàn toàn có thể thay đổi kích thước các ô gạch này để tiện cho việc quản lý hơn.
Để làm điều này bạn nhấp phải chuột vào ô gạch mong muốn và sử dụng nút công cụ bên
dưới để điều chỉnh kích thước ô gạch đó lớn hay nhỏ.
Vô hiệu hóa tính năng Live của một số ứng dụng
Trên Start Screen sẽ có một số ô gạch hiển thị thông tin tài chính, thời tiết... như vậy đòi
hỏi những ứng dụng này phải liên tục kết nối với máy chủ. Nếu bạn đang sử dụng
mạng theo lưu lượng sử dụng hay 3G thì sẽ là sự hao phí. Để tránh trường hợp này bạn
có thể vô hiệu hóa sự kết nối này lại.
Để tắt tính năng này bạn có thể bấm chuột phải vào một ứng dụng và nhấp vào Turn live
tile off. Khi này các ô chỉ hiện tên của ứng dụng mà thôi.
Sắp xếp các ô gạch theo nhóm
Start Screen cho phép bạn sắp xếp các ứng dụng thành các nhóm theo từng tên riêng. Để
làm được điều này, bạn kéo thả chúng và sẽ thấy khu vực giữa các nhóm trong khi kéo và
thả.
Ngoài ra bạn còn có thể đặt tên cho nhóm của bạn bằng cách giữ phím Ctrl và di chuyển
bánh xe chuột hoặc nhấp vào nút nhỏ ở góc dưới cùng bên phải màn hình của bạn để thu
nhỏ màn hình Start Screen lại, tiếp theo bạn nhấp phải chuột vào nhóm ô gạch muốn đặt
tên, ngay lập tức tùy chọn thiết lập tên sẽ xuất hiện ở góc trái bên dưới.
Chạy ứng dụng Desktop từ Start Screen
Khi cài đặt một ứng dụng vào hệ thống, Start Sreen sẽ ưu tiên cho ứng dụng Modern UI
trước, nhưng nếu bạn không thích chạy các ứng dụng ở dạng UI vì rất hạn chế cho công
việc và thao tác của bạn. Bạn có thể tùy chỉnh để các ứng dụng trong Start Sreen chỉ chạy
ở phiên bản Desktop. Để làm điều này, trước hết bạn hãy bấm phải chuột vào ứng dụng
muốn gỡ và chọn Unpin ở menu bên dưới. Tiếp theo bạn bấm phải chuột vào vùng bất kỳ
trên Start Screen và chọn All Apps ở góc phải bên dưới giao diện Start Screen. Cuối cùng
là lựa chọn ứng dụng và Pin lại vào Start Screen.
Pin thư mục hoặc trang web vào Start Screen
Bạn cũng có thể pin các shortcuts của các thư mục và các trang web vào màn hình Start
của bạn. Để pin một thư mục vào màn hình Start, bạn nhấp chuột phải vào nó trong cửa
sổ File Explorer và chọn Pin to Start.
Còn để pin một trang web để màn hình Start của bạn, bạn vào Internet Explorer truy cập
trang web bạn mong muốn rồi bấm vào hình răng cưa và chọn Add site Start Screen.