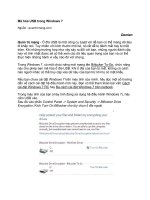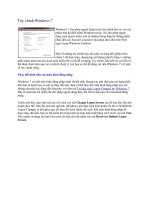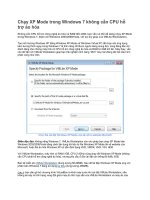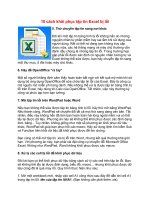Tài liệu 10 cách tùy chỉnh Windows 7 docx
Bạn đang xem bản rút gọn của tài liệu. Xem và tải ngay bản đầy đủ của tài liệu tại đây (1.86 MB, 17 trang )
10 cách tùy chỉnh Windows 7
Windows 7 là một hệ điều hành có khả năng tùy chỉnh tốt nhất của
Microsoft. Trong bài viết này, chúng tôi sẽ giới thiệu cho các bạn 10
mẹo tùy chỉnh Windows 7 để làm hệ điều hành này theo như cách mong
muốn của bạn.
Có rất nhiều thứ mà bạn có thể thực hiện để cá nhân hóa bản copy hệ điều
hành Windows 7 cho mình. Microsoft cho phép ban cấu hình tất cả các kiểu
thiết lập, từ những gì xuất hiện trên desktop đến các chương trình tự động
load khi Windows khởi chạy. Tất cả những gì bạn cần biết ở đây là những gì
có thể thay đổi – và cách thay đổi nó như thế nào.
1. Thay đổi Desktop Theme
Thứ đầu tiên mà hầu hết mọi người đều muốn thực hiện khi sử dụng một
máy tính mới đó là làm việc trên desktop. Họ thường thích tạo một desktop
mang tính cá nhân bằng cách thay đổi ảnh nền của riêng mình, màu sắc các
cửa sổ, biểu tượng shortcut, gadget,…
Các thay đổi này được thực hiện khá dễ dàng trong Windows 7, người dùng
có thể thiết lập background, màu sắc cửa sổ, âm thanh hệ thống và bảo vệ
màn hình trong thành phần mà Microsoft gọi là theme. Thay đổi một theme
và tất cả các thành phần này sẽ thay đổi theo.
Để áp dụng một trong những theme đã có trước trong Windows, hãy thực
hiện theo các bước dưới đây:
1. Kích phải vào bất cứ chỗ nào trên desktop và kích Personalize từ
menu xuất hiện.
2. Khi cửa sổ Personalization xuất hiện, như những gì thể hiện trong
hình 1, kích vào theme mới mà bạn muốn sử dụng.
Hình 1: Sử dụng cửa sổ Personalization để chọn theme mới
Theme mới được sử dụng ngay khi bạn kích vào nó trong cửa sổ
Personalization – không Save hoặc nút OK để bạn có thể kích. Điều này có
nghĩa rằng bạn có thể thấy theme hiển thị như thế nào trong khi bạn vẫn ở
trong cửa sổ Personalization – và có thể thay đổi sang theme khác nếu bạn
không thích theme vừa chọn.
Bạn cũng có thể tạo các theme cho riêng mình. Bắt đầu bằng việc áp dụng
background, màu sắc, âm thanh và bộ bảo vệ màn hình của desktop mà bạn
muốn cho theme; những lựa chọn của bạn lúc này sẽ xuất hiện trong cửa sổ
Personalization như một Theme chưa được lưu.
Kích chuột phải vào Theme này trong cửa sổ và chọn Save Theme; khi
được nhắc nhở, đặt tên cho theme và kích nút Save. Theme mới này sẽ xuất
hiện trong cửa sổ Personalization để bạn có thể lựa chọn sau này.
2. Tạo một Slideshow ảnh của background
Bạn không phải thay đổi toàn bộ theme để cá nhân hóa Windows. Windows
cho phép bạn thay đổi mỗi một thành phần trong theme một cách riêng biệt,
bắt đầu với background của desktop.
Trong các phiên bản trước của Windows, bạn có thể chọn một bức ảnh để
làm background cho desktop. Mặc dù vậy Windows 7 cho phép bạn có nhiều
background được hiển thị lần lượt trong một slideshow. Đây là một cách
tuyệt vời để xem tất cả các bức ảnh ưa thích của bạn mà không cần phải
chuyển thủ công các ảnh background.
Để tạo một slideshow của desktop, hãy thực hiện theo các bước dưới đây:
1. Kích chuột phải vào điểm nào đó trên desktop, sau đó kích
Personalize từ menu xuất hiện.
2. Khi cửa sổ Personalization xuất hiện, kích Desktop Background.
3. Từ cửa sổ Desktop Background, như thể hiện trong hình 2, kích danh
sách Picture Location và chọn kiểu background bạn muốn.
Hình 2: Chọn ảnh cho slideshow
4. Giữ phím Ctrl và kích vào các ảnh background mà bạn muốn cho vào
slideshow.
5. Để thiết lập thời gian mỗi background hiển thị trong bao lâu, chọn
một giá trị từ danh sách Change Picture Every.
6. Để hiển thị các ảnh background theo một thứ tự ngẫu nhiên, kích tùy
chọn Shuffle.
7. Kích Save Changes.
Kết quả background của desktop sẽ được thay đổi và hiển thị lần lượt tất cả
các ảnh mà bạn đã chọn.
3. Di chuyển Taskbar
Taskbar là một vùng được đặt ở phía dưới desktop. Hầu hết mọi người dùng
Windows đều thích hiển thị taskbar trong vị trí mặc định của nó, tuy nhiên
một số người dùng khác lại muốn di chuyển chúng sang phía bên cạnh màn
hình hay phía trên cùng của màn hình.
Bạn có thể định vị taskbar phía bên trái màn hình như thể hiện trong hình 3,
đặc biệt nếu bạn có một màn hình rộng (widescreen) thì đây là một ví dụ hợp
lý để sử dụng kiểu định vị này.
Hình 3: Taskbar đã được di chuyển sang phía bên trái của màn hình
Vậy cách di chuyển taskbar như thế nào? Rất dễ dàng, bạn chỉ cần thực hiện
theo các bước dưới đây:
1. Kích chuột phải vào một điểm nào đó trên taskbar và chọn
Properties. (Một cách khác mà bạn có thể thực hiện là mở Control
Panel và chọn Taskbar and Start Menu)
2. Khi hộp thoại Properties của Taskbar and Start Menu xuất hiện, chọn
tab Taskbar.
3. Kéo xuống danh sách Taskbar Location on Screen và chọn vị trí bạn
cần chọn: Bottom, Left, Right hoặc Top.
4. Kích OK.
Nếu bạn định vị taskbar ở phía trên cùng màn hình, menu Start sẽ sổ xuống
thay vì bật lên như thông thường. Nếu bạn chọn taskbar ở phía bên trái màn
hình, menu Start sẽ mở sang bên phải, còn nếu bạn định vị taskbar ở phía
phải màn hình thì menu Start sẽ mở sang bên trái.
4. Thêm chương trình và tài liệu vào Taskbar
Taskbar trong Windows 7 có khá nhiều điểm khác biệt so với các phiên bản
Windows trước đó. Trong các phiên bản trước, taskbar tồn tại hiển thị cho
bạn các chương trình hoặc tài liệu nào đã hiện được mở trong Windows. Tuy
nhiên trong Windows 7, taskbar có nhiều nhiệm vụ hơn, nó còn giữ các
shortcut cho các ứng dụng và tài liệu ưa thích của bạn. Nếu cấu hình taskbar
thông minh, bạn có thể hiếm khi sử dụng menu Start của Windows.
Để thêm ứng dụng hoặc tài liệu vào taskbar, hãy thực hiện theo các bước
sau:
1. Mở menu Start hoặc Windows Explorer và tìm đến ứng dụng hoặc
tài liệu mà bạn muốn thêm vào taskbar.
2. Kích phải vào mục cần chọn và chọn Pin to Taskbar từ menu xuất
hiện.
Để sắp xếp lại các nút trên taskbar, sử dụng chuột để kéo và thả các nút vào
vị trí mới. Để gỡ bỏ một mục nào đó trong taskbar, kích phải vào nút để hiển
thị Jump List; sau đó chọn Unpin This Program từ Taskbar.
5. Tùy chỉnh menu Start
Menu Start là những gì bạn thấy khi kích nút Start trên taskbar của
Windows. Đây là một menu gồm có hai panel và một số mục xuất hiện trong
panel bên phải một cách mặc định: các liên kết đến các thư viện Documents,
Pictures và Music; một menu con của các tài liệu được mở gần đây; các liên
kết đến Control Panel và Help,… Bạn có thể gỡ bỏ bất cứ mục nào hoặc tất
cả các mục từ menu Start, bên cạnh đó bạn cũng có thể bổ sung thêm các
mục khác vào menu Start để sử dụng cho mục đích của mình.
Thêm vào đó, một số các mục có thể được hiển thị theo các cách khác nhau.
Cho ví dụ, mặc định mục Documents ở một cửa sổ Documents khi kích.
Mặc dù vậy, bạn có thể chọn hiển thị mục Documents như một menu – đó là
khi bạn kích nó, nó sẽ hiển thị một menu con có chứa các mục trong thư viện
Documents.
Bạn có thể thực hiện theo các bước dưới đây để tùy chỉnh panel phải của
menu Start:
1. Kích phải vào nút Start và chọn Properties từ menu xuất hiện.
2. Khi hộp thoại Properties của Taskbar and Start Menu xuất hiện, chọn
tab Start Menu.
3. Kích nút Customize.
4. Khi hộp thoại Customize Start Menu xuất hiện, như thể hiện trong
hình 4, hãy cuộn đến mục mà bạn muốn xuất hiện trong menu Start.
Hình 4: Tùy chỉnh các mục trong panel bên phải của menu Start.
5. Nếu chỉ có một hộp kiểm cho mục đó, hãy tích vào hộp kiểm này. Khi
đó bạn sẽ thấy hiển thị mục như một liên kết khi kích, và hệ thống sẽ
mở một cửa sổ mới cho mục đó.
6. Một số mục có ba tùy chọn. Để hiển thị mục như một liên kết (khi
kích nó mở ra một cửa sổ mới), tích và tùy chọn Display as a Link.
Để hiển thị như một menu (khi kích một menu con xuất hiện), hãy
chọn Display as a Menu.
7. Nếu bạn không muốn một mục nào đó hiển thị trên menu Start, hủy
chọn hộp kiểm hoặc tích tùy chọn Don't Display This Item.
8. Kích OK khi đã thực hiện xong.
6. Thay đổi vai trò của nút Power
Nút Power là một nút lớn ở phía dưới bên phải menu Start mà bạn thường sử
dụng để tắt máy tính. Tuy nhiên bạn cũng có thể chọn chức năng khác cho
nút này, ví dụ như:
Shut Down
Hibernate
Sleep
Restart
Lock
Log Off
Switch User
Lúc này, tất cả các tùy chọn này sẽ hiện hữu khi bạn kích vào mũi tên bên
cạnh nút Power. Tuy nhiên bạn có thể gán bất cứ tùy chọn này cho nút
Power bằng các bước dưới đây:
1. Kích phải vào nút Start và chọn Properties từ menu xuất hiện (Cách
khác là mở Control Panel và chọn Taskbar and Start Menu)
2. Khi hộp thoại Taskbar and Start Menu Properties xuất hiện, chọn tab
Start Menu.
3. Kéo con trược xuống phía dưới trong danh sách Power Button Action
và chọn một tùy chọn mới.
4. Kích OK.
7. Thêm gadget cho desktop
Trong Windows 7 bạn có thể bổ sung thêm chức năng cho desktop của mình
thông qua cái mà Microsoft gọi là gadgets— các ứng dụng tiện ích nhỏ thực
hiện một chức năng đơn giản nào đó. Cho ví dụ, gadget Clock hiển thị thời
gian thực, Weather báo cáo về các điều kiện thời tiết hiện hành và dự báo
thời tiết trong vùng của bạn,…
Trong Windows Vista, các gadget được hiển thị trên một Sidebar và lấy đi
không gian quý giá của màn hình desktop. Windows 7 không sử dụng
Sidebar và cho phép bạn hiển thị các gadget trực tiếp trên desktop Windows
– bất cứ chỗ nào bạn muốn.
Để bổ sung thêm một gadget vào desktop của bạn, hãy thực hiện theo các
bước dưới đây:
1. Kích phải vào điểm nào đó trên desktop; sau đó chọn Gadgets từ
menu xuất hiện.
2. Khi cửa sổ Gadgets xuất hiện, như thể hiện trong hình 5, kích đúp vào
gadget mà bạn muốn bổ sung.
Hình 5: Bổ sung thêm các gadget vào desktop
Mặc dù chỉ có một số lượng hạn chế các gadget trong cửa sổ Gadgets, nhưng
có nhiều gadget khác mà bạn có thể tìm kiếm trên mạng. Tất cả những gì
bạn phải thực hiện là kích Get More Gadgets Online từ cửa sổ Gadgets;
khi đó bạn sẽ mở trình duyệt và hiển thị trang Personalize Your PC.
Kích vào tab Desktop Gadgets, sau đó chọn liên kết Get More Desktop
Gadgets. Kích nút Download để download và cài đặt gadget bạn muốn.
Sau khi bổ sung thêm một gadget vào desktop, bạn có thể định vị nó ở đâu
đó bằng cách kích và kéo gadget bằng chuột. Để gỡ bỏ một gadget nào đó
khỏi desktop, đưa chuột qua gadget đó và kích X.
8. Thay đổi các chương trình mặc định của Windows 7
Một trong những thay đổi khá thú vị trong Windows 7 là bạn không phải gắn
chặt với các chương trình mặc định của Windows, chẳng hạn như Internet
Explorer và Windows Media Player. Nếu muốn sử dụng chương trình khác
cho các hoạt động nào đó, bạn hoàn toàn dễ dàng thay đổi những gì khởi
chạy tự động.
Đây là cách thực hiện nó:
1. Mở menu Start và chọn Default Programs.
2. Khi cửa sổ Default Programs xuất hiện, kích Set Program Access
and Computer Defaults.
3. Khi cửa sổ Set Program Access and Computer Defaults mở, như thể
hiện trong hình 6, kích vào mũi tên chỉ xuống để mở rộng phần
Custom.
4. Với mỗi một hoạt động liệt kê, tích chương trình mà bạn muốn sử
dụng như ứng dụng mặc định.
5. Kích OK khi chọn xong.
Hình 6: Thay đổi các chương trình mặc định
Cần nhớ rằng bạn có thể thiết lập một chương trình nào đó là chương trình
mặc định chỉ khi bạn đã cài đặt nó trên máy tính của mình. Để lấy ví dụ, nếu
bạn muốn chuyển từ Internet Explorer sang Mozilla Firefox, bạn phải
download và cài đặt Firefox trên máy tính của mình.
9. Gỡ bỏ các chương trình tự động nạp
Windows load rất nhiều chương trình và quá trình khi nó khởi chạy. Nhiều
chương trình hay quá trình trong đó là thực sự cần thiết cho Windows, tuy
nhiên cũng có một số chương trình là không cần thiết.
Các chương trình hay quá trình tự động chạy khi khởi động không cần thiết
sẽ tiêu tốn không gian bộ nhớ máy tính, làm cho hệ thống của bạn chạy
chậm hơn so với những gì nó có thể.
Microsoft đã nhận ra vấn đề với các chương trình tự động load không cần
thiết và đã phát hành một tiện ích mang tên Autoruns để tìm kiếm và quản lý
tất cả các chương trình startup. Bạn có thể download Autoruns miễn phí tại
đây.
Như những gì các bạn có thể thấy trong hình 7, Autoruns hiển thị tất cả mọi
thứ mà Windows load khi khởi chạy trên một loạt các tab. Mỗi tab được sử
dụng cho một kiểu chương trình hay quá trình riêng biệt.
Cho ví dụ, tab Drivers liệt kê tất cả các driver load trong startup; tab
Everything liệt kê các thành phần liệt kê trên tất cả các tab còn lại. Kích vào
một mục để xem chi tiết thêm về nó trong panel info ở phía dưới cửa sổ.
Hình 7: Quản lý các chương trình auto-load với tiện ích Autoruns
Để stop một mục nào đó để nó không khởi chạy khi Windows khởi động,
hãy hủy chọn hộp kiểm của mục đó. Khi bạn khởi động Windows ở lần tiếp
theo, mục đó sẽ không được tự động load như thường lệ nữa.
10. Gỡ bỏ các thành phần Windows không cần thiết
Autoruns giúp bạn giải phóng bộ nhớ hệ thống bởi các chương trình tự động
load không cần thiết khi khởi chạy Windows. Tuy nhiên đó không phải là
cách duy nhất để giải phóng bộ nhớ hệ thống; bạn có thể tắt bỏ các tính năng
của Windows mà mình không cần sử dụng để tăng bộ nhớ cho hệ thống. Tất
cả những gì bạn cần thực hiện là làm theo các bước dưới đây:
1. Từ Control Panel, chọn Programs and Features.
2. Khi cửa sổ Programs and Features xuất hiện, chọn Turn Windows
Features On hoặc Off từ panel nhiệm vụ.
3. Khi hộp thoại Windows Features xuất hiện, như thể hiện trong hình 8,
hủy chọn các tính năng mà bạn muốn vô hiệu hóa.
4. Nếu bạn muốn kích hoạt lại tính năng nào, hãy tích chúng trong hộp
thoại Windows Features.
5. Nếu được nhắc nhở để xác nhận lựa chọn của mình, hãy chọn Yes.
6. Kích OK để đóng hộp thoại Windows Features.
Hình 8: Vô hiệu hóa các tính năng Windows không cần thiết
Lưu ý rằng việc vô hiệu hóa một tính năng nào đó không có nghĩa là bạn xóa
chúng khỏi hệ thống của mình mà tính năng đó vẫn tồn tại trong hệ thống,
vẫn chiếm dụng không gian ổ đĩa cứng của bạn. Bằng cách này bạn có thể dễ
dàng kích hoạt lại bất cứ tính năng nào đã bị vô hiệu hóa trước đó mà không
phải cài đặt lại Windows.