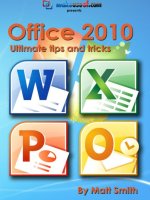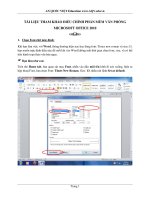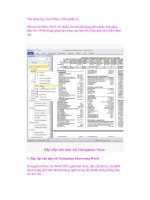Office 2010 visual quick tips phần 9
Bạn đang xem bản rút gọn của tài liệu. Xem và tải ngay bản đầy đủ của tài liệu tại đây (4.88 MB, 37 trang )
Clean Up Folders
and Conversations
You can use Outlook 2010’s new Clean Up
tool to clean up your Inbox folders and
messages. The Clean Up tool keeps your most
recent messages in view, but moves older,
redundant messages out of the way or allows
you to delete them entirely. This can free up
some much-needed space on your computer.
You can apply the Clean Up tool to a specific
folder or to an ongoing e-mail conversation.
For example, perhaps you are on a distribution
list for your sales department. Usually a good
1 In Mail view, click the
thing, the list is also used to coordinate an
office pizza party that you do not plan on
attending. Instead of being inundated with a
bunch of messages and replies, you can use the
Clean Up tool to ignore the entire thread and
all of its messages, or choose to delete the
messages pertaining to the pizza party.
You can use the Clean Up feature’s settings to
control where message items go and what
items are moved.
1
Home tab.
2
2 Click Clean Up.
3 Click Clean Up Folder.
3
The Clean Up Folder
dialog box opens.
4 Click Settings.
4
286
13_577752-ch11.indd 286
5/17/10 1:07 PM
Chapter 11: Streamlining Outlook Tasks
The Outlook Options
dialog box opens to the
Mail options.
5 Scroll to the Conversation
6
Clean Up options.
6 Click any clean up
5
settings you want to
apply ( changes
to ).
7 Click OK.
7
8 Click Clean Up Folder.
Outlook cleans up the
Inbox folder as specified.
8
Try This!
If you ever have a distracting e-mail conversation in your
Inbox that you prefer not to pay any attention to, apply the
Ignore button to move it and any future iterations to the
Deleted Items folder. To activate the feature, click the
Home tab while in Mail view and click the Ignore button
found in the Delete group of commands. To stop ignoring
a conversation, open the Deleted Items folder, click the
conversation, click the Ignore button again, and click Stop
Ignoring Conversation. You can recover a conversation only
if it has not been permanently deleted from the folder.
More Options!
Instead of removing
conversations, you can
also change how you
view them. Click the
View tab, click the
Conversations button,
and choose how you
want to view the
messages and threads.
287
13_577752-ch11.indd 287
5/17/10 1:07 PM
Filter Junk
Using e-mail opens you up to a deluge of junk
e-mail messages, called spam. Indeed, you
probably sift through dozens of spam e-mails
to locate “real” messages every day. You can
use Outlook Mail’s Junk E-mail Filter to
automatically divert spam from your Inbox
into a Junk E-mail folder.
By default, Outlook Mail applies a low level of
protection from junk e-mail. To change the
level of protection, click the Home tab, click
Junk, and click Junk E-mail Options. The Junk
E-mail Options dialog box opens; in it, you
can specify the level of protection from junk
e-mail that you want.
You should periodically check Outlook’s Junk
E-mail folder to ensure that no “authentic”
messages have been diverted. If one is, you can
mark it as “not junk”; this moves the message
to the message list and, optionally, adds the
sender to your Safe Senders list. On the flip
side, if the Outlook filter fails to detect a junk
e-mail message and allows it into your Inbox,
you can set up Outlook to block all e-mail
from the message’s sender.
Block Messages from a
Sender
1 Right-click the message.
2 Click Junk.
3 Click Block Sender.
1
3
2
● Outlook notifies you that
the sender has been
added to your Blocked
Senders list, and that
the message has been
moved to the Junk
E-mail folder.
4
4 Click OK.
288
13_577752-ch11.indd 288
5/17/10 1:07 PM
Chapter 11: Streamlining Outlook Tasks
Mark a Message as
Not Junk
1 Click the Junk E-mail
folder in the folder list.
Outlook displays the
contents of the Junk
E-mail folder in the
message list.
2
2 Right-click the message
you want to mark as
not junk.
1
3 Click Junk.
4 Click Not Junk.
3
4
The Mark as Not Junk
dialog box appears.
5 To always trust e-mail
from the sender, verify
that this option is
checked.
5
6
6 Click OK.
Outlook moves the
message to your Inbox.
Try This!
To ensure that any sender who is
listed in Contacts is considered “safe”
by the Junk E-mail Filter, open the
Junk E-mail Options dialog box. Click
the Junk button on the Home tab, and
then click Junk E-mail Options to open
the dialog box. In the Safe Senders
tab, verify that the Also Trust E-mail
from My Contacts check box is
checked. Optionally, click the
Automatically Add People I E-mail to
the Safe Senders List check box to
select it. When you finish, click OK.
Did You Know?
Phishing typically involves an e-mail
message that appears to be from a
legitimate source, such as a bank, informing
the user that his or her account information
must be updated. When the user clicks the
link provided, however, he or she is directed
to a bogus site designed to mimic a trusted
site in order to steal personal information.
Outlook’s anti-phishing features help detect
these fraudulent messages automatically,
disabling any links in messages it deems
suspicious and alerting you to the problem
in the message window’s InfoBar.
289
13_577752-ch11.indd 289
5/17/10 1:07 PM
Archive E-mails
to Create Space
If you use Outlook with any regularity, you
quickly discover that the sheer volume of
e-mail messages, not to mention calendar
entries and other Outlook items, can prove
overwhelming. To mitigate this, Outlook
automatically archives old files. If the default
settings for this automatic operation do not
suit you, you can change them.
You can use Outlook’s Options dialog box to
access the AutoArchive settings. You can
control the frequency in which messages are
archived, how old they must be for archiving,
1 Click the File tab.
2 Click Options.
and even where you want the archived
messages stored. You can also choose to
permanently delete the messages instead of
storing them. By default, Outlook is set up to
run the AutoArchive feature every 14 days.
In addition to changing Outlook’s AutoArchive
settings, as outlined here, you can also launch
an archive operation manually. To do so, open
Outlook’s Folder tab, click AutoArchive
Settings, and select the desired option in the
Junk E-Mail Properties dialog box that appears.
1
2
The Outlook Options
dialog box opens.
3 Click Advanced.
4 Click the AutoArchive
Settings button under the
AutoArchive section.
3
4
290
13_577752-ch11.indd 290
5/17/10 1:07 PM
Chapter 11: Streamlining Outlook Tasks
The AutoArchive dialog
box opens.
5
5 Click Run AutoArchive
6
Every x Days ( changes
to ) and type the
desired interval.
7
6 Click Archive or Delete
8
Old Items (
to ).
9
changes
● Click to display the
Archive folder in the
folder list ( changes
to ).
7 Indicate how old an
Outlook item must be
to be archived.
● Click Browse and select
where old items should
be stored if using another
storage location.
8 Click Apply These Settings
to All Folders Now.
9 Click OK to close the
AutoArchive dialog box.
0 Click OK to close
0
the Outlook Options
dialog box.
Remove It!
Alternatively, you may decide you want to disable Outlook’s AutoArchive functionality
altogether. To do so, click the File tab and then click Options. In the Outlook Options dialog
box, click the Advanced tab and click AutoArchive Settings. Finally, in the AutoArchive dialog
box, deselect the Run AutoArchive Every x Days check box ( changes to ). To prevent
AutoArchive from running on a particular folder, right-click the folder in the folder list, click
Properties, click the AutoArchive tab, and click Do Not Archive Items in This Folder.
291
13_577752-ch11.indd 291
5/17/10 1:07 PM
View Archived
E-mails
Just because an item has been archived does
not mean you cannot view it if need be. For
example, you may need to check on an e-mail
message from your boss you archived three
months ago, or locate an e-mail with a
software code from an online store. You can
view archived items from the Archive folder in
Outlook’s Navigation pane.
In addition to viewing archived items, you can
restore archived items back to their original
View an Archived
Message
1 Click the Folder List icon
to display all the folders
in the Navigation pane.
2 Click the archive folder
folder or to a different folder, either
individually or as a group. The easiest method
of retrieving a message is to simply drag it out
of the archived folder and into the folder in
which you want to keep the message. To move
a group of messages, press and hold Ctrl while
clicking each message in the group. You can
also press and hold Shift and click the first and
last message in the group to move.
2
you want to open.
3
3 Double-click the message
you want to open.
1
● Outlook displays the
message in its own
message window.
292
13_577752-ch11.indd 292
5/17/10 1:07 PM
Chapter 11: Streamlining Outlook Tasks
Retrieve an Archived
Message
1 Using the Navigation
pane, display the Archive
folder containing the
message you want to
retrieve.
1
2
2 Locate and select the
message you want to
recover.
3 Click and drag the
message you want to
recover and drop it into
another folder.
3
The message is moved to
the designated folder.
Did You Know?
Where do your archived items go exactly? The first time AutoArchive runs, the archive
file created depends on your operating system. If you are using Windows 7, archived
e-mails are stored in the following path: C:\Users\YourUserName\Documents\Outlook
Files\archive.pst.
293
13_577752-ch11.indd 293
5/17/10 1:07 PM
Subscribe to
RSS Feeds
Really Simple Syndication, or RSS for short, is a
technology that enables Web content to be
syndicated — that is, converted to a Web feed.
This content might include blogs, podcasts,
news, and so on. When you use Outlook to
subscribe to an RSS feed, Outlook automatically
downloads new posts from those feeds. That
means that instead of visiting several Web sites
to stay informed, you can simply view these
various feed posts in Outlook.
You can subscribe to a feed from the Web site
that hosts the feed. (Note that if you use
1
2
3
4
Click the File tab.
Internet Explorer 8 to subscribe to a feed, you
can then access and manage the feed from
within Outlook 2010. Internet Explorer 8
indicates when it has detected an RSS feed by
changing its RSS Feed button from gray to
orange.)
Alternatively, if you know the Web address, or
URL, of the feed that interests you, you can
subscribe to that feed from within Outlook.
When you do, Outlook automatically checks
for and downloads feed updates. Subscribing
to a feed is typically free.
1
Click Info.
Click Account Settings.
2
Click Account Settings.
3
4
The Account Settings
dialog box opens.
5 Click the RSS Feeds tab.
6 Click New.
6
5
The New RSS Feed dialog
box opens.
7 Type the URL for the feed
to which you want to
subscribe.
8 Click Add.
7
8
294
13_577752-ch11.indd 294
5/17/10 1:07 PM
Chapter 11: Streamlining Outlook Tasks
The RSS Feed Options
dialog box appears.
● The name of the feed
appears here.
● To change the folder in
which feed updates are
saved, click Change
Folder.
● Click here to automatically
9
download feed enclosures
( changes to ).
● The publisher of the feed
to which you are
subscribing likely limits
how frequently you can
check for new postings.
Click here to ensure
Outlook does not check
more frequently than is
permitted ( changes
to ).
9 Click OK.
0 Click Close in the Account
!
Settings dialog box.
! In Outlook Mail, doubleclick the RSS Feeds folder
in the folder list.
● The feed to which you
subscribed is listed.
Did You Know?
You can share a favorite RSS feed with
others. With the RSS folder open, click the
Share This Feed button on the Home tab.
This opens a new message window with
the RSS feed link attached. Simply fill in
the rest of the message window
components and send the e-mail.
Remove It!
If you find that a particular feed is not as
interesting or useful as you would like,
you can unsubscribe from it. To do so,
right-click the RSS folder for the feed you
want to remove, and click Delete Folder in
the menu that appears. When prompted,
click Yes to confirm the deletion.
295
13_577752-ch11.indd 295
5/17/10 1:07 PM
Managing Multiple
Priorities with Outlook
Whether you are a seasoned user of earlier
versions of Outlook or completely new to
the program, you will appreciate
Microsoft’s efforts to streamline the
program’s interface. By default, the
program displays the Mail component,
consolidating it with your calendar,
upcoming appointments, and tasks on a
single screen.
In addition to enabling you to send and
receive e-mails, Outlook is designed to help
you keep track of appointments, manage
your contacts, maintain a to-do list, keep a
journal to track your time, and more.
Of course, Outlook contains many basiclevel tools designed to make you more
efficient. More advanced tools, however,
can really help you stay organized. For
14_577752-ch12.indd 296
example, you can categorize your Outlook
items so you can color-code them.
Outlook’s automatic journal tools enable
you to track the time you spend on a
project. If you find yourself overloaded, you
can delegate a task you create in Outlook
to someone else. You can also use
Outlook’s Contacts map feature to pinpoint
an address contained in a contact record
and map out how to find the location.
With Outlook 2010, sharing your
information with others has never been
easier. For example, you can easily create
an electronic business card, which you can
exchange with others in much the same
way paper-based cards are shared. In
addition, you can send a snapshot of your
calendar to another Outlook 2010 user.
5/17/10 1:08 PM
Create an Electronic Business Card .................................................................................298
Locate an Address with Map It .........................................................................................302
Categorize an Outlook Item ..............................................................................................304
Send a Calendar Snapshot ................................................................................................306
View Two Calendars in Overlay Mode ............................................................................308
Record Journal Entries Automatically ..............................................................................310
Delegate a Task...................................................................................................................311
14_577752-ch12.indd 297
5/17/10 1:08 PM
Create an Electronic
Business Card
Just as you likely exchange paper-based
business cards with others, you can also
exchange business cards created with Contacts.
You can send your business card to others via
e-mail, either as an attachment or as part of
your e-mail message’s signature.
The first step in creating an electronic business
card is to create a contact entry in Outlook for
yourself. To do so, click the Contacts button
in Outlook’s Navigation pane, click New
Contact on the Ribbon’s Home tab, and enter
your contact information in the window that
appears. Once you have created your own
contact, you can proceed to turning the
information into an e-card.
In addition to including vital information such
as your name, phone number, e-mail address,
and so on, your electronic business card can
include a photo and/or a logo. You can also
customize the design of your electronic
business card. For example, you can change
the font size and text alignment of elements on
the card. You can also add extra fields of text
to the card for quotes or taglines.
1 Open your contact record
window.
1
2
Note: You can quickly double-click
a contact in the Contacts list to
quickly open the contact window.
3
2 Click the Contact tab.
3 Click Business Card.
The Edit Business Card
dialog box opens.
5
4 To change the card layout,
click here and specify
where you want the
image on the electronic
business card to appear
(here, Image Left).
4
Note: By default, the layout image
appears on the far left side of the card.
5 To add a background
color, click the Fill Color
button to open the Color
dialog box.
298
14_577752-ch12.indd 298
5/17/10 1:08 PM
Chapter 12: Managing Multiple Priorities with Outlook
The Color dialog box
opens.
6 Choose a background
color for the electronic
business card.
6
7 Click OK.
7
● Outlook applies the new
color.
8
Did You Know?
In addition to creating an electronic business
card that contains your contact information to
share with others, you can display all of your
contacts in electronic business card form, much
the way Rolodexes of old stored paper-based
business cards did. To view your contact entries
as electronic business cards, click the Home tab
and click Business Cards in the Current View
gallery. If the option does not appear, use the
scroll arrows ( and ) to search for the
Business Cards view option.
8 To change the image
shown, click Change.
Customize It!
Rather than choose a background
color from Outlook’s Basic colors
palette, display the custom color
palette and choose a softer color
shade from the various shades
available for the selected color
choice. Just click the Define Custom
Colors button in the Color dialog box
to expand the palette, and then
choose another hue from the bar at
the far right.
➥
continued
299
14_577752-ch12.indd 299
5/17/10 1:08 PM
Create an Electronic
Business Card (continued)
Outlook adds a default graphic design to your
business card. You can certainly use the default
graphic and choose how you want it positioned
on the card, you can even control the size of
the element. However, if you have another
graphic in mind, you can replace the default
graphic with something more appropriate, such
as a company logo, a product picture, or even
a photograph of yourself.
You can also assign a background color to the
card. Keep in mind that solid colors and small
business card text are not always a good match.
Legibility is often an issue, so choose your
background color wisely. If you pick
something too dark, you may not be able to
see the business card text on the card. You may
need to make some adjustments to the text
color or background color to get just the right
effect.
In addition to an image, consider adding an
extra field to your card to type up, such as a
slogan. For example, if your company’s tagline
is “over 50 years’ experience” you can add this
to your card as a blank line and type the
tagline.
The Add Card Picture
dialog box opens.
9 Locate the image you
want to include on your
electronic business card
and click it to select it.
Note: You need not use a
photograph on the card; an image
file containing, say, your company’s
logo would also work.
9
0 Click OK.
0
! Click the Image Area
spinner arrows to
increase or decrease the
image size.
@ To change the image
alignment, click here and
choose another
alignment option.
!
@
300
14_577752-ch12.indd 300
5/17/10 1:08 PM
Chapter 12: Managing Multiple Priorities with Outlook
# To add an additional field
to the card, click a Blank
Line where you want to
place the line.
$ Click Add.
% Click the type of field you
want to insert.
#
^ Type the text you want
to add.
● To change the order of
$
%
the fields on your card,
click the field you want
to move, and then click
one of these buttons.
● These buttons enable
you to format the font
and alignment of the
selected field.
*
& When you finish
formatting your business
card, click OK.
The business card is saved
in your contact record.
* Click Save & Close to exit
the contact record
window.
^
&
More Options!
Instead of having a separate field for, say, your
job title, you might add that information as a
label to the Full Name field. Labels let you add
another design element to the card that
appears separately from the main information.
To do so, specify in the Edit Business Card
dialog box whether the label should appear to
the left or the right of the existing text, type the
label, and choose the desired font color.
Note: If you make too many
changes to your card, or are
unhappy with the way it turned out,
you can click the Reset Card button
to reset the card to the way it first
appeared when you opened the Edit
Business Card dialog box.
Apply It!
To attach your business card to an
e-mail message, open the message
window and compose your message.
Then click Attach Item on the window’s
Message tab, click Business Card, and
choose the card you want to include
with the message. Outlook adds it to
the message window and as a file
attachment.
301
14_577752-ch12.indd 301
5/17/10 1:08 PM
Locate an Address
with Map It
If you plan to visit someone listed in Contacts,
and if that person’s contact record includes an
address, you can use the Contacts map feature,
called Map It, to pinpoint the person’s
location. With an online connection and a little
help from the Bing Web site, you can quickly
locate an address from any contact in your list.
By default, the Contacts map feature opens
your browser window to the Bing Web site
and displays the address in Road view, like a
typical map. You can, however, switch to Aerial
view, which is a satellite image of the location.
The tools in the top left corner of the map let
you change views, switching between Road
and Aerial. In addition, the Contacts map can
be displayed in Bird’s Eye view, which
combines elements of the Road and Aerial
views. To switch views, click Aerial and then
click Bird’s Eye. You can also choose to view
the map in 2-D or 3-D modes.
In addition to enabling you to view a map
pinpointing the contact’s location, you can
obtain driving directions from your location to
your destination, as well as fine-tune those
directions to show the shortest route or the
quickest route. You can even forward the
information to your mobile phone.
1 With the desired contact’s
window open in Outlook,
click here and choose
Home, Business, or Other
to select the address you
want to map.
2 Click Map It.
1
2
● A Bing Web page opens,
pinpointing the contact’s
location.
● For a better look at the
map in any view, drag
the Zoom slider to zoom
in and out.
3 To obtain directions from
3
your location to the
contact’s location, click
the Directions link under
the address.
302
14_577752-ch12.indd 302
5/17/10 1:08 PM
Chapter 12: Managing Multiple Priorities with Outlook
The Directions pane
opens.
4 Type your starting
4
address.
● The contact’s address
already appears as the
destination.
5
5 Choose any route
6
7
options you want to
apply, such as shortest
time or shortest distance
( changes to ).
6 Choose whether you
want the direction in
miles or kilometers
( changes to ).
7 Click Get Directions.
The map changes to
show your route.
8 To print the directions,
click here and select
whether you want to
print the map of the
route, text directions,
or both.
9
9 To send the directions to
8
More Options!
You can also find your way to the
Outlook Map It feature through
the Communicate group of tools
on the contact window’s Contact
tab. Click the More button and
click Map It.
your mobile device or via
e-mail, click here, choose
the appropriate option,
and follow the on-screen
prompts.
More Options!
In order to use Outlook’s mobile features, you must
first configure a text messaging account. Outlook
can help you with this by walking through the
required steps to set things up. To start the
process, click the File tab to open Backstage view,
then click Options. From the Outlook Options
dialog box, click the Mobile tab and click the
Mobile Options button. Follow the on-screen
prompts to set up your account.
303
14_577752-ch12.indd 303
5/17/10 1:08 PM
Categorize an
Outlook Item
Do you like to keep your Outlook items really
organized? Then consider using categories. If
several Outlook items pertain to a particular
project, company, or what have you, you can
create a category for those items. Outlook
items in the same category are color-coded so
you can easily tell what the item pertains to at
a glance. The process for categorizing an
Outlook item is essentially the same regardless
of what type of item it is.
One of the best things about categorizing
Outlook items is that you can then sort them
Create a New Category
1 Click an Outlook item
you want to place in a
new category.
2 Click the Home tab.
3 Click Categorize.
4 Click All Categories.
by category. To sort tasks and contacts by
category, display the Home tab and click a
category in the Current View gallery. To sort
e-mail messages, click the Arrange By heading
at the top of the message list and choose
Categories. (Note that Calendar entries cannot
be sorted by category.)
To expedite the categorization process,
Outlook provides a Quick Click function,
which enables you to apply a category to an
Outlook item with the click of a button.
2
3
1
4
The Color Categories
dialog box appears.
5 Click New.
The Add New Category
dialog box appears.
6 Type a name for the new
category.
7 Click here and select the
color you want to
associate with the
category.
5
● Optionally, click here and
select a shortcut key to
associate with the
category.
Note: If you associate a shortcut
key with a category, then you can
simply press that key combination to
apply the category to a selected
Outlook item.
8 Click OK to close the Add
6
9
7
8
New Category dialog box.
9 Click OK to close the
Color Categories
dialog box.
304
14_577752-ch12.indd 304
5/17/10 1:08 PM
Chapter 12: Managing Multiple Priorities with Outlook
● Outlook creates the new
category and applies it to
the selected Outlook
item.
Assign an Existing
Category to an Outlook
Item
1 Right-click the item you
want to categorize.
1
2 Click Categorize.
3 Click the desired category
from the list that appears.
● Outlook categorizes and
2
color-codes the selected
item.
3
Try This!
If you frequently use the same category, or need to
add several items to a category in one sitting, you can
use Outlook’s Quick Click feature. To do so, choose
Set Quick Click in the Categorize submenu and, in
the Set Quick Click dialog box, click the down arrow
and choose the desired category. Then simply click
an Outlook item’s Categories column to apply the
selected category. To turn off Quick Click, choose No
Category in the Set Quick Click dialog box.
Important!
The Categorize menu contains
categories used most recently.
If the category you want to
apply does not appear in the
list, choose All Categories and
select the desired category in
the Color Categories dialog box
that opens.
305
14_577752-ch12.indd 305
5/17/10 1:08 PM
Send a Calendar
Snapshot
You can e-mail a calendar snapshot to others —
that is, a static view of your calendar as it
appears at the moment it is sent. When you
create a calendar snapshot, you are creating a
graphical representation of your calendar. If the
recipient of your calendar snapshot also uses
Outlook, he or she can drag items from your
calendar snapshot into his or her own calendar.
If the recipient does not use Outlook, he or she
can still view your calendar.
In addition to sending calendar snapshots to
others, you can view calendar snapshots sent to
you. To do so, click Open This Calendar in
the e-mail message containing the snapshot.
When prompted, click Yes to confirm that you
want to add the snapshot to Outlook; Outlook
displays it side by side with whatever calendar
was already displayed. To copy an entry from
one calendar to the other, click the entry and
drag it.
Note that calendar snapshots are static. When
the owner of the calendar makes a change to
it, the change is not reflected in the calendar
snapshot.
1 With Calendar open, click
E-mail Calendar.
The Send a Calendar via
E-mail dialog box appears.
2 Click the Calendar dropdown arrow and select
the calendar you want to
send.
1
2
3
4
3 Click the Date Range
drop-down arrow and
select the date range you
want to include in the
snapshot.
4 Click the Detail dropdown arrow and select
the calendar snapshot’s
level of detail.
306
14_577752-ch12.indd 306
5/17/10 1:08 PM
Chapter 12: Managing Multiple Priorities with Outlook
● Optionally, click Show
Time Within My Working
Hours Only to shorten the
calendar to working hours
( changes to ).
● You can click the Show
button to display
additional settings for
revealing private items or
attachments.
5
5 Click OK.
Outlook launches a new
message window.
● The subject line is filled
6
in automatically.
● The calendar snapshot is
added as an attachment.
● Additionally, the calendar
7
snapshot is embedded in
the body of your
message.
6 Enter the necessary
recipient information and
any additional text you
want to include with the
snapshot.
7 Click Send.
More Options!
You can also save your Outlook calendar in the
iCalendar file format and share it with others. To
do so, click the File tab to open Backstage view
and click the Save As option. This opens the Save
As dialog box you are used to seeing in all the
other Office 2010 programs. Edit the calendar file
name, if desired, and choose a destination folder
for the saved file. Click the More Options button
in the Save As dialog box to open the same
dialog box described in steps 2 to 4 of this task.
You can fine-tune the settings as needed. Click
Save; the calendar is saved and you can share
the file with others.
Caution!
When you create a snapshot of your
calendar, Outlook assumes you are
free during the before and after
periods of your regular work hours.
If you do not want the recipients to
know you are available during the
early morning or late evening hours,
make sure you check the Show Time
Within My Working Hours Only
changes to
).
check box (
307
14_577752-ch12.indd 307
5/17/10 1:08 PM
View Two Calendars
in Overlay Mode
You can use multiple calendars in Outlook. For
example, you might keep track of a calendar
for work appointments and a completely
separate calendar for home or personal
appointments. You can then flip from one to
the other to view calendar items. You can also
view those multiple calendars either side by
side or in overlay mode.
In overlay mode, the calendars appear
transparent and stacked, enabling you to see
the appointments, events, and meetings in
both. The active calendar appears highlighted
in brighter color than the calendar at the
Add a New Calendar
1 With the Calendar open,
bottom of the stack. To make the other
calendar active, click an appointment or click
the calendar name at the top of the viewing
area.
If the calendars are displayed in overlay mode,
you can revert to side-by-side mode by clicking
the arrow button in the tab of either calendar.
You can also close one of the calendars by
clicking its Close button. At least one calendar
must always be displayed on-screen. You can
display up to 30 calendars in Outlook and view
them all side by side or in overlay mode.
1
2
click the Home tab.
2 Click Open Calendar.
3 Click Create New Blank
3
Calendar.
Outlook displays the
Create New Folder
dialog box.
4
4 Type a name for the new
calendar folder.
● Calendar Items is
selected by default.
5 Click OK.
● Outlook displays the new
calendar name in the
Navigation pane.
5
308
14_577752-ch12.indd 308
5/17/10 1:08 PM
Chapter 12: Managing Multiple Priorities with Outlook
Overlay Two Calendars
2
3
1
1 In the Navigation pane,
click the second calendar
you want to view in
addition to the one
already open.
A check mark indicates
the calendar is shown.
2 Click the View tab.
3 Click Overlay.
● You can also click the left
arrow in the tab at the
top of the calendar on
the right to switch to
overlay view.
Outlook displays the
calendars in overlay
mode.
● In this example, the main
calendar overlays the
Home calendar.
● Click here to close the
calendar.
More Options!
When viewing multiple calendars,
you can use Outlook’s Arrange
tools on the Home tab to change
the way in which you view
calendar dates, just as you do
with the regular calendar view.
For example, you can view the
calendars by day, work week, or
month.
More Options!
Just a reminder — if you need more viewing area
on-screen for your Outlook calendars, you can always
collapse the Navigation pane and free up some
space. Simply click the Minimize the Navigation Pane
arrow button ( ) located in the top right corner of
the pane. When clicked, this minimizes the pane to a
vertical bar on the left side of the screen. Click the
Expand the Navigation Pane button ( ) to bring
back the full pane again.
309
14_577752-ch12.indd 309
5/17/10 1:08 PM
Record Journal Entries
Automatically
To keep track of your interactions with
contacts and other activities, such as the
amount of time spent on a particular project,
you can use Outlook’s Journal feature. Perhaps
the most efficient way to use this feature is to
configure it to log certain activities
automatically.
In addition to configuring Outlook to log
journal entries automatically, you can enter
them manually. These journal entries can
pertain to Outlook items or activities relating
to other files on your computer. To manually
1 Click the File tab.
2 Click Options.
record an Outlook item, click the Home tab,
click Journal Entry, and enter the desired
information in the window that appears.
To ensure that your journal entries do not
consume more than their fair share of space,
Outlook archives them automatically using
default archive settings. Clicking the
AutoArchive Journal Entries button in the
Journal Options dialog box opens the Journal
Properties dialog box, where you can change
these AutoArchive settings.
1
The Outlook Options
dialog box opens.
2
3 Click Notes and Journal.
4 Click Journal Options.
The Journal Options
dialog box appears.
5 Click the items for which
you want to generate
automatic journal entries
( changes to ).
6 Click each contact for
which items should be
automatically recorded
( changes to ).
3
● Optionally, you can
record activities related
to other Office programs
( changes to ).
7 Specify whether doubleclicking a journal entry
opens the entry or opens
the item to which the
entry refers ( changes
to ).
8 Click OK.
9 Click OK again to close
the Options dialog box.
4
5
6
7
8
9
310
14_577752-ch12.indd 310
5/17/10 1:08 PM