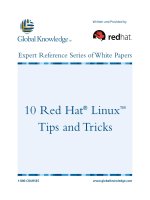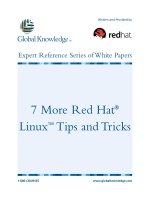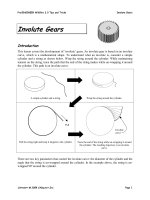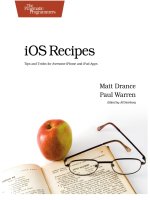Office 2010 - Ultimate tips and tricks
Bạn đang xem bản rút gọn của tài liệu. Xem và tải ngay bản đầy đủ của tài liệu tại đây (2.51 MB, 62 trang )
Office 2010: Ultimate
Tips and Tricks
By Matt Smith,
Edited by Justin Pot
This manual is the intellectual property of
MakeUseOf. It must only be published in its
original form. Using parts or republishing altered
parts of this guide is prohibited without permission
from MakeUseOf.com
Think you’ve got what it takes to write a manual
for MakeUseOf.com? We’re always willing to
hear a pitch! Send your ideas to
; you might earn up to
$400.
Table of Contents
Introduction
Exploring Backstage
Word!
Excel
Power Up Powerpoint
Looking Out for Outlook
Conclusion
MakeUseOf
Introduction
Welcome to Office 2010
There are few names in PC software more iconic
than Office. The word itself is generic, but the
popularity of Microsoft’s productivity suite has
made it instantly recognizable in the context of
computers. It reaches beyond the boundaries of
geekdom and into the lexicon of everyday cubicle
warriors, who use the software constantly for
everything from email composition to corporate
presentations.
Microsoft’s last version of Office, Office 2007,
was a big deal. It was nearly as large an overhaul
as Windows Vista was compared to Windows XP.
While Office 2007 has many detractors – any
major change to a popular and entrenched program
is bound to result in some agony – the revision was
mostly successful. Microsoft rolled out a major
new user interface, known as Ribbon, without
excessive growing pains.
Office 2010 is, by comparison, a minor update.
That’s not to say it doesn’t include new features,
some of which are incredibly useful, but the
interface is largely the same. Users of Office prior
to Office 2007 had a bit of a learning curve
associated with becoming re-acquainted with the
software, but anyone comfortable with Office 2007
should have no problem with 2010.
Tips - Incoming!
Since Office 2010 doesn’t change as much as
Office 2007, there isn’t as much to instruct users
on how to use the new software. Users who are
coming from 2003 will still have to become
acquainted with the Ribbon interface, but frankly,
most general tips related to the 2007 version will
still help you there (but specifics, of course, have
changed).
Instead, Office 2010 has many improvements. This
guide will focus on teaching users coming to
Office 2010 how to take the most from the program
and use every feature offered. In most programs,
it’s not hard to find every single feature, but Office
2010 is so expansive that even veteran users will
often find that they aren’t expert in even half of the
capabilities the software offers.
The tips you find here should be of use to most
people who use Office 2010 regularly. My goal
was not to go for obscure hacks, but rather to
present useful information that isn’t commonly
known. Hopefully this will make you more
productive, or at least give you the tools needed to
handle your work with more speed and less stress.
Backward Compatibility
The tips that I’m presenting in this guide are purely
from the perspective of Office 2010. That is not to
say some of them won’t be partially or fully
applicable to Office 2007, but a lot of the tips
focus on new features that were added in Office
2010.
Mac fans who are using Microsoft Office for Mac
2008 – which likely includes most people reading
this on an Apple computer - will find very little
information in this guide useful. Microsoft Office
for Mac 2008 didn’t even use the ribbon interface,
so there are many differences. You’re more likely
to find similar features in the recently released
Microsoft Office for Mac 2011; however,
keyboard shortcuts and menu layouts may be
different in many situations.
Exploring Backstage
The largest change to the Office 2010 interface is
the introduction of the Backstage. Gone is the File
menu, and gone also is the Office button from
Office 2007. Now you’ll find a File tab. But when
you click on it, you’ll no longer open a menu, but
instead open an entirely new portion of the
interface.
Despite the new interface element, most of the
tasks accomplished in Backstage are completely
mundane. You can open, save, and print files,
explore recent documents, and open new
documents. Yawn!
There are, however, some interesting features to be
found if you dig deeper into Backstage. You just
need to go looking for them.
Customizing the Ribbon
The Microsoft Office ribbon isn’t going anywhere
– at least, not until Microsoft decides to revamp
Office again, which likely won’t happen until the
end of this decade.
Don’t take this to mean that what you’re presented
with the first time you open Microsoft Office is set
in stone. It is possible to trick out the interface of
Office 2010 in a number of ways, although the
method of doing so isn’t obvious while you are
using the software. Changing the interface requires
that you go Backstage and open the Options menu,
then navigate down to Customize Ribbon.
The ribbon interface is, by default, fairly busy.
However, it actually does not represent the vast
majority of potential commands that are available
in any particular piece of Office software. The
entire point of the Ribbon interface was to reduce
clutter, and this meant getting rid of deep menu
trees and getting rid of command buttons for
functions that were rarely used.
Of course, rarely used is not the same as never
used. Those commands are still there, and you can
find them in the Commands, not in the Ribbon
section.
Let’s say, for example, that I wanted to have quick
access to the Borders and Shading menu, and I
want to add this button in the Insert tab. I can’t add
commands to any of the default groups, so to do
this I have to highlight the Insert tab and then click
New Group. Once I’ve created a custom group, I
can then highlight that group and bring over the
Borders and Shading command. Presto! Now,
Borders and Shading appears in my Insert tab.
That’s just the beginning. You can also create new
tabs, so if you’d like you could create an entire tab
full of custom groups with custom commands.
Although I’m not enough of an interface junkie to
want to do this, the tools are available to you if
that’s what you’d like to do.
Collaborate Backstage
The Save command found in previous versions of
Office has now been replaced with a Backstage
section called Save and Send. You can use this to
save your documents, of course. But this is also
where Office’s many collaboration features come
into play.
There are a few ways to share documents (besides
email, obviously). The Save to Web option will
save your documents to your Windows Live
Skydrive account. This is a free account that can be
used to store documents and share them with
others. Skydrive uses a web interface and can be
accessed at skydrive.live.com.
From Skydrive you can share documents with your
friends, family and co-workers by either sending a
link or adding them to the file permissions (via
their email address). If you give permission, others
can edit these documents, creating a truly
collaborative Microsoft Office document without
the need for a Sharepoint server – although
Sharepoint is still part of the Office ecosystem and
can, in fact, be accessed directly below Save to
Web.
Fix Those Annoying File Blocks
It's sad, but true: security improvements go hand-
and-hand with annoyance. Adding more hurdles for
malware unfortunately results in more hurdles for
users. I’d be perfectly happy with not running a
firewall and antivirus if malware did not exist. But
it does, so I have to deal with adding those extra
pieces of software to my system.
Office 2010 has its own security improvements
and its own corresponding annoyances, the greatest
of which has to deal with file trust. Many older file
types from Microsoft have been dissected by
hackers over the years, and security flaws have
been found. Malware such as macro viruses, which
hide in Excel spreadsheet macros, piggy-back
seemingly legitimate Office documents as a means
of spreading.
By default Office 2010 blocks certain types of
documents. They will open, but only in Protected
View, which means they can’t be edited. To
change this behavior you can open Options in the
Backstage area, then go to Trust Center, and then
open Trust Center Options. Finally, open File
Block settings. You’ll find a number of file types
and checkboxes that can be selected to enable or
disable handling those files in Protected View.
While you’re there, you might also want to check
out the Protected View menu, which determines
how Protected View handles files from certain
origins, such as those downloaded from the
Internet. Just keep in mind that while disabling
Protected View might be more convenient, it could
open you up to certain malware threats. Microsoft
didn’t put the feature into Office because its
programmers had too much time on their hands!
Word!
Microsoft Word is undoubtedly among the most
used pieces of software on the planet. It’s the go-
to word processor for businesses, schools,
governments and most home users. You wouldn’t
think that a word processor could be complex, but
there are actually a lot of ways to manipulate a
document, and Word has grown over the years
from a fairly simple tool into a comprehensive
program that can be used to create nifty materials
like the .PDF guide you’re reading right now.
I thought that I knew everything there was to know
about Word when I began composing this guide,
but as it turns out I was wrong. I mostly use Word
for writing, but there’s more to the software than
that.
Making Repetitive Tasks Quicker
Word documents aren’t always unique – in fact, I’d
bet that most of the content created with Word is in
some way a repetition of content that’s already
been created before. That may sound odd, but think
about it. Businesses use Word constantly, and
businesses put out a lot of documentation with
repetitive information like the business’s address,
the names of employees, and so on.
If you’re in a situation like this you can make life
easier by creating a Quick Part. Select whatever
text or content you plan on frequently using and
then go to the Insert tab. Find the Quick Parts
button and click on it to call a drop-down menu.
Now, click on Save Selection to Quick Part
Gallery. A window will open prompting you to
enter the name of the quick part. You might want to
create a new category for it if you intend to have
many different quick-parts, but you shouldn’t have
much reason to change the Save In and Options
categories.
Now that you’ve made a Quick Part, you can enter
it by clicking the Quick Parts button and then
selecting it from the drop-down menu. Doing this
for common information, such as a business
address, can save a lot of time and effort.
Learning to Use Building Blocks -
Continued
The Quick Part you created is part of a larger
category of Microsoft Word tools known as
Building Blocks. A Building Block is any type of
saved content that is not a document, but rather a
portion of a document - and it’s not saved on its
own, but in the Word interface. Once saved, you
can call upon that Building Block again. In this
way you can use very complex design elements in
numerous documents without spending ages trying
to correctly format them.
We’ve already talked about how to make a Quick
Part, which is one type of Building Block, but it’s
not the only type. You can apply Building Blocks
to Headers and Footers, after which they can be
selected and automatically added to one or all of
the pages of a document.
For example, let’s say I want to create a header for
my business. I type the following.
To all of you document ninjas out there - I didn’t
say it was a GOOD header. It’s just a header for
example purposes, of course!
As the chief of advertising for Acme Services, I
want to save this header so that I can use it in the
future. That’s no problem. I just select, click on the
Header button in the Insert tab to call the drop-
down menu, and then click Save Selection to
Header Gallery. Just as with the Quick Part made
in the earlier example, my custom header now
appears whenever I click on the Header button.
If you think that the process for creating a custom
footer is the same, pat yourself on the back. It most
certainly is! There are also two other buttons on
the Insert tab that provide the same functionality;
the Equation button and the Cover Page button.
Of course, as you become familiar with Building
Blocks and begin to use them more frequently you
may end up needing to rearrange, delete, or change
some of the Building Blocks you have available.
You can access the Building Blocks Organizer by
clicking on Quick Parts and then clicking the
Building Blocks Organizer menu selection. Or, if
you’d like, you can use the instructions in the
Chapter 2 section “Customizing the Ribbon” to add
the Building Blocks Organizer as a button to your
Insert tab.