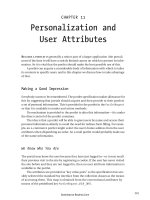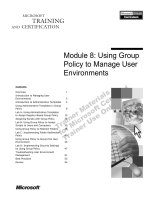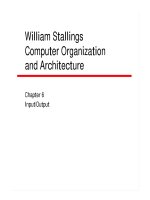Module 14 troubleshooting client computer startup and user logon problems
Bạn đang xem bản rút gọn của tài liệu. Xem và tải ngay bản đầy đủ của tài liệu tại đây (1.02 MB, 50 trang )
Contents
Module 14:
Troubleshooting Client
Computer Startup and
User Logon Problems
Overview
1
The Startup Process for Clients Running
Windows 95 and Windows 98
3
The Windows NT–Based Startup Process
7
Using Advanced Startup Options to Start
the Computer
12
Using the Last Known Good Configuration
to Start the Computer
19
Lab A: Identifying Client Computer Startup
Options
21
Using the Recovery Console
30
Troubleshooting the User Logon Process
35
Lab B: Using the Netdiag Utility to Validate
Logon
40
Review
44
Information in this document, including URL and other Internet Web site references, is subject to
change without notice. Unless otherwise noted, the example companies, organizations, products,
domain names, e-mail addresses, logos, people, places, and events depicted herein are fictitious,
and no association with any real company, organization, product, domain name, e-mail address,
logo, person, places or events is intended or should be inferred. Complying with all applicable
copyright laws is the responsibility of the user. Without limiting the rights under copyright, no
part of this document may be reproduced, stored in or introduced into a retrieval system, or
transmitted in any form or by any means (electronic, mechanical, photocopying, recording, or
otherwise), or for any purpose, without the express written permission of Microsoft Corporation.
Microsoft may have patents, patent applications, trademarks, copyrights, or other intellectual
property rights covering subject matter in this document. Except as expressly provided in any
written license agreement from Microsoft, the furnishing of this document does not give you any
license to these patents, trademarks, copyrights, or other intellectual property.
2001 Microsoft Corporation. All rights reserved.
Microsoft, MS-DOS, Windows, Windows NT,
copy editor. Microsoft, MS-DOS, Windows, and Windows NT are listed first, followed by all
other Microsoft trademarks listed in alphabetical order. > are either registered trademarks or
trademarks of Microsoft Corporation in the U.S.A. and/or other countries.
The names of actual companies and products mentioned herein may be the trademarks of their
respective owners.
Module 14: Troubleshooting Client Computer Startup and User Logon Problems
iii
Instructor Notes
Presentation:
90 Minutes
This module provides students with the skills and knowledge necessary to
troubleshoot client startup and user logon problems.
Labs:
75 Minutes
After completing this module, students will be able to:
!
Describe the startup process and the required files for clients running
Microsoft® Windows® 95 and Windows 98.
!
Describe the startup process and the required files for clients running
Microsoft Windows NT®.
!
Use advanced startup options to start a computer.
!
Use the Last Known Good configuration to start a computer.
!
Install and use the Recovery Console to start a computer.
!
Describe and troubleshoot the user logon process.
Materials and Preparation
This section provides the materials and preparation tasks that you need to teach
this module.
Required Materials
To teach this module, you need the following Microsoft PowerPoint® file
2126A_14.ppt.
Preparation Tasks
To prepare for this module:
!
Read all of the materials for this module.
!
Complete the labs.
iv
Module 14: Troubleshooting Client Computer Startup and User Logon Problems
Module Strategy
Use the following strategy to present this module:
!
The Startup Process for Clients Running Windows 95 and Windows 98
Explain the startup process for operating systems running Microsoft
Windows 95 and Windows 98. Emphasize that the detailed information
refers to the Windows 98 startup process, but that other members of the
operating system family behave similarly during their startup process.
!
The Windows NT–Based Startup Process
Explain the structure of the startup process for operating systems in the
Microsoft Windows NT family, including Windows NT, Windows 2000,
and Windows XP. Emphasize that the detailed information refers to the
Windows 2000 startup process, but that other members of the operating
system family behave similarly during their startup process.
!
Using Advanced Startup Options to Start a Computer
Summarize the various startup options available on Microsoft operating
systems, and describe which options are available on which operating
systems. Present the information on starting the computer in safe mode.
Explain the differences between the three safe mode options. Next, restart
the instructor computer, and demonstrate how to find the Advanced Startup
Options. Use the table that shows available startup options to describe the
function of each option, and the circumstances under which each option is
used.
!
Using the Last Known Good Configuration to Start the Computer
Explain how the Last Known Good configuration is created and how to use
this configuration when troubleshooting the startup process on client
computers running Windows NT–based operating systems.
!
Using the Recovery Console to Start the Computer
Emphasize that the Recovery Console is a powerful tool that can help
recover a failed operating system, but if it is used incorrectly, it can also
damage the operating system. Next, explain the tasks that can be
accomplished by using the Recovery Console. Explain that the Recovery
Console can be installed for later use, or run from the product compact disc
when needed.
If you have not already installed the Recovery Console, you can
demonstrate the installation process or how to run the Recovery Console
from the product compact disc. Start the Recovery Console; demonstrate
how to enter the administrator’s password, and how to run a command.
Using the tip in the student materials, ask the students find the Recovery
Console commands in Microsoft Windows 2000 Help, describe the various
commands, and provide examples of when particular commands might be
used. Finally, discuss the common reasons for using the Recovery Console.
!
Troubleshooting the User Logon Process
Explain how the user logon process works, and how a user may be logged
on with cached credentials if a domain controller cannot be located. Also,
explain the use of the Netdiag utility to troubleshoot user the logon process.
Module 14: Troubleshooting Client Computer Startup and User Logon Problems
1
Overview
Topic Objective
To provide an overview of
the module topics and
objectives.
!
The Startup Process for Clients Running Windows 95
and Windows 98
!
The Windows NT-Based Startup Process
!
Using Advanced Startup Options to Start the Computer
!
Using the Last Known Good Configuration to Start the
Computer
!
Using the Recovery Console
!
Troubleshooting the User Logon Process
Lead-in
In this module, you will learn
about troubleshooting client
computer startup and user
logon problems.
*****************************illegal for non-trainer use******************************
Troubleshooting startup and logon problems on client computers are extremely
important tasks for a network administrator. Startup and logon problems can
arise because of missing files, corrupt files, or configuration errors, among
other reasons.
To effectively troubleshoot startup and logon problems on client computers,
you must understand both the startup process and the user logon process. In
addition, knowledge of the special startup options and utilities that are included
with Microsoft® operating systems can help you identify and resolve startup
problems.
Important Microsoft operating systems for client computers fall into two major
categories: Microsoft Windows® 95– and Windows 98–based operating
systems, and operating systems based on Microsoft Windows NT®. While the
startup and logon process for operating systems in each category are not
identical, they are very similar. As a result, understanding the startup and logon
process for a representative operating system in each category will help you to
troubleshoot problems on computers running similar operating systems. This
module uses Windows 98 as representative of Windows 95– and Windows 98–
based operating systems and Windows 2000 as representative of Windows NT–
based operating systems.
2
Module 14: Troubleshooting Client Computer Startup and User Logon Problems
After completing this module, you will be able to:
!
Describe the Windows 95– and Windows 98–based startup process and the
required files.
!
Describe the Windows NT–based startup process and the required files.
!
Use advanced startup options to start a computer.
!
Use the Last Known Good configuration to start a computer.
!
Install and use the Recovery Console to start a computer.
!
Describe and troubleshoot the user logon process.
Module 14: Troubleshooting Client Computer Startup and User Logon Problems
" The Startup Process for Clients Running Windows 95
and Windows 98
Slide Objective
To introduce the topics
associated with the
Windows 95– and
Windows 98–based startup
process.
!
Files Required by the Windows 98 Startup Process
!
The Windows 98 Startup Process
Lead-in
To troubleshoot the startup
process on computers
running Windows 95 or
Windows 98, you must
understand the files that are
required by the process and
how the process proceeds.
*****************************illegal for non-trainer use******************************
Remind students that this
topic discusses the
Windows 98 startup
process, which is
representative of, though
not identical to, that of
Windows 95.
To troubleshoot the startup, or boot, process on computers running Microsoft
Windows 95 or Windows 98, you must understand the files that are required by
the process and how the process proceeds.
Note When a computer starts, it runs a built-in set of essential software
routines known as the basic input/output system (BIOS). The BIOS runs a
Power-On Self Test (POST) routine to verify that critical system components
are operational, to set all of the hardware to a predefined state, to find and load
an operating system, and then to hand off control of the system to the operating
system. This routine is part of computer hardware’s startup process. After the
POST routine is completed, the operating system startup process begins.
3
4
Module 14: Troubleshooting Client Computer Startup and User Logon Problems
Files Required for the Windows 98 Startup Process
Slide Objective
To identify the files that are
involved in the Windows 98
startup process.
!
Io.sys—Loads real-mode Windows 98 and drivers
Lead-in
!
Msdos.sys—Controls startup process
!
Config.sys—Sets system environment variables
!
Autoexec.bat—Specifies commands before protectedmode Windows 98 starts
!
Win.ini and System.ini—Sets some configuration
options
!
Win.com—Initiates Windows 98 load phases
Several files are involved in
the Windows 98 startup
process.
*****************************illegal for non-trainer use******************************
Windows 98 requires hundreds of files to run correctly, but several files are
particularly important because they are involved in the Windows 98 startup
process.
The following table identifies the location and purpose of the files that are
associated with the Windows 98 startup process.
File and location
Purpose
C:\Io.sys
Starts into real-mode Windows 98. It also loads realmode drivers and terminate-and-stay-resident (TSR)
programs specified in Config.sys and Autoexec.bat.
This file is marked as hidden, system, and read-only.
C:\Msdos.sys
Controls the startup process and is required for
compatibility with older applications that require this
file to be present before they can be installed. This file
is marked as hidden, system, and read-only.
C:\Config.sys
Sets and specifies system environment variables and
loads real-mode drivers. This file is optional.
C:\Autoexec.bat
Sets and specifies commands and TSRs to be executed
in real mode before protected-mode Windows 98
initializes. This file is optional.
%windir%\Win.ini,
%windir%\System.ini
Holds configuration information for Windows 98. Most
options that were present for Windows 3.x are now
stored in the registry.
%windir%\Win.com
Initiates the Windows 98 load phases.
Module 14: Troubleshooting Client Computer Startup and User Logon Problems
5
The Windows 98 Startup Process
Slide Objective
To discuss the stages of the
Windows 98 startup
process.
Lead-in
!
Real-Mode Startup
!
Real-Mode Configuration
The Windows 98 startup
process has three stages.
!
#
Loads Himem.sys and Ifshlp.sys
#
Processes Config.sys and Autoexec.bat if present
Protected-Mode Load
*****************************illegal for non-trainer use******************************
Delivery Tip
Emphasize that you are
presenting this information
to help students understand
the overall startup process.
This is important because
problems that occur in the
startup process affect
troubleshooting.
The Windows 98 startup process occurs in three distinct stages: real-mode
startup, real-mode configuration, and protected-mode load.
Real-Mode Startup
Real mode is the only operating mode that is supported by MS-DOS®. In real
mode, the processor can execute only one application at a time. The
Windows 98 real-mode startup process begins when Io.sys loads into RAM.
Io.sys directs the initialization of the startup process by reading configuration
files, such as Config.sys and System.dat, and by initializing the file system for
use in drive compression, if specified.
Problems that occur during the real-mode startup phase may involve difficulties
with corrupted or incompatible video or disk subsystem drivers, real-mode
drivers, or a damaged registry.
Real-Mode Configuration
Although Windows 98 does not require Config.sys to start, Io.sys processes that
file if it is present. Even if Config.sys is not present, Windows 98 automatically
loads Himem.sys and Ifshlp.sys, which are required to operate Windows 98 and
sets several environment variables. Io.sys then processes Autoexec.bat, which
like Config.sys, is not required but provides backward compatibility with older
applications and device drivers. Config.sys is not required unless you want to
override or add to the default settings.
Note For more information about the Config.sys settings in Io.sys, see Io.sys
Settings under Additional Reading on the Web page on the Student Materials
compact disc.
6
Module 14: Troubleshooting Client Computer Startup and User Logon Problems
Protected-Mode Load
After Autoexec.bat runs, Win.com runs and begins the protected-mode load
process. Protected mode provides support for multitasking and the use of virtual
memory. Win.com loads Vmm32.vxd and other virtual device drivers according
to the registry and System.ini. Win.com then switches the processor into
protected mode and initializes the virtual device drivers. Next, the core
Windows kernel, Graphics Device Interface (GDI), and user libraries are
loaded, together with the desktop and network support. The final step in the
startup process is to run applications in the startup group or those in the registry
that run at startup.
Problems encountered during this phase of the startup operation may be
attributed to faulty or incompatible protected-mode drivers and difficulties with
programs set to launch at startup.
Module 14: Troubleshooting Client Computer Startup and User Logon Problems
7
" The Windows NT–Based Startup Process
Slide Objective
To identify the topics
associated with the
Windows 2000 startup
process.
Lead-in
!
Files Required by the Windows 2000 Startup Process
!
The Windows 2000 Startup Process
To troubleshoot the startup
process on computers
running a member of the
Windows NT family, you
must understand the files
that are required by the
process and how the
process proceeds.
*****************************illegal for non-trainer use******************************
Remind students that this
topic discusses the
Windows 2000 startup
process, which is
representative of, though
not identical to, that of other
members of the
Windows NT family. Also
remind students that the
Windows 2000 startup
process begins after the
POST routine.
To troubleshoot the startup process on computers running the Windows NT
family of operating systems, including Windows NT, Windows 2000, or
Windows XP, you must understand the files that are required by the process and
how the process proceeds.
8
Module 14: Troubleshooting Client Computer Startup and User Logon Problems
Files Required by the Windows 2000 Startup Process
Slide Objective
To identify the files that are
required by the
Windows 2000 startup
process.
Ntldr
Ntldr
Ntoskrnl.exe
Ntoskrnl.exe
Boot.ini
Boot.ini
System.dat
System.dat
Ntdetect.
Ntdetect. com
com
Device
Device drivers
drivers
Ntbootdd.sys
Ntbootdd.sys
(SCSI
(SCSI only)
only)
Hal.dll
Hal.dll
On the system partition
On the boot partition
Lead-in
To start, let’s look at the files
that are required by the
Windows 2000 startup
process.
*****************************illegal for non-trainer use******************************
To start up correctly, Windows 2000 requires certain files on the system
partition and certain files on the boot partition.
Files Required on the System Partition
A Windows NT–based computer requires the following files to be in the root
folder of the system partition, which is typically the root of drive C.
!
Ntldr. This hidden, read-only system file loads the operating system.
!
Boot.ini. This read-only system file is used to build the Operating System
Selection menu on Intel x86-based computers.
!
Ntdetect.com. This hidden, read-only system file is used to examine the
hardware available and to build a hardware list. This information is passed
back to Ntldr to be added to the registry later in the startup process.
!
Ntbootdd.sys. This hidden, read-only system file is only present on systems
that start from a small computer system interface (SCSI) hard disk, and for
which the BIOS on the SCSI adapter is disabled. This driver accesses
devices that are attached to the SCSI adapter during the Windows 2000
startup sequence.
Module 14: Troubleshooting Client Computer Startup and User Logon Problems
Files Required on the Boot Partition
A Windows NT–based computer requires the following files to be on the boot
partition, which is typically c:\winnt:
!
Ntoskrnl.exe. This is the Windows 2000 kernel file, located in the
%systemroot%\System32 folder.
!
System.dat. This file is part of the Windows 2000 registry, a collection of
system configuration settings. The file is in the
%systemroot%\System32\Config folder. Among other things, it controls
which device drivers and services are loaded during the initialization
process.
!
Device drivers. These files support various device drivers, such as Ftdisk.dll
and Scsidisk.dll.
!
Hal.dll. The hardware abstraction layer (HAL) protects the kernel and the
rest of the Windows 2000 Executive, a minimal version of the Windows
2000 kernel, from platform-specific hardware differences. It manipulates
hardware directly.
Note The System.dat file is one of the files that make up the registry on
Windows NT–based computers. For more information about the registry, see
the topic “Windows 2000 Registry” in Microsoft Windows 2000 Help.
9
10
Module 14: Troubleshooting Client Computer Startup and User Logon Problems
The Windows 2000 Startup Process
Slide Objective
To describe the process of
starting Intel–based
computers.
!
#
Lead-in
Let’s take a look at the
startup process for Windows
2000.
Startup Sequence
!
Ntldr performs a variety of tasks that gather information
about hardware and drivers
Load Phases
#
Kernel Load
#
Kernel Initialization
#
Services Load
#
Win32 Subsystem Start
*****************************illegal for non-trainer use******************************
The Windows 2000 startup process occurs in two distinct stages: the startup
sequence and the load phases.
Note A system startup is not considered complete until a user successfully logs
on to the system.
Startup Sequence
The startup sequence gathers information about hardware and drivers in
preparation for the Windows 2000 load phases. At the beginning of the startup
sequence, Ntldr is loaded into memory.
Note When you install Windows 2000, the installation process changes the
boot sector so that Ntldr loads on system startup.
During the startup sequence, Ntldr:
1. Switches the microprocessor from real mode into 32-bit flat memory mode.
Ntldr requires this 32-bit flat memory mode to function properly.
2. Starts the appropriate minifile system drivers, which are built into Ntldr to
find and load Windows 2000 from different file system formats.
3. Reads the Boot.ini file if it is present, and then displays the operating system
selections that are contained in the Boot.ini file. This list of operating
system selections is called the Boot Loader Operating System Selection
menu.
4. Loads the operating system selected by the user or, if no selection is made,
loads the default operating system.
5. Runs Ntdetect.com to scan the hardware, and then returns the list of
detected hardware to Ntldr.
Module 14: Troubleshooting Client Computer Startup and User Logon Problems
11
6. Loads Ntoskrnl.exe, Hal.dll, and System.dat.
7. Scans System.dat and loads the device drivers that are configured to start at
startup time.
8. Starts Ntoskrnl.exe.
Load Phases
When control is passed to Ntoskrnl.exe, Windows 2000 begins to load and
initialize in four distinct phases: kernel load, kernel initialization, services load,
and Win32 subsystem start.
Kernel Load
After Ntoskrnl.exe is loaded, the HAL, which hides platform-specific hardware
differences from Windows NT, is loaded. Next, the System.dat file is loaded,
and then scanned for drivers and services to be loaded at this stage. Only
drivers and services that are required for startup are loaded at this stage.
Kernel Initialization
During kernel initialization, the kernel and drivers that are loaded during the
kernel load phase are initialized. In addition, the System.dat file is again
scanned to determine which drivers should be loaded during this phase.
Services Load
Session Manager (Smss.exe) loads and starts the remaining subsystems and
services for Windows 2000. Session Manager carries out the instructions in
several registry entries, including the BootExecute data item, which holds
information about programs which must run when the computer is restarted,
and the Memory Management key, which controls creation of the paging files.
Win32 Subsystem Start
When the Win32 subsystem starts, it automatically starts Winlogon.exe, which
starts the Local Security Authority (Lsass.exe) and displays the
CTRL+ALT+DEL logon dialog box.
12
Module 14: Troubleshooting Client Computer Startup and User Logon Problems
" Using Advanced Startup Options to Start the
Computer
Topic Objective
To introduce advanced
startup options.
Lead-in
Windows 2000 provides
several advanced startup
options that can help you
troubleshoot startup
problems.
!
What Are the Advanced Startup Options?
!
Which Advanced Startup Options Are Available in Each
Operating System?
!
When to Use Each Advanced Startup Option
!
Using the System Configuration Utility to Configure
Startup Options
*****************************illegal for non-trainer use******************************
If a computer running Windows 2000, Windows 95, or Windows 98 does not
start normally, you may be able to start it by using an advanced startup option.
For example, if a computer will not start after you install new software, you
may be able to start it in safe mode, which loads only default settings, including
a video graphics adapter (VGA) video driver, a Microsoft mouse driver, and the
minimum device drivers. You can then change your computer settings or
remove the newly installed software that is causing the problem.
You invoke the advanced startup options in Windows 2000 by pressing F8
when the Boot Loader Operating System Selection menu displays. You can
also set startup options while running Windows 2000 by using the System
Configuration Utility.
To gain access to the advanced startup options for Windows 95 or Windows 98
operating systems, press F8 during system startup.
Module 14: Troubleshooting Client Computer Startup and User Logon Problems
13
What Are the Advanced Startup Options?
Topic Objective
Option
To identify the advanced
startup options that are
available for Windows client
operating systems.
Lead-in
There are a number of
advance startup options that
are available on client
computers running Windows
operating systems.
Description
Logged (\BOOTLOG.TXT)
Enable Boot Logging
Logs all of the drivers and services that are loaded at startup to a file
named Ntbtlog.txt.
Safe mode
Uses only the basic drivers and files needed to start the computer.
Step-by-step confirmation
(Windows 95 or Windows 98)
Allows you to select each driver that loads as the system starts.
Command prompt only
(Windows 95 or Windows 98)
Starts the operating system with startup files and registry, displaying only
the command prompt.
Safe mode command prompt
only/
Safe Mode Command Prompt
Same as Safe mode, but the command prompt is displayed instead of the
Windows desktop, Start menu, and Taskbar.
Safe Mode with Networking
Same as Safe mode, but also provides network connectivity.
Enable VGA mode
Same as a normal startup, but Windows uses the basic VGA driver rather
than any other video driver.
Last Known Good
Configuration
(Windows NT-Based)
Starts the computer by using the configuration that was saved the last
time the computer started properly.
Debugging mode
(Windows NT-Based)
Sends debugging information through a serial cable to another computer.
*****************************illegal for non-trainer use******************************
There are a number of advance startup options that are available on client
computers running Windows operating systems.
The following table describes the startup options that are available for the
various client operating systems.
Option
Description
Logged (\Bootlog.txt)
Enable Boot Logging
Logs all of the drivers and services that are loaded at startup to a file named
Ntbtlog.txt. Ntbtlog.txt resides in the %windir% directory. All of the safe mode
options automatically log information to this file.
Safe mode
Starts the computer by using only the basic drivers and necessary files. In safe
mode, Windows uses default settings (VGA Monitor, no network, Microsoft
Mouse Driver, and the minimum drivers that are required to start Windows).
You will not have access to CD-ROM drives, printers, and other devices.
Step-by-step confirmation
In Windows 95– and Windows 98–based operating systems, this option enables
you to select each driver that loads as the system starts.
Command prompt only
In Windows 95– and Windows 98–based operating systems, this option enables
you to start the operating system with startup files and registry, displaying only a
command prompt.
Safe mode command prompt only
Safe Mode with Command
Prompt
Starts the computer in Safe mode, but a command prompt is displayed, instead
of the Windows desktop, Start menu, and Taskbar. Windows NT–based
operating systems still require you to log on.
Safe Mode with Networking
Starts the computer as in Safe mode, but also provides network connectivity.
Enable VGA mode
Starts as in a normal startup, but Windows uses the basic VGA driver, instead of
any other video driver.
Last Known Good Configuration
In Windows NT–based operating systems, starts the computer by using the
configuration that was saved the last time the computer started properly.
Debugging mode
In Windows NT–based operating systems, sends debugging information through
a serial cable to another computer.
14
Module 14: Troubleshooting Client Computer Startup and User Logon Problems
Note On computers running a member of the Windows 2000 and Windows XP
family of operating systems, there is an additional option for Windows domain
controllers only, called Directory Services Restore Mode. This option enables
you to restore Active Directory™ directory service information on domain
controllers.
Module 14: Troubleshooting Client Computer Startup and User Logon Problems
15
Which Advanced Startup Options Are Available in Each Operating
System?
Windows
9x
Windows
NT
Windows
2000
Windows
XP
Logged (\Bootlog.txt)
Enable Boot Logging
Yes
No
Yes
Yes
Safe mode
Yes
No
Yes
Yes
Step-by-step confirmation
Yes
No
No
No
Command prompt only
Yes
No
No
No
Safe mode command prompt only
Safe Mode Command Prompt
Yes
No
Yes
Yes
Safe Mode with Networking
No
No
Yes
Yes
Enable VGA mode
No
No
Yes
Yes
Last Known Good Configuration
No
Yes
Yes
Yes
Debugging mode
No
No
Yes
Yes
Topic Objective
Feature
To summarize the advanced
startup options that are
available in each Windows
client operating system.
Lead-in
A number of advanced
startup options are available
for Windows client
computers, but not every
option is available in every
operating system.
*****************************illegal for non-trainer use******************************
A number of advanced startup options are available for Windows client
computers, but not every option is available in every operating system.
The following table shows which startup options are available in each Windows
client operating system.
Feature
Windows 98
Windows NT
Windows 2000
Windows XP
Logged (\Bootlog.txt)
Enable Boot Logging
Yes
No
Yes
Yes
Safe mode
Yes
No
Yes
Yes
Step-by-step confirmation
Yes
No
No
No
Command prompt only
Yes
No
No
No
Safe mode command prompt only
Safe Mode with Command Prompt
Yes
No
Yes
Yes
Safe Mode with Networking
No
No
Yes
Yes
Enable VGA mode
No
No
Yes
Yes
Last Known Good Configuration
No
Yes (available after
selection of
operating system)
Yes
Yes
Debugging mode
No
No
Yes
Yes
16
Module 14: Troubleshooting Client Computer Startup and User Logon Problems
When to Use Each Advanced Startup Option
Topic Objective
To identify when to use
each advanced startup
option.
Lead-in
Logged (\Bootlog.txt)
Enable Boot Logging
Command
prompt only
Each advanced startup
option has a specific use.
Safe mode
command prompt
only
Safe Mode with
Command Prompt
?
Last Known Good
Configuration
Safe mode
Step-by-step
confirmation
Safe Mode with
Networking
Enable VGA mode
Debugging mode
*****************************illegal for non-trainer use******************************
Each advanced startup option has a specific function. Understanding when to
use each advanced startup option is essential in troubleshooting client computer
startup options.
The following table describes when to use each of the advanced startup options
that are available on client computers running Windows operating systems.
Option
Use this option when you want to…
Logged (\Bootlog.txt)
Enable Boot Logging
Determine the exact cause of system problems by determining which services
and files did or did not load. Boot logging shows each of the drivers that is
loaded, whether it loaded successfully, and the order that drivers loaded. The
information in Bootlog.txt is written in sequence during startup, in roughly five
major sections. Depending on a specific error condition, you may be required to
examine multiple sections. Notice, however, that a loadfailed= entry means only
that the related virtual device driver (VxD) did not load.
Safe mode
Start the system and load the minimum amount of required device drivers to
start the system and modify settings. This option enables you to change settings
for Windows 98 in an attempt to disable the feature that is not working properly.
After changing the necessary settings, restart the computer.
Step-by-step confirmation
Specify which commands and drivers the system will process by confirming
each line of the startup files. Use this option if the startup process fails while
loading the startup files, if any real-mode drivers must be loaded to run
Windows 98 successfully, if you want to check for registry failure messages, if
you want to verify that the expected drivers are being loaded, if you want to
temporarily disable a specific driver or set of drivers, or if you want to check for
errors in the startup files.
Command prompt only
Start Windows 98 with command-line switches to isolate problems with your
configuration. Use the switches for troubleshooting only. Use the information
that you obtain to modify your existing configuration and eliminate the conflict.
Also use this option to repair disk corruption, or to repair system or registry
files.
Module 14: Troubleshooting Client Computer Startup and User Logon Problems
17
(continued)
Option
Use this option when you want to…
Safe mode command prompt only
Safe Mode with Command
Prompt
Run a utility from a command prompt or if you cannot start up in safe mode.
The Safe Mode Command Prompt Only option loads the Command.com and
DoubleSpace or DriveSpace files (if present). It does not load Himem.sys,
Ifshlp.sys, or Windows 98. Use this option if Windows 98 fails to start, even
with the Safe Mode option, if you want to use command line tools, or if you
want to avoid loading Himem.sys or Ifshlp.sys.
Safe Mode with Networking
Gain network access to get the files that are required to repair the system that
you are working on. The Safe Mode with Networking option is not supported
in Windows 98.
Enable VGA mode
Start the computer when you install a new video driver that is causing Windows
2000 to not function properly. This option is similar to Safe mode in that it uses
a standard VGA driver that is not specific to any specific video card, but loads
all the other drivers.
Last Known Good Configuration
Start the computer when there is a configuration problem that requires
correction. All configuration changes that were made since the last successful
startup are removed and lost. This option does not always work. For more
information about when to use the Last Known Good configuration option, see
Using the Last Known Good Configuration to Start the Computer in Module 14,
“Troubleshooting Client Computer Startup and User Logon Problems” in Course
2126A, Managing a Microsoft Windows 2000 Network Environment
(Prerelease).
Debugging mode
Gather debugging information about the startup process when you cannot read
debugging information on the damaged computer.
18
Module 14: Troubleshooting Client Computer Startup and User Logon Problems
Using the System Configuration Utility to Configure Startup Options
Topic Objective
To identify the interface of
the System Configuration
Utility in Windows 2000.
Lead-in
You can use the System
Configuration Utility to
configure startup options on
computers Windows client
computer operating
systems.
*****************************illegal for non-trainer use******************************
You can use the System Configuration Utility (Msconfig.exe) to configure
startup options on computers Windows client computer operating systems.
Note You can also use Msinfo32.exe to check system configuration
information or to start the System Configuration Utility.
The System Configuration Utility provides a graphical interface for configuring
the Windows startup environment. You can use the System Configuration
Utility to troubleshoot Windows client computer startup by modifying the
configuration.
The System Configuration Utility enables you to edit lines of Windows
configuration files, such as Config.sys or System.ini, and provides the ability to
prevent individual lines from executing or processing when the computer starts
subsequently.
To use the System Configuration Utility to show the startup options, perform
the following steps:
1. Run Msconfig.exe.
2. In the System Configuration Utility dialog box, on the General tab, click
Diagnostic startup, and then click OK.
3. Restart the computer.
Module 14: Troubleshooting Client Computer Startup and User Logon Problems
19
Using the Last Known Good Configuration to Start the
Computer
Topic Objective
To illustrate how the Last
Known Good configuration
is updated and used.
Making Configuration Changes
Log
Log on
on using
using
Default
Default
configuration
configuration
Modify
Modify
configuration
configuration
Changes
Changes saved
saved in
in
CurrentControlSet
CurrentControlSet
Shutdown
Shutdown
Change
Change information
information
copied
copied to
to Default
Default
configuration
configuration
Lead-in
The Last Known Good
configuration is
automatically updated after
a user successfully logs on.
It is used as a safe startup
option when the default
configuration does not work.
Using the LastKnownGood Configuration
Log
Log on
on using
using
Default
Default
configuration
configuration
Successful
Start?
Yes
No
Shutdown
Shutdown
Restart
Restart
Successful
Logon?
Yes
Current
Current
configuration
configuration
copied
copied to
to
LastKnownGood
LastKnownGood
by
by way
way of
of Clone
Clone
Use
Use
LastKnownGood
LastKnownGood
configuration
configuration
*****************************illegal for non-trainer use******************************
Windows 2000 provides two configurations for starting a computer: the Default
configuration and the Last Known Good configuration. You will usually use the
Default configuration, unless the Default configuration is not operating
correctly, in which case it is recommended to use the Last Known Good
configuration.
Making Configuration Changes
You usually start a computer by using the Default configuration. Each time you
make a configuration change on a computer, the change is immediately stored
in the Current control set. When the computer is shut down or restarted, those
changes are copied to the Default configuration, which is used the next time
that the computer is started.
If you make a configuration change, such as adding a new device driver, and
then encounter problems restarting the computer, it may be because your
configuration changes damaged the Default configuration. In this case, you can
use the Last Known Good configuration to safely restart the computer.
20
Module 14: Troubleshooting Client Computer Startup and User Logon Problems
Using the Last Known Good Configuration
During the kernel initiation sequence of the startup process, the kernel copies
the information in the Current control set to the Clone control set. After you log
on successfully, the information in the Clone control set is copied to the Last
Known Good configuration.
If you encounter startup problems that you believe are related to Windows 2000
configuration changes, use the Last Known Good configuration to start the
computer by following these steps:
1. Shut down the computer without logging on.
Caution Be careful not to log on after startup problems because the Last
Known Good configuration will be updated if you log on.
2. Restart the computer.
3. When you are prompted to select the operating system from which to start,
press F8.
4. On the Windows 2000 Advanced Options menu, use the down arrow to
select Last Known Good Configuration, and then press ENTER.
5. Select the operating system for which you want to use the Last Known
Good configuration, and then press ENTER.
When to Use the Last Known Good Configuration
The following table describes problems that will require you to use the Last
Known Good configuration.
Problem
Solution
After you install
a new device
driver, Windows
2000 stops
responding.
To start Windows 2000, use the Last Known Good configuration
option during startup. The Last Known Good configuration will not
contain any reference to the new, and possibly defective, device
driver.
You accidentally
disable a critical
device driver.
If a critical driver is disabled, use the Last Known Good
configuration option during startup. Some critical drivers are
configured to prevent users from accidentally disabling them. If
these drivers are damaged, the computer automatically reverts to
the Last Known Good configuration the next time that it starts.
When Not to Use the Last Known Good Configuration
Do not use the Last Known Good configuration in the following circumstances:
Key Points
The Last Known Good
configuration cannot resolve
problems that are not the
result of configuration
changes.
!
When the problem is not related to Windows 2000 configuration changes.
The Last Known Good configuration can only help you resolve
configuration problems.
!
After logging on. The system updates the Last Known Good configuration
with Windows 2000 configuration changes when you log on.
!
When startup failures are caused by hardware failures or missing or
corrupted files. The Last Known Good configuration cannot resolve these
problems.
Module 14: Troubleshooting Client Computer Startup and User Logon Problems
21
Lab A: Identifying Client Computer Startup Options
Slide Objective
To introduce the lab.
Lead-in
In this lab, you will identify
client computer startup
options.
*****************************illegal for non-trainer use******************************
Objectives
After completing this lab, you will be able to:
!
Create a Windows 98 boot log.
!
Start Windows 98 in Safe mode.
!
Start Windows 98 in Step-by-step mode.
!
Create a Windows 2000 boot log.
!
Start Windows 98 in Safe mode.
!
Start Windows 98 by using Last Known Good Configuration.
Prerequisites
Before working on this lab, you must have:
!
Knowledge about the Windows 98 startup process and the options that are
available to change that process.
!
Knowledge about the Windows 2000 startup process and the options that are
available to change that process.
Scenario
In your new job, you must provide support for end users and are expected to
troubleshoot startup problems. You must become familiar with the startup
options in Windows 98 and Windows 2000 that will help you troubleshoot
startup problems.
Estimated time to complete this lab: 45 minutes