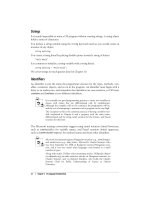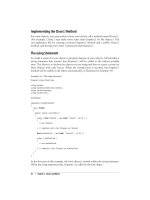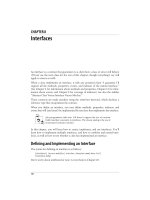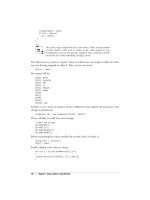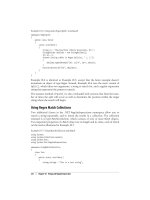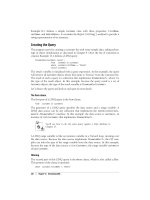Thủ thuật excel thiết lập các công thức nâng cao (phần 1)
Bạn đang xem bản rút gọn của tài liệu. Xem và tải ngay bản đầy đủ của tài liệu tại đây (1017.42 KB, 24 trang )
Học Excel Thủ Thuật Excel
Thiết lập các công thức nâng cao (phần 1)
Hướng dẫn thiết lập các công thức nâng cao (phần 1):
Excel là một chương trình linh hoạt có nhiều công dụng, từ việc có chức năng
như một cuốn sổ dùng để tính toán, cho đến một hệ thống cơ sở dữ liệu
phẳng, một công cụ để giải phương trình, một chương trình tính toán tuyệt
vời. Tuy nhiên, với đa số những người sử dụng là những nhà kinh doanh, sở
trường của Excel là xây dựng những mô hình cho phép định lượng những
khía cạnh cụ thể về công việc kinh doanh. Khung sườn của mô hình kinh
doanh được tạo từ những cụm dữ liệu được nhập vào hoặc được sao chép vào
các bảng tính. Nhưng nhân tố quyết định của mô hình và động lực chính đằng
sau nó là tập hợp các công thức để tổng kết số liệu, trả lời cho những câu hỏi
và đưa ra những dự đoán.
Ở chương, “Thiết lập các công thức đơn giản phần 1 và phần 2“, bạn đã thấy
rằng chỉ với một dấu bằng khiêm tốn cùng với một tập hợp các toán tử và
toán hạng, bạn có thể tạo nên những công thức mạnh mẽ, hữu dụng. Nhưng
Excel còn có nhiều thủ thuật khác và những kỹ thuật này cho phép tạo ra các
công thức mạnh mẽ hơn, có thể đưa những mô hình kinh doanh của bạn lên
tầm cao hơn.
Những nội dung chính trong chương này:
Làm việc với các mảng
Sử dụng sự lặp lại và các tham chiếu tuần hoàn
Hợp nhất dữ liệu trên nhiều trang bảng tính
Áp dụng các quy tắc hiệu lực hóa liệu (data-validation) vào các ô
Sử dụng các điều khiển hộp thoại trong một bảng tính
4.1. Làm việc với các mảng
Khi bạn làm việc với một dãy các ô, dường như bạn đang làm việc với một
thứ duy nhất. Trong thực tế, Excel xem dãy này như một “đơn vị số” riêng
biệt.
Điều này hơi trái với chủ đề của phần này: mảng (array). Mảng là một nhóm
ô hoặc giá trị mà Excel xem như là một đơn vị. Ví dụ, trong một dãy được
cấu hình dưới dạng một mảng, Excel không còn xử lý các ô một cách riêng lẻ
nữa. Thay vào đó, nó làm việc với tất cả các ô trong cùng một lúc, nghĩa là
cho phép bạn làm những điều như áp dụng một công thức vào mỗi ô trong
dãy chỉ với một thao tác.
Bạn có thể tạo các mảng bằng cách chạy một hàm mà kết quả trả về là một
mảng (ví dụ như hàm LOGEST() hoặc bằng cách nhập một công thức mảng
(array formula), là một công thức đơn nhưng sử dụng các mảng làm đối số
hoặc nhập các kết quả của nó trong nhiều ô.
4.1.1. Sử dụng các công thức mảng
Sau đây là một ví dụ đơn giản minh họa công thức mảng làm việc như thế
nào. Trong bảng tính Expenses ở hình 4.1, các ô tính tổng 2008 BUDGET
tính toán bằng cách sử dụng từng công thức riêng biệt trong mỗi ô, như sau
đây:
January 2008 BUDGET: =C11*$C$3
February 2008 BUDGET: =D11*$C$3
March 2008 BUDGET: =E11*$C$3
Bạn có thể thay thế cả 3 công thức ấy bằng một công thức mảng đơn giản,
theo từng bước sau đây:
1. Chọn dãy ô mà bạn muốn dùng công thức mảng. Ví dụ trong bảng tính
2008 BUDGET, bạn chọn dãy ô C13:E13.
2. Gõ công thức, và ở những nơi mà bạn thường nhập một tham chiếu đến
một ô, hãy nhập vào đó tham chiếu đến dãy bao gồm những ô mà bạn muốn
dùng để tính toán. Đừng (tôi nhắc lại, đừng) nhấn Enter sau khi nhập xong
công thức. Trong ví dụ này, bạn nhập công thức sau:
= C11:E11*$C$3
3. Để nhập một công thức ở dạng một công thức mảng,
nhấn Ctrl+Shift+Enter.
Các ô 2008 BUDGET (C13, D13 và E13) bây giờ đều có chung một công
thức:
{=C11:E11*$C$3}
Figure 4.1 (hình 4.1)
Nói cách khác, bạn có thể nhập một công thức vào 3 ô khác nhau chỉ với một
thao tác. Điều này có thể giúp bạn tiết kiệm được một lượng thời gian đáng
kể so với việc nhập cùng một công thức vào nhiều ô khác nhau.
Chú ý rằng công thức trên được đặt trong một cặp dấu ngoặc {}. Điều này
cho ta biết đó một công thức mảng. (Khi bạn nhập một công thức mảng, bạn
không bao giờ tự tay nhập cặp dấu này, mà Excel sẽ tự thêm nó vào, sau khi
bạn nhấn Ctrl+Shift+Enter. (Nói thêm, khi bạn nhấn F2 để sửa công thức,
bạn sẽ thấy cặp dấu {} tự động biến mất; và nhớ rằng, sau khi sửa công thức,
bạn phải nhấn Ctrl+Shift+Enter chứ không phải nhấn Enter như bình
thường.)
NOTE: Như đã nói ở trên, bởi vì Excel xem mảng như một đơn vị, nên bạn
không thể di chuyển hay xóa một thành phần nào trong một mảng. Nếu bạn
cần phải làm việc với một mảng, bạn phải chọn toàn bộ mảng. Nếu bạn muốn
thay đổi kích thước của một mảng, bạn chọn nó, kích hoạt thanh công thức
(formula bar), rồi nhấn Ctrl+Enter để chuyển công thức trong đó trở thành
công thức bình thường. Bây giờ bạn có thể chọn lại một dãy ô nhỏ hơn (hoặc
lớn hơn) và nhập lại công thức mảng.
Ghi chú thêm: Bạn có thể chọn nhanh một mảng bằng cách kích hoạt một ô
bất kỳ trong mảng đó và nhấn Ctrl+/ (dấu gạch chéo)
■ Tìm hiểu các công thức mảng
Để hiểu Excel xử lý một mảng như thế nào, bạn cần ghi nhớ rằng Excel luôn
luôn thiết lập một sự tương ứng giữa các ô trong mảng và các ô của bất kỳ
dãy nào mà bạn đã nhập vào công thức mảng.
Trong ví dụ 2008 BUDGET, mảng bao gồm các ô C13, D13 và E13; và dãy
được sử dụng trong công thức bao gồm các ô C11, D11, và E11. Excel thiết
lập sự tương ứng giữa ô mảng C13 với ô nhập liệu C11, ô D13 với ô D11, và
ô E13 với ô E11. Ví dụ, để tính giá trị của ô C13 (January 2008 BUDGET),
Excel chỉ việc lấy giá trị nhập liệu từ ô C11 và thay thế giá trị đó trong công
thức. Hình 4.2 minh họa một biểu đồ của tiến trình này.
Figure 4.2 (hình 4.2)
Các công thức mảng có thể sẽ làm cho bạn bối rối, nhưng nếu bạn nhớ những
điểm tương ứng tôi vừa nói này, thì bạn sẽ không gặp khó khăn gì khi hiểu
được điều gì đang xảy ra.
■ Các công thức mảng thao tác trên nhiều dãy
Trong ví dụ ở bài trước, công thức mảng thao tác trên một dãy đơn, nhưng
các công thức mảng cũng có thể thao tác trên nhiều dãy. Ví dụ, xem bảng tính
Invoice Template được minh họa ở hình 4.3. Các tổng trong cột Extension (từ
ô F12 đến ô F16) được tạo bằng một chuỗi công thức lấy giá của món hàng
nhân với số lượng được đặt hàng:
F12 = B12*E12
F13 = B13*E13
F14 = B14*E14
F15 = B15*E15
F16 = B16*E16
Figure 4.3 (Hình 4.3)
Bạn có thể thay thế tất cả các công thức này bằng cách nhập công thức mảng
sau đây vào dãy F12:F16:
= B12:B16*E12:E16
Một lần nữa, bạn đã tạo công thức mảng bằng cách thay thế mỗi tham chiếu ô
bằng dãy tương ứng (và bằng cách nhấn Ctrl+Shift+Enter sau khi nhập xong
công thức).
NOTE: Bạn không cần phải nhập công thức mảng vào nhiều ô. Ví dụ, nếu
bạn không muốn tính các tổng ở cột Extension trong bảng tính Invoice
Template, mà bạn chỉ cần tính giá trị Subtotal, bạn nhập công thức sau đây
vào ô F17:
= SUM(B12:B16*E12:E16)
4.1.2. Sử dụng các hằng mảng
Trong các công thức mảng mà tôi đã trình bày từ đầu topic đến giờ, các đối
số mảng là những dãy ô. Bạn cũng có thể sử dụng các giá trị hằng số để làm
các đối số mảng. Thủ tục này cho phép bạn nhập thẳng các giá trị vào trong
một công thức mà không làm xáo trộn bảng tính.
Để nhập một hằng mảng vào trong công thức, bạn nhập các giá trị ngay trong
công thức và chú ý đến những quy tắc sau đây:
Đặt các giá trị trong cặp dấu ngoặc {}.
Nếu bạn muốn Excel xem các giá trị là nằm trên một hàng, bạn tách biệt các
giá trị bằng một dấu chấm phẩy (;).
Nếu bạn muốn Excel xem các giá trị là nằm trong một cột, bạn tách biệt các
giá trị bằng một dấu phẩy (,).
Ví dụ, hằng mảng sau đây tương đương với việc nhập các giá trị riên lẻ trong
mỗi cột trong bảng tính:
{1;2;3;4}
Tương tự, hằng mảng sau đây tương đương với việc nhập các giá trị riêng lẻ
trong một dãy của bảng tính gồm có 3 cột và 2 hàng:
{1,2,3;4,5,6}
Hình 4.4 minh họa hai ví dụ về công thức mảng khác nhau. công thức ở bên
trái (trong dãy E4:E7) tính các khoản vay phải thanh toán với những lãi suất
khác nhau trong dãy C5:C8. Còn công thức ở bên phải (trong dãy F4:F7)
cũng tính toán tương tự, nhưng các giá trị lãi suất được nhập trực tiếp dưới
dạng một hằng mảng trong công thức.
Figure 4.4 (Hình 4.4)
Hàm PMT()
4.1.3. Những hàm sử dụng các mảng hoặc trả về kết quả là các mảng
Có nhiều hàm trong bảng tính của Excel đòi hỏi đối số phải là mảng hoặc trả
về kết quả là mảng (hay cả hai). Bảng 4.1 liệt kê danh sách một số hàm này
và giải thích mỗi hàm sử dụng các mảng như thế nào.
Bảng 4.1 – Một số hàm sử dụng mảng trong Excel
Khi bạn sử dụng các hàm trả về kết quả là mảng, bạn nhớ chọn một dãy đủ
lớn để chứa mảng kết quả được tạo ra, sau đó nhập hàm dưới dạng một công
thức mảng.
4.2. Sử dụng sự lặp lại và các tham chiếu tuần hoàn
Một vấn đề kinh doanh thường gặp là tính toán sự đóng góp kế hoạch chia sẻ
lợi nhuận dưới dạng phần trăm lợi nhuận ròng hằng năm của công ty. Đây
không phải là bài toán nhân đơn giản, bởi vì lợi nhuận ròng được quyết định
một phần bởi con số chia sẻ lợi nhuận. Ví dụ, công ty có thu nhập $1,000,000
và chi phí đã hết $900,000, để lại tổng lợi nhuận là $100,000. Công ty dành
riêng 10% lợi nhuận ròng cho việc chia sẻ lợi nhuận. Lợi nhuận ròng được
tính toán bằng công thức sau:
(Lợi nhuận ròng = Tổng lợi nhuận – Khoản đóng góp chia sẻ lợi nhuận)
Đây được gọi là một công thức tham chiếu tuần hoàn bởi vì có các số hạng ở
vế trái và vế phải của dấu bằng lệ thuộc vào nhau. Cụ thể, Profit Sharing
Contribution (khoản đóng góp chia sẻ lợi nhuận) được tính bởi công thức sau
đây:
(Khoản đóng góp chia sẻ lợi nhuận = (Lợi nhuận ròng)*0.1)
Một cách để giải quyết loại công thức như vầy là đoán câu trả lời và xem bạn
đạt gần đến như thế nào. Ví dụ, bởi vì viêc chia sẻ lợi nhuận là 10% của lợi
nhuận ròng, điều có thể đoán được trước tiên có thể là 10% tổng lợi nhuận,
tức $10,000. Nếu bạn đưa con số này vào công thức, bạn sẽ có lợi nhuận ròng
là $90,000. Tuy nhiên, điều này sai, bởi vì 10% của $90,000 là $9,000. Do
đó, việc đoán số tiền dùng để chia sẻ lợi nhuận ròng lệch $1,000.
Vậy, bạn có thể thử lại. Lần này, dùng $9,000 làm con số chia sẻ lợi nhuận
ròng. Đem giá trị mới này vào công thức, bạn có lợi nhuận ròng là $91,000.
Con số này sẽ đưa đến con số chia sẻ lợi nhuận ròng là $9,100 — chỉ lệch có
$100 so với con số đã đoán.
Nếu bạn tiếp tục tiến trình đoán mò này, những ước đoán về con số chia sẻ
lợi nhuận ròng sẽ ngày càng gần với giá trị tính toán hơn (tiến trình này được
gọi là sự hội tụ). Khi các tiên đoán đủ gần (ví dụ, sự lệch nhau chỉ trong vòng
1 đô-la) thì bạn ngừng lại và tìm lời giải. Tiến trình này được gọi là sự lặp
lại.
Nhưng mà, chẳng lẽ bạn (hoặc công ty của bạn) lại bỏ đi số tiền cực khổ
kiếm được để mua máy tính, rồi lại làm công việc này bằng tay? Excel sẽ
giúp bạn làm cho các phép tự động lập đi lập lại cách dễ dàng, như bạn thấy
sau đây:
1. Thiết lập bảng tính của bạn và nhập cái công thức tham chiếu tuần hoàn ấy
vào. Hình 4.5 minh họa một bảng tính cho ví dụ mà tôi vừa trình bày trên
đây. Nếu Excel mở ra một hộp thoại báo rằng nó không thể phân tích các
tham chiếu tuần hoàn, bạn cứ nhấn OK (có thể phải đóng cả cái cửa sổ Help
mở ra tiếp theo đó) và sau đó chọn Formulas, Remove Arrows (trong
nhómFormula Auditing).
Figure 4.5 (hình 4.5)
2. Chọn Office, Excel Options để mở hộp thoại Excel Options.
3. Chọn Formulas.
4. Kích hoạt tùy chọn Enable Iterative Calculation.
5. Sử dụng hộp spin Maximum Iterations để xác định số lần lặp lại mà bạn
cần. Trong hầu hết các trường hợp, con số mặc định 100 thì đã quá đủ rồi.
6. Nhập một con số vào trong khung Maximum Change để cho Excel biết
bạn muốn kết quả chính xác đến cỡ nào. Con số càng nhỏ thì sự lặp đi lặp lại
sẽ càng lâu, nhưng phép tính sẽ càng chính xác. Cũng như ở trên, con số mặc
định 0.001 là một lựa chọn hợp lý trong hầu hết các tình huống.
7. Nhấn OK, Excel bắt đầu sự lặp lại và dừng lại khi nó đã tìm thấy một lời
giải (xem hình 4.6).
Figure 4.6 (hình 4.6)
TIP: Nếu bạn muốn xem Excel thực hiện tiến trình này như thế nào, bạn kích
hoạt tùy chọnManual trong khung Calculation options (khi bạn làm xong
bước 6 ở trên và trước khi nhấn OK), và nhập số 1 trong khung Maximum
Iterations. Khi bạn quay về bảng tính, mỗi khi bạn nhấn F9, Excel sẽ thực
hiện một bước của sự lặp lại.
4.3. Tổng hợp dữ liệu trên nhiều bảng tính
Nhiều doanh nghiệp tạo các bảng tính cho một công việc cụ thể rồi sau đó
phân phối chúng cho những bộ phận khác nhau. Phổ biến nhất là việc lập
ngân sách. Bộ phận kế toán tạo ra một khuôn mẫu ngân sách chung, và mỗi
bộ phận trong công ty phải điền vào đó, xong gửi về lại. Những loại bảng tính
tương tự như thế này mà bạn thường thấy là những bảng tính về việc kiểm kê,
dự đoán doanh số, khảo sát dữ liệu, kết quả thử nghiệm, v.v…
Tạo những bảng tính như vậy, phân phối chúng, và điền vào chúng thì chỉ là
những việc đơn giản. Phần khó là khi các bảng tính này được trả về bộ phận
ban đầu, và tất cả các dữ liệu mới sẽ được tổng hợp thành một báo cáo, trình
bày tổng con số của toàn công ty. Tác vụ này được gọi là tổng hợp dữ liệu và
thường không phải là chuyện dễ dàng, nhất là các bảng tính lớn. Tuy nhiên,
như bạn sẽ thấy sau đây, Excel có một số tính năng mạnh mẽ nhằm giúp bạn
thực hiện công việc khó khăn này.
Excel có thể tổng hợp dữ liệu bằng cách sử dụng một trong những phương
pháp sau đây:
· Tổng hợp theo vị trí — Với phương pháp này, Excel tổng hợp dữ liệu từ
nhiều bảng tính bằng cách sử dụng các tọa độ dãy giống nhau trên mỗi bảng
tính. Bạn sử dụng phương pháp này nếu các bảng tính mà bạn tổng hợp có
cùng một một cách trình bày.
· Tổng hợp theo hạng mục — Phươn g pháp này yêu cầu Excel tổng hợp dữ
liệu bằng cách tìm theo các tiêu đề hàng và cột trong mỗi bảng tính. Ví dụ,
nếu có một bảng tính liệt kê doanh số Gizmo hằng tháng trong hàng 1, và một
bảng tính khác liệt kê doanh số Gizmo hằng tháng trong hàng 5, bạn vẫn có
thể tổng hợp dữ liệu miễn là cả hai bảng tính có một tiêu đề “Gizmo” ở đầu
những hàng này.
Trong cả hai trường hợp, bạn xác định một hay nhiều dãy nguồn (dãy chứa
dữ liệu mà bạn muốn tổng hợp) và một dãy đích (dãy mà bạn sẽ tổng hợp dữ
liệu vào đó). Các bài tiếp theo đây sẽ trình bày chi tiết về cả hai phương pháp
tổng hợp này.
4.3.1. Tổng hợp theo vị trí
Nếu các bảng tính mà bạn sẽ dùng để tổng hợp có cùng một khuôn mẫu, việc
tổng hợp theo vị trí là lựa chọn dễ thực hiện nhất. Ví dụ, kiểm tra 3 bảng tính
— Division I Budget, Division II Budget, và Division III Budget — được
minh họa trong hình 4.7. Như bạn thấy, mỗi bảng tính sử dụng các tiêu đề cột
và tiêu đề hàng giống như nhau, do đó chúng hoàn toàn thích hợp để tổng
hợp theo vị trí.
Figure 4.7 (Hình 4.7)
Hãy bắt đầu bằng cách tạo một bảng tính mới có cùng khuôn mẫu như các
bảng tính mà bạng đang tổng hợp. Hình 4.8 minh họa một bảng tính mới có
tên là Consolidation mà bạn dùng để tổng hợp 3 bảng tính ngân sách đã nói ở
trên.
Figure 4.8 (Hình 4.8)
Như là một ví dụ, bạn hãy xem mình sẽ bắt đầu tổng hợp các dữ liệu doanh
số (sales) trong 3 bảng tính ngân sách minh họa ở hình 4.7 như thế nào. Bạn
bắt đầu làm việc với 3 dãy nguồn:
‘[Division I Budget]Details’ !B4:M6
‘[Division II Budget]Details’ !B4:M6
‘[Division III Budget]Details’ !B4:M6
Bạn kích hoạt bảng tính tổng hợp (Consolidate.xlsx) rồi làm theo các bước
sau đây để tổng hợp theo vị trí:
1. Chọn ô trên cùng bên trái của dãy đích. Trong trang tính Consolidate By
Position, bạn chọn ô B4.
2. Chọn Data, Consolidate. Excel sẽ mở hộp thoại Consolidate.
3. Trong danh sách xổ xuống Function, bạn chọn phép tính sẽ dùng cho việc
tổng hợp. Thường thì bạn sẽ dùng hàm Sum (tính tổng), nhưng Excel có 10
phép tính khác nữa cho bạn chọn, bao gồm Count (đếm), Average (trung
bình), Max (lớn nhất), Min (nhỏ nhất).
4. Trong khung Reference, bạn nhập tham chiếu cho một trong các dãy
nguồn. Sử dụng một trong các phương pháp sau đây:
o Nhập bằng tay tọa độ của dãy. Nếu dãy nguồn ở trong một bảng tính khác,
bạn phải nhập cả tên bảng tính ở trong một cặp dấu ngoặc vuông. Nếu bảng
tính nằm trong một ổ đĩa khác hoặc một thư mục khác, phải bao gồm đường
dẫn đầy đủ cho bảng tính đó.
o Nếu trang tính (nguồn) đang mở, bạn kích hoạt nó (bằng cách nhấn vào nó
hoặc nhấn vào tabView, chọn menu Switch Windows), và rồi dùng chuột để
chọn dãy nguồn.
o Nếu bảng tính (nguồn) chưa mở sẵn, chọn Browse, chọn file trong hộp
thoại Browse, và nhấnOK. Excel sẽ tự động thêm đường dẫn đầy đủ vào
trong khung Reference. Bạn điền thêm tên trang tính (sheet) và tọa độ dãy
nguồn.
5. Nhấn Add, Excel sẽ thêm dãy nguồn vào trong khung All
References (xem hình 4.9)
Figure 4.9 (Hình 4.9)
6. Lập lại bước 4 và bước 5 cho tất cả các dãy nguồn.
7. Nếu bạn muốn số liệu tổng hợp sẽ tự cập nhật khi bạn thay đổi dữ liệu gốc,
bạn để nguyên tùy chọn Create Links to Source Data ở trạng thái được kích
hoạt.
8. Nhấn OK. Excel thu thập dữ liệu, tổng hợp chúng, và rồi thêm chúng vào
trong dãy đích (xem hình 4.10).
Figure 4.10 (Hình 4.10)
Nếu bạn chọn không tạo ra liên kết với dữ liệu nguồn ở bước 7, Excel chỉ
điền vào dãy đích những dữ liệu đã tổng hợp. Nhưng nếu bạn chọn tạo liên
kết với dữ liệu nguồn, Excel sẽ làm 3 điều sau đây:
Thêm các công thức liên kết với dãy đích vào mỗi ô trong các dãy nguồn mà
bạn đã chọn
Tổng hợp dữ liệu bằng cách thêm các hàm SUM() (hoặc là phép tính nào mà
bạn đã chọn trong danh sách Function) để tính tổng các kết quả của các công
thức liên kết.
Bao quanh các bảng tính tổng hợp vào ẩn đi những công thức liên kết, như
bạn đã thấy ở hình 4.10.
Nếu bạn hiển thị dữ liệu ở cấp độ 1 (Level 1), bạn sẽ thấy được những công
thức liên kết. Ví dụ, hình 4.11 minh họa chi tiết của doanh số tổng hợp cho
Books của January (ô B7). Chi tiết trong các ô B4, B5, và B6 chứa các công
thức liên kết đến các ô tương ứng trong 3 bảng tính ngân sách (ví dụ,
=’D:\GPE\[Division I Budget.xlsx]Details’!$B$4)
Figure 4.11 (hình 4.11)
4.3.2. Tổng hợp theo hạng mục
Nếu các bảng tính mà bạn sẽ dùng để tổng hợp không có cùng một khuôn
mẫu, bạn cần sử dụng phương pháp tổng hợp theo hạng mục. Trong trường
hợp này, Excel sẽ kiểm tra từng dãy nguồn và tổng hợp dữ liệu trong những
cột và những hàng có cùng chung tiêu đề. Ví dụ, ở hình 4.12, bạn hãy xem kỹ
những hàng trong nhóm Sales của 3 bảng tính.
Figure 4.12 (Hình 4.12)