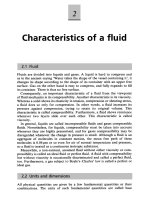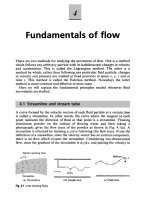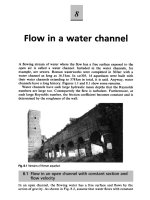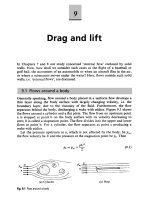Automation introduction
Bạn đang xem bản rút gọn của tài liệu. Xem và tải ngay bản đầy đủ của tài liệu tại đây (409.33 KB, 38 trang )
Automation Introduction
1
Automation Introduction
1
© 2004 AspenTech - All Rights Reserved.
EA1000.32.02
12 Automation Introduction
2
Automation Introduction
Introduction
Automation is the ability to programmatically interact with an
application through objects exposed by that application.
By using an Automation client like Microsoft Excel, or Visual Basic, the
end user can write code to access these objects and interact with HYSYS.
Code can also be written in HYSYS itself in the form of User Variables or
Macro Language Editor (MLE) macros. The available objects are the
same.
The exposed objects make it possible to programmatically perform
nearly any action that can be accomplished through the HYSYS
graphical user interface.
Workshop
In this module you will review and begin to understand an Automation
front-end to the Turbo Expander case using Microsoft Excel.
Additionally a simple HYSYS User Variable will be created.
Learning Objectives
In this module, you will gain an understanding of the possibilities that
Automation access to HYSYS can bring. The examples given should give
a starting point for any further learning.
If you want to learn more about Automation programming with HYSYS,
AspenTech offers another course that will meet your needs. Ask the
instructor for more information.
2
Automation Introduction
3
Prerequisites
No prior programming experience is assumed. However before
beginning this module, you should have a reasonable understanding of
the HYSYS program.
Why Use HYSYS Automation?
The main reason for using the Automation capabilities of HYSYS is to
improve the efficiency of your work processes. By reducing the amount
of time spent on repetitive, tedious tasks, and hence by reducing the
amount of human errors, more time is left for engineering tasks.
The efficiency of your work processes can be increased by using HYSYS
Automation for:
•
•
•
•
Automating manual data entry tasks, for example extract HYSYS
data to an Excel spreadsheet for delivery to a vendor.
Creating hybrid solutions across applications, for example allow
for seamless data transfer between HYSYS and any other
Automation enabled application.
Hide the complexity of HYSYS while taking advantage of its full
capabilities, for example build custom front ends for plant
personnel.
Extend the functionality of HYSYS to meet particular needs, for
example use a User Variable to report custom stream properties.
The benefits that you will see from HYSYS Automation will depend
entirely on what you use HYSYS for. If you find yourself performing the
same task or calculation several times during a project, writing a MLE
macro or a User Variable will save a lot of valuable project time. This will
be especially true if the calculation is complex or requires several
variables simultaneously.
3
4
Automation Introduction
Excel Front-End to the Turbo Expander Plant
A simple front end to the Turbo Expander plant has been constructed
using Microsoft Excel.
Don’t worry if you haven’t
built the Turbo Expander
plant case.
The file
“ADV5_Spreads&CaseStud
_Soln.hsc” contains this
case.
Rather than typing a large amount of code into the Excel Visual Basic
Editor, in this Workshop you will review some prewritten code using
VBA's debugging tools.
The instructor may choose that the class does this individually, or as a
group.
Preparation
1.
Open the Turbo Expander HYSYS case.
2.
Open the Microsoft Excel file: “Adv Automation - Solution.xls”.
3.
In order to use VBA macros in Excel you need to tell Excel to Enable
Macros.
Figure 1
In Excel 2000 you may need to change the Security setting to Medium
on the Tools... Macro... Security menu option, before you see this
window on opening the file.
The Excel spreadsheet has already been set up with some labels and
values.
4
Automation Introduction
5
Figure 2
4.
Open the Visual Basic Macro Editor by going to Tools... Macro...
Visual Basic Editor, or by pressing Alt + F11.
5
6
Automation Introduction
The code to link to HYSYS will now appear.
Figure 3
Making a Type Library reference
The first step in accessing HYSYS via VBA is to make a Type Library
reference.
6
1.
In the VBA Editor go to the Tools … References menu option.
2.
Ensure the HYSYS 3.0 Type Library entry is checked.
Automation Introduction
7
Figure 4
Don’t worry if the type
library version number
doesn’t correspond to the
HYSYS version being used.
Just check that the Location
is for the correct HYSYS
version.
VBA Basics
The intention of this section is to introduce the very basics of
manipulating VBA code rather than to teach the details of HYSYS VBA
programming.
The techniques described here will be used later when examining the
prewritten code.
Running Macros
To run a macro, place the cursor within the macro in the VBA Editor, and
click the Run Sub / UserForm toolbar button.
7
8
Automation Introduction
Figure 5
Macros can also be run within the VBA Editor, from the Run menu or by
pressing F5.
Additionally it is possible to trigger a macro by clicking a button on the
worksheet. The example spreadsheet has a button to do this. (To set
which macro is triggered, right-click on the button and choose Assign
Macro.)
Simple Debugging - Breakpoints
Breakpoints cannot be
placed on comment lines or
variable declaration lines.
Comment lines are those
starting with ‘ marks, that
appear green in the VBA
editor. These are ignored
when the code runs.
In this module the example code will be run in Break mode. This allows
the code to be stepped through one line at a time. This helps to gain
understanding of what the code is doing, and is also useful when fixing
bugs.
To make VBA enter Break mode it is first necessary to add a breakpoint.
First select the position in the code at which to add a break point then
either:
•
•
•
•
Select Toggle Breakpoint from the Debug menu in the main
menu bar.
Press the F9 hot key.
Click in the grey column on the left side of the code window
beside the desired breakpoint location.
Use the Toggle Breakpoint toolbar icon.
Figure 6
8
Automation Introduction
9
Next trigger the code as above. When VBA encounters the breakpoint
execution will stop and the code window will appear. The line of code
that is about to be processed is highlighted in yellow.
There are a number of ways to step through the code:
•
•
•
Select Step Into from the Debug menu.
Press the F8 hot key.
Use the Step Into toolbar icon.
Figure 7
HYSYS Automation Basics
Each object within HYSYS, for example: a stream, the flowsheet, a case,
or even the HYSYS application itself has a corresponding Automation
object. It is via these objects that HYSYS can be accessed and controlled
through code.
This example illustrates access to some of the most commonly used
Automation objects within HYSYS.
9
10
Automation Introduction
HYSYS Objects are organised into a tree: The object hierarchy. The
objects that will be accessed in this example are illustrated below:
Figure 8
The first stage of linking to HYSYS is to link in to an object at the top of
the tree. In this example the line of code:
Set hyApp = GetObject(, “HYSYS.Application”)
is used. This sets up the object variable hyApp to refer to the HYSYS
application. The resulting object is of type Application.
10
Automation Introduction
11
To link to further objects within the tree, dot notation is used. For
example the Turbo Expander Excel interface uses the line:
Set hyCase = hyApp.ActiveDocument
to refer to the currently active simulation. The resulting object is of type
Simulation Case.
i.e. to refer an object on the next layer down in the tree a full stop is
used.
Using the Object Browser
The objects available within HYSYS, and the HYSYS object hierarchy can
be viewed using a VBA tool called the Object Browser. To view the Object
Browser either:
•
•
•
Select Object Browser from the View menu.
Press the F2 hot key.
Use the Object Browser toolbar icon.
Figure 9
The object browser window will appear. By default the object browser
will list the objects available in all the type libraries that are selected in
the References lists (Tools … References). In order to limit it to just
HYSYS objects change the <All Libraries> drop-down at the top left to
HYSYS.
11
12
Automation Introduction
Figure 10
Clicking on an object (or 'Class') in the left hand list then shows all the
members (objects or properties) that are associated with that object.
The Object Browser also allows searching.
Using Watches to monitor Variables
Variables are key to any programming language. They hold values that
can be manipulated by the program as it runs.
It is good practice to declare
all variables at the top of the
procedure.
12
When accessing HYSYS via Automation, an Object Variable can be used
in the code to link to a HYSYS object.
Automation Introduction
13
By adding a Watch it is possible to see how the value of a variable
changes as the code executes in Break Mode.
First the Watches window must be shown. Do this by choosing the
Watch Window option in the View menu, or by using the Watch Window
toolbar icon.
Figure 11
The Watches window will then appear.
Figure 12
Secondly select the variable of interest in the code by clicking and
dragging, then either:
•
•
•
Drag the selected variable onto the Watches window.
Choose Add Watch… or Quick Watch… from the Debug menu
Press the SHIFT F9 hot key.
If the variable is an object variable then it will appear with a '+' sign next
to it, clicking this will show any sub-objects and properties within the
object.
The Watches window illustration above shows what happens if the
hyApp object is added to the watch window and the code run in break
mode.
13
14
Automation Introduction
Running the Code in Break Mode
1.
First look at the top of the procedure. It is good practice to include a
description of what the procedure does at the beginning. All the
variables are then declared. Note that the variables that will be
linked to HYSYS objects are declared as specific types depending on
the kind of object they are linked to.
Figure 13
14
Automation Introduction
15
After the variable declarations, there is a VB instruction that sets what
happens when an error occurs. In this case, jump to the label
ErrorHandler at the bottom of the code, and display an error message.
Figure 14
2.
Add a breakpoint to the On Error line and start the code running. (If
you need to, you can refer back to page 8 for details of breakpoints,
and making the code run.) Make the Set hyApp … line execute.
Figure 15
3.
Add a Watch for the hyApp variable, click the '+' sign next to the
variable to show the properties of this object, note that
ActiveDocument is one of them, and that it's type is SimulationCase.
15
16
Automation Introduction
4.
Execute the next line of code, add a Watch for hyCase and note that
it shows the same information as the ActiveDocument property of
the hyApp object.
5.
Use the object browser to view the HYSYS Application object. Note
again that the type of the ActiveDocument property is
SimulationCase.
Hence when hyCase was declared, it's type was SimulationCase.
Figure 16
The next section of code checks if there was a case open in HYSYS using
the VB 'Is Nothing' construction.
Figure 17
16
Automation Introduction
17
Try running the code with no case open. What happens now?
What is the value of the hyCase variable in the Watches window?
Next some values are read in from the Excel spreadsheet.
Figure 18
There are a number of ways to refer to a particular cell in the
spreadsheet:
•
•
•
Range() with a cell name. e.g. Range(“C15”).Value
Range() with a named range. e.g. Range(“MyRange”).Value
Cells() with a row column reference. e.g. Cells(15,4).Value
Try adding a Watch for ActiveSheet.Range(“C15”), what kind of properties
does this have?
What is the type of this variable? Where in the Object Browser could this
object type be found?
17
18
Automation Introduction
6.
Run the code down to the Set hyStream = …. line
Figure 19
Here a particular stream within the flowsheet is placed into the
hyStream object variable.
7.
Note that it is important to
enclose the stream name in
“quotation marks”.
Look up SimulationCase in the Object browser and navigate
through to the MaterialStreams property of the Flowsheet object.
This is a Collection. In programming terms Collections are objects that
hold a group of sub-objects - in this case all the material streams in the
flowsheet. The Item property is used to refer to a specific stream.
8.
Add a Watch for the hyStream object. Look at all the properties this
has. Note that the Type of this variable is ProcessStream.
9.
Execute the hyCase.Solver.CanSolve = False line. In HYSYS the solver
is now turned off (Red Traffic light).
Now the temperature in the stream can be set using the two values that
were retrieved from the Excel spreadsheet earlier.
Figure 20
10. Execute this line - check that the value in the HYSYS case matches
that entered in Excel.
11. Look up the ProcessStream object in the Object Browser and find
the Temperature property. This is of type RealVariable.
18
Automation Introduction
19
12. Look up RealVariable in the object browser.
Figure 21
RealVariables are special HYSYS objects that hold numerical values, but
also contain other information that is useful for the programmer.
•
•
Method icon in the Object
Browser
•
•
IsKnown. Whether the value is known or is <empty>
CanModify. Whether the value can be changed (i.e. True = a
Blue HYSYS number, False = Black, calculated by something
else)
CalcBy. Which HYSYS object calculated the value
UnitConversionType. What kind of unit the value has
RealVariables also have two useful methods: SetValue and GetValue.
These allow numbers to be put into, and retrieved from HYSYS. In
general Methods are used to tell objects to do something.
19
20
Automation Introduction
The SetValue method takes two parameters:
Sub SetValue(val As Double, [unit])
The first parameter is the new value to be set, and the second is the unit
to set the value in. Note that the square brackets mean that the second
parameter is optional. If it is not supplied then HYSYS assumes the value
is being supplied in it's internal units. (°C in the case of temperature.)
Look at the Temperature in the Watch window. What are the values of some
of the properties listed above?
13. Execute the code down to the line just above where the HYSYS solver
is turned back on.
Figure 22
This section of code is similar to the section above where a temperature
is set. However instead of referring directly to a named stream, the
product stream from a given operation is used. The flowsheet object has
another collection called Operations that includes all the operations on
the flowsheet.
14. Add a Watch for the hyExpander object and look at some of the
properties it has.
20
Automation Introduction
21
15. Reposition the VBA editor window and the HYSYS window so that
both are visible.
16. Execute the line hyCase.Solver.CanSolve = True, and observe that
HYSYS resolves the case.
The next parts of the code retrieve various information from the newly
modified HYSYS case.
Figure 23
Since the “Comp-HP” stream is on a sub flowsheet, it must be accessed
from an object for the sub flowsheet. Like the MaterialStreams
collection, each flowsheet has a collection (called Flowsheets) which
contains objects for all it's sub flowsheets. Hence the Item property is
used on the Flowsheets collection of the main flowsheet, to refer to a
particular sub flowsheet within the collection.
Flowsheets are referred to by their Tag (not their Name). This can be
found on the Connections tab.
21
22
Automation Introduction
Next a new stream is assigned to the hyStream variable, using the Item
property of the EnergyStreams collection of this new sub flowsheet
object. The EnergyStreams collection contains only the Energy streams
in the flowsheet.
Variables can be reused
when they are finished with.
There is no need to declare
a different variable for each
stream or operation that is
accessed.
The ProcessStream object type can hold both Material and Energy
stream objects, however Energy streams have far fewer accessible
properties. In this case the HeatFlow property is used.
The GetValue method is then used. This is analogous to the SetValue
method except that it takes only one parameter: the required unit.
17. Execute the Set hyStream = … line.
18. Look at the Watch for the hyStream variable now - Note that it now
carries details of the energy stream.
Is there a way to tell whether a ProcessStream object refers to a material or
energy stream?
Hint: Use the object browser to look for properties of the
ProcessStream object starting with 'i'.
Similarly the compressor duty and LPG product mass flow are obtained.
Note that there is no need to obtain an object variable for a stream or
operation before running the GetValue method against one of it's
properties. However if the same object is to be used more than once it
makes sense to create an object variable for it.
Figure 24
22
Automation Introduction
23
19. Execute the code above.
The next section of the code retrieves some additional values from some
operations on the main flowsheet.
Figure 25
20. Execute this section of the code.
The final sections of the code deal with obtaining component specific
properties.
Figure 26
21. Execute this section of the code.
23
24
Automation Introduction
Note that each time execution reaches the Next IntCount line, it jumps
back up to Set hyCpt = … line. This is the first time a VB loop has been
used in this code. Each time the loop executes the value of the IntCount
variable is increased until it reaches the number of components minus
one.
Why shouldn't the loop count up to hyCpts.Count?
All the HYSYS collections are “zero based” - The first term is at position
zero.
The result of this loop is that if Methane is present in the case then it's
position in the list of components will have been placed into the
IntCH4Idx variable.
Figure 27
24
Automation Introduction
25
All HYSYS values that contain arrays of data (e.g. component mass
fractions, or mole flows, or tray by tray data in a column) have a special
object type called RealFlexVariable.
22. Look up the ComponentMolarFraction parameter of the
ProcessStream object in the Object Browser and confirm that it is of
type RealFlexVariable.
RealFlexVariables have methods called SetValues and GetValues, which
are analogous to those for RealVariables except that the value passed or
returned is a Variant. This is a special kind of VB variable that can
contain any kind of data. In this case it contains an array of data.
23. Note that at the top of procedure VarHyArray is defined as type
Variant.
Note that the CanModify
property of the
RealFlexVariables also
returns a Variant array of
Boolean (True / False)
values.
24. Run the code above, when the VarHyArray = … line is reached, add a
Watch for VarHyArray.
Figure 28
What is the value in this array at the position held in the IntCH4Idx
variable? Does this agree with the Methane mole fraction displayed in
HYSYS?
Finally all the component mass fractions in the Product LPG stream are
to be reported.
25