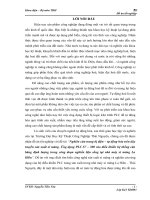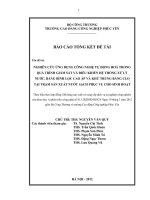Điều khiển hệ thống sản xuất nước tương
Bạn đang xem bản rút gọn của tài liệu. Xem và tải ngay bản đầy đủ của tài liệu tại đây (1.87 MB, 42 trang )
BÁO CÁO THỰC TẬP ĐIỀU KHIỂN LẬP TRÌNH.
Đề tài:
ĐIỀU KHIỂN HỆ THỐNG SẢN XUẤT NƯỚC TƯƠNG
Yêu cầu: Thiết kế bằng Wincc và viết chương trình điều khiển bằng S7-300 cho
một công đoạn sản xuất nước tương như hình sau:
Yêu cầu công nghệ:
Nhấn nút chạy loadcell cân nguyên liệu trên bàn cân. Nhấn nút chạy động cơ 1 cho động
cơ 1 chạy bơm nước từ bồn nước vào bể xay để trộn nước với nguyên liệu. Nhấn nút động
cơ 2 động cơ 2 chạy bơm nguyên liệu đã xay vào bể thuỷ phân tiến hành công đoạn thuỷ
phân nguyên liệu bằng cách nhấn nút chạy động cơ 4 bơm axit HCl vào bể thuỷ phân. Sau
khi thuỷ phân sẽ được bơm qua bể trung hoà để trung hoà axit dư trong nguyên liệu và
cuối cùng đưa qua bể lắng để lọc cặn bã và đưa đi đóng chai.
I. VIẾT CHƯƠNG TRÌNH ĐIỀU KHIỂN DÙNG PLC S7-300
Từ thanh tiêu đề chọn All Programs > SIMATIC > SIMATIC Manager:
Xuất hiện cửa sổ SIMATIC Manager như sau
Để tạo một dự án mới, chọn File > New Project’ Wizard…
Cửa sổ STEP 7 Wizard: “New Project” xuất hiện, chọn mục Display Wizard on
starting the SIMATIC Manager sau đó nhấp Next để tiếp tục.
Cửa sổ STEP 7 Wizard: “New Project” xuất hiện, yêu cầu chọn loại CPU khi
thực hiện dự án mới. đây chọn CPU 314 rồi chọn Next.
Cửa sổ STEP 7 Wizard: “New Project lại xuất hiện yêu cầu chọn Blocks, chọn
khối OB1, ngôn ngữ lập trình LAD sau đó chọn Next để tiếp tục.
Xuất hiện cửa sổ yêu cầu đặt tên cho dự án. Trong mục Project name nhập
“ĐKHT SẢN XUẤT NƯỚC TƯƠNG”, sau đó nhấp Make để hoàn tất.
Giao diện làm việc của chương trình xuất hiện nhấp đúp chuột vào khối OB1 để mở
cửa sổ lập trình ladder tiến hành lập trình.
Màn hình soạn thảo LAD/STL/FBD… của SIMAC Manager xuất hiện như hình
dưới
Chửụng trỡnh hoaứn chổnh ủửụùc vieỏt treõn S7-300 nhử sau:
♦ THỰC HIỆN LẬP TRÌNH
Để đặt tên cho chương trình ta nhấp chuột trái vào OB1 và nhập tên chương trình là
“ DK HỆ THỐNG SẢN XUẤT NƯỚC TƯƠNG” .Ta có thể viết giải thích ở mục
Comment.Viết chương trình trên Network 1 ta nhấp vào đường thẳng như hình dưới.
Để lấy tiếp điểm thường hở, nhấp đúp vào Bit logic trong cửa sổ Program Elements
và nhấp tiếp điểm thường hở gọi ra làm việc.
Hoặc nhấn phím F2 trên Network 1 xuất hiện tiếp điểm thường hở như hình dưới:
Sau đó, để đạêt đòa chỉ cho tiếp điểm thường hở bằng cách nhấp vào dấu và
nhập đòa chỉ là I0.0. Tiếp theo để lấy tiếp điểm thường đóng, cũng nhấp đúp vào Bit logic
trong cửa sổ Progam Elements và nhấp đúp tiếp điểm thường đóng .
Hoặc nhấn phím F3 trên bàn phím, trên Network 1 xuất hiện tiếp điểm thường đóng
như hình sau:
Để đặt đòa chỉ cho tiếp điểm thường đóng, nhấp vào dấu và nhập đòa là I0.1
Lấy cuộn dây ngõ ra, nhấp đúp mục bit logic trong cửa sổ Program Elements và
nhấp đúp chọn biểu tượng cuộn dây ngõ ra
. Ngay lập tức trên Network 1 xuất hiện
cuộn dây ngõ ra như hình dưới.
Đặt đòa chỉ cho cuộn dây ngõ ra là biến trung gian M0.0.
Tương tự, tạo tiếp điểm thường hở tự giữ M0.0. Sau khi tạo các tiếp điểm thường đóng,
thường hở, cuộn đây ngõ ra, Network hoàn thành như hình dưới.
Network 2 cũng làm tương tự như Network 1, nhưng trong Network này ngoài các
tiếp điểm thường đóng, thường hở, cuộn dây ngõ ra còn có Timer On Delay. Để lấy
Timer On Delay, nhấp đúp vào mục Timers trong thư viện rồi chọn loại S_ODT. Hoặc
cách khác là nhấn tổ hợp phím Alt+F9
Trong Nextwork này, thời gian cho timer tác động là 5s, điếu đó có nghóa là nhập
vào ngõ TV là: S5T#5S.
Tiếp tục, tạo Nextwork 3 như hình, cũng lấy các tiếp điểm thường đóng, thường hở ,
Timer On Delay và mặc đònh thời gian tác động cho nó. Sau đó, đặt tên và giải thích
nguyên lý hoạt động mạch của Network.
Tương tự, tạo được các Nextwork hoàn chỉnh như sau:
Sau khi lập trình mạch điều khiển theo yêu cầu, lưu
chương trình bằng cách nhấp chọn Save trên thanh công cụ.
♦ MÔ PHỎNG CHƯƠNG TRÌNH
Sau khi lưu chương trình, bắt đầu mô phỏng bằng cách khởi động chương trình
Simulation On/Off .
Vào Start > SIMATIC > STEP 7 > S7-PLCIM Simulating Moduler
Hoặc nhấp vào biểu tượng trên cửa sổ SIMATIC Manager.
Cửa sổ S7-PLCSIM – SimView1 xuất hiện.
Khi màn hình mô phỏng xuất hiện, trước hết nhấp nút MRES để Reset bộ nhớ trên
phần mô phỏng. Khi đó, thông báo xuất hiện hỏi bạn có muốn xoá chương trình cũ hay
không, nhấp Yes để chấp nhận xoá chương trình cũ để nạp chương trình mới.
Để lấy các ngõ vào, nhấp chọn biểu tượng trên màn hình S7-PLCSIM –
SimView1.
Nếu ngõ vào của chương trình mô phỏng vượt quá 8 ngõ vào, chọn biểu tượng
một lần nữa và một bảng IB hiện ra.
Sau đó, nhấp chọn IB và đánh số 1 vào. Lúc nãy, bảng IB vừa lấy ra là IB1 và hiển
thò từ I1.0 đến I1.7.
Tương tư để theo dõi ngõ ra Q của PLC, nhấp biểu tượng trên thang công cụ.
Bảng ngõ ra PLC QB0 xuất hiện. Thực hiện một lần nữa và thay đổi giá trò ta được QB1.
Để lấy bit nhớ M cũng thực hiện tương tự như vậy như nhấp vào biểu tượng
Để lấy Timer On Delay từ T37 đến T40 ta cũng thực hiện tương tự như nhấp vào
biểu tượng và thay đổi giá trò 0 thành giá trò từ 37 đến 40.
Sau khi đã hoàn tất lấy các ngõ vào và ra, để tiến hành mô phỏng trở về màn hình
soạn thảo chương trình LAD/STL/FBD…
Tiến hành Download chương trình xuống một khối OB1 để phần mềm mô phỏng
S7-PLCSIM Simulating Modules nhận chương trình cần mô phỏng. Bằng cách nhấp chọn
biểu tượng
trên thanh công cụ. Hoặc chọn PLC > Download từ thanh thực đơn chính.
Sau khi tải chương trình cần mô phỏng xuống OB1, để chương trình hiển thò trên
màn hình soạn thảo, nhấp biểu tượng
trên thanh công cụ. Màn hình soạn thảo sẽ đổi
trạng thái để chuẩn bò quá trình mô phỏng.
Hiện tượng thay đổi giao diện trên màn hình soạn thảo này đã báo cho người sử
dụng biết là chương trình mô phỏng đã sẵn sàng hoạt động. Sau khi hoàn tất quá trình
Download, trở lại giao diện S7-PLCSIM – SimView hiển thò các ngõ vào ra để bắt đầu
chạy chương trình mô phỏng.


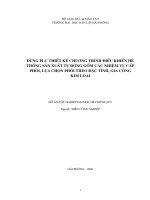
![[Khóa luận]dùng PLC thiết kế chương trình điều khiển hệ thống sản xuất tự động gồm các nhiệm vụ cấp phôi, lựa chọn phôi theo đặc tính gia công kim loại](https://media.store123doc.com/images/document/13/ce/ph/medium_phf1387631337.jpg)