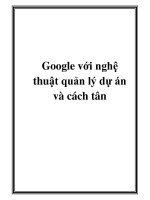QUẢN LÝ DỰ ÁN VỚI MICROSOFT PROJECT 2007
Bạn đang xem bản rút gọn của tài liệu. Xem và tải ngay bản đầy đủ của tài liệu tại đây (1.28 MB, 23 trang )
PHẦN 2
QUẢN LÝ DỰ ÁN VỚI MICROSOFT PROJECT 2007
2.1. Dự án xây dựng khu biệt thự:
Bảng 1.40: Mô tả công việc
Công việc
Mô tả công việc
Công việc trước
Thời gian (tuần)
1 (A)
Đào đất
-
5
2 (B)
Làm móng
1
5
3 (C)
Đặt đường ống nước bên ngoài
1
6.5
4 (D)
Trắc địa
3
9
5 (E)
Đặt đường ống nước bên trong
3
9
6 (F)
Làm đường điện
4
6
7 (G)
Làm mái
4
7
8 (H)
Xây tường gạch
4
8
9 (I)
Kiểm tra đường ống nước
8,5
6.5
10 (J)
Làm trần gỗ
2,6
5
11 (K)
Xây tường bao
8
3.5
12 (L)
Hoàn chỉnh nội thất
7,13,10
6
13 (M)
Hoàn chỉnh ngoại thất
9
7
14 (N)
Cảnh quan
14
6
2.1.1. Thiết lập thông tin ban đầu cho dự án:
Tên dự án: Du an xay dung khu biet thu
Trên menu File, click Properties, sau đó click tab Summary.
Trong tab Summary, mục Title nhập tên dự án.
Click OK.
Bảng 1.41: Thiết lập tên dự án
Thiết lập ngày bắt đầu dự án: 08/04/2014
Trên menu Project =>Project Infomartion =>Start date => OK
Bảng 1.42: Thiết lập ngày bắt đầu dự án
Thời gian làm việc: 8h/ngày, ngày bắt đầu trong tuần là thứ 2
Trên menu Tools, click Change Working Time.
Trong hộp thoại Change Working Time, click nút Option.
Trong tab Calendar:
+ mụcWeek start on, chọn Monday.
+ mụcHour per day, chọn 8.00.
Click OK.
Bảng 1.43: Thiết lập hời gian làm việc 8h/ngày, ngày bắt đầu trong tuần là thứ 2
Thời gian làm việc: 7am-11am; 1pm-5pm
Trên menu Tools, click Change Working Time.
Trong hộp thoại Change Working Time, chọn tab Work weeks, click nút Details.
Trong hộp thoại hiên ra, bôi đen các ngày trong tuần, sau đó thiết lập thời gian làm việc trong ngày.
Click OK.
Bảng 1.44: Thiết lập hời gian làm việc trong ngày
Ngày nghỉ trong tuần: thứ 7, chủ nhật và các ngày nghỉ lễ theo quy định của nhà nước (nếu có)
Trên menu Tools, click Change Working Time.
Trong hộp thoại Change Working Time, chọn tab Exceptions.
Nhập các thông tin theo từng mục bên dưới, click nút Details để điều chỉnh ngày nghỉ trong từng mục.
Trong hộp thoại hiện ra, click chọn Nonworking.
Bảng 1.45: Thiết lập các ngày nghỉ
Nghỉ thứ 7, chủ nhật:
+ Chọn Weekly.
+ Click vào các ô Sunday và Saturday.
+ Click OK.
Bảng 1.46: Thiết lập nghỉ thứ 7, chủ nhật
Nghỉ 10/03 âm lịch, 02/09 và 01/01:
+ Chọn Yearly=> On => OK
Bảng 1.47: Thiết lập nghỉ 10 tháng 3 âm lịch
Bảng 1.48: Thiết lập nghỉ 2 tháng 9
Bảng 1.49: Thiết lập nghỉ 1 tháng 1
Nghỉ 30/04 và 01/05:
+ Chọn Daily.
+ Tại mục Every, nhập 1.
+ Click OK.
Bảng 1.50: Thiết lập nghỉ 30 tháng 4 và 1 tháng 5
2.1.2. Tạodanhsách các côngviệc củadựán và tạo biểu đồ Gantt cho dự án. Chỉ rõ đường găng (chỉ ra
bằng đường màu đỏ):
Tạo danh sách các công việc của dự án:
Trên menu View, click Gantt Chart.
Cũng trên menu View, tại mục Table, clickEntry.
Thiết lập định dạng cho các cột, sau đó nhập các thông tin cho từng công việc.
Bảng 1.51: Danh sách các công việc của dự án
Biểu đồ Gantt cho dự án:
Click vào menu Format =>Gantt Chart Wizard =>Next =>Critical path =>Finish =>Format It =>Exit
Wizard.
Hình 1.27: Biểu đồ Gantt của dự án xây dựng khu biệt thự
2.1.3. Tạo biểu đồ mạng lưới (dạng CPM-AON) trong đó có nútbắt đầu và nút kết thúc. Chỉ ra thời
gian dự trữ tự do vàtoàn phần của các công việc:
Tạo biểu đồ mạng lưới (dạng CPM-AON):
Hình 1.28: Cấu chúc thành phần AON
Hình 1.29: Biểu đồ mạng lưới CPM-AON
Trong menu View, click Network Diagram.
Hình 1.30: Biểu đồ mạng lưới trên project
Chỉ ra thời gian dự trữ tự do vàtoàn phần của các công việc:
Trong menu View, tại mục Table, chọn Schedule.
Bảng1.52: Thời gian dự trữ tự do vàtoàn phần của các công việc
2.1.4. Tổ chức lại để chi tiết các công việc nhỏ nếu công việc “Làm trần gỗ” chia làm 2 công việc nhỏ:
“Vệ sinh vị trí lắp đặt” và“Dựng khung gỗ”. Đánh số đầu mục cho các công việc.
Chèn 2 công việc Vệ sinh vị trí lắp đặt và Dựng khung gỗ vào sau công việc Làm trần gỗ, nhập thông
tin thời gian vào như yêu cầu.
Bôi đen cả 2 công việc và để mũi tên ở dạng 2 chiều kéo thả sang phải, 2 công việc trên đã thành công
việc con của công việc Làm trần gỗ.
Click đúp vào Task name của công việc Dựng khung gỗ sẽ hiện ra hộp thoại Task Information, chọn
tab Predecessors
Nhập các thông tin vào như bên dưới, trong cột Lag, nhập thời gian gối chồng với giá trị -1w.
Click OK, ta được công việc Dựng khung gỗ sẽ thực hiện trước khi công việc Vệ sinh vị trí lắp đặt hoàn
thành 1 tuần.
Bảng 1.53: Thiết lập công việc con “Dựng khung gỗ”
Đánh số đầu mục cho các công việc:
+ Trên menu Tool, click Option => View.
+ Click vào ô Show outline number.
+ Click OK.
Bảng 1.54: Danh sách công việc sau khi công việc “Làm trần gỗ” chia thành 2 công việc nhỏ
Sự thay đổi trên sơ đồ Gantt:
Hình 1.31: Sơ đồ Gantt sau khi công việc “Làm trần gỗ” chia thành 2 công việc nhỏ
2.1.5. Giả sử công việc “Hoàn chỉnh ngoại thất” có thể bắt đầu 3 tuần trước khi thi công việc “Hoàn
thành đường ống nước” hoàn thành. Đưa ra sự thay đổi trên sơ đồ Gantt:
Click đúp vào Task name của công việc Hoàn chỉnh ngoại thất sẽ hiện ra hộp thoại Task Information,
chọn tab Predecessor.
Trong cột Lag, nhập thời gian gối chồng với giá trị -3w.
Click OK, ta được công việc Hoàn chỉnh ngoại thất sẽ thực hiện trước khi công việc Hoàn thành
đường ống nước hoàn thành 3 tuần.
Bảng 1.55: Danh sách công việc sau khi thời gian bắt đầu công việc “Hoàn chỉnh ngoại thất” thay đổi
Sự thay đổi trên sơ đồ Gantt:
Hình 1.32: Sơ đồ Gantt sau khithời gian bắt đầu công việc “Hoàn chỉnh ngoại thất” thay đổi
2.1.6. Phân công công việc cho các đội:
Bảng 1.56: Phân công công việc cho các đội
2.1.7. Xác định chi phí trong giai đoạn “ Xây tường bao”:
Tạo danh sách nguồn lực và khởi tạo chi phí cho nguồn lực:
+ Trên menu View, chọn khung nhìn Resource Sheet.
+ Trên menu View, chỉ tới Table, sau đó clickEntry.
+ Nhập thông tin như bảng dưới:
Bảng 1.57: Danh sách nguồn lực
Khởi tạo các nguồn lực cho công việc Xây tường bao:
+ Trong menu View, chọn Gantt Chart.
+ Chọn công việc Xây tường bao, tiếp theo trong menu Tools, chọn Assign Resources.
+ Trong cột Resource Name, chọn tài nguyên cần khởi tạo cho công việc, click Assign.
+ Điều chỉnh lượng tài nguyên dùng cho công việc tại cột Units.
+ Click Close.
Bảng 1.58: Khởi tạo các nguồn lực cho công việc Xây tường bao
Xem chi phí của công việc:
+ Trên menu View, chọn khung nhìn Gantt Chart.
+ Trên menu View, chỉ tới Table, sau đó clickCost.
Bảng 1.59: Chi phí cho các công việc
2.2. Dự án tổ chức một buổi hội nghị khách hàng:
Chỉ ra thời gian dự trữ tự do và toàn phần của các công việc.
Nhập dữ liệu:
Menu =>View =>Toolbar =>Pert Analysis
Sau đó chọn biểu tượng Pert Entrysheet nhập các thông tin cần thiết vào cột Optimistic Dur, Expected
Dur, Pessimistic Dur (Tương ứng là: a , m , b )
sau đó chọn Caculator Pert :
Ta có bảng sau:
Bảng 1.60: Bảng danh sách thời gian của dự án
Tính thời gian dự trữ toàn phần ( Total Slack) và thời gian dự trữ tự do ( Free Slack)
View =>Table: Schedule:
Bảng 1.61: Thời gian dự trữ toàn phần và dự trữ tự do
Tạo số đầu mục cho các công việc:
Tool=>Option=>View=>Click“Show outlinenumber”
Bảng 1.62 Tạo số đầu mục cho các công việc
Hình 1.33: Sơ đồ Gantt dự án tổ chức một buổi hội nghị khách hàng.