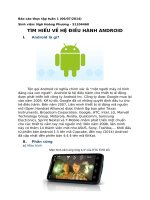Tìm hiểu về hệ điều hành nguồn mở ubuntu server
Bạn đang xem bản rút gọn của tài liệu. Xem và tải ngay bản đầy đủ của tài liệu tại đây (801.97 KB, 38 trang )
ĐỒ ÁN TỐT NGHIỆP
TÌM HIỂU HỆ ĐIỀU HÀNH NGUỒN MỞ UBUNTU SERVER
LỜI CẢM ƠN
Tôi xin chân thành cảm ơn Ban giám hiệu trường Đại học Vinh, ban chủ
nhiệm khoa Công nghệ thông tin, cùng các thầy cô giáo đã tận tình giảng dạy,
trang bị cho tôi những kiến thức cần thiết trong những năm học tại trường.Và
khoảng thời gian đó thật hữu ích làm tôi trưởng thành lên rất nhiều khi chuẩn bị
ra trường đó là những hành trang không thể thiếu trong công việc sau này
Tôi xin chân thành cảm ơn thầy giáo TH.S Trần Văn Cảnh đã tận tình
quan tâm, giúp đỡ và hướng dẫn tôi trong suốt thời gian làm đồ án để tôi hoàn
thành tốt khóa luận này.
Tôi xin chân thành cảm ơn các anh chị và các bạn đã có những nhận xét, ý
kiến đóng góp, động viên và quan tâm giúp đỡ tôi trong thời gian qua.
Cuối cùng con xin cảm ơn cha mẹ, gia đình đã tạo điều kiện, động viên,
khích lệ, và hỗ trợ con trong suốt thời gian qua.
Mặc dù tôi đã cố gắng hoàn thành đồ án tốt nghiệp trong khoảng thời gian
cho phép, nhưng chắc chắn sẽ không tránh khỏi những sai sót. Tôi kính mong
nhận được sự cảm thông và tận tình chỉ bảo của thầy cô và các bạn
Vinh, tháng 05 năm 2010
Sinh viên thực hiện
Vũ Thanh Phong
GVHD: TH.S TRẦN VĂN CẢNH
-1-
SVTH: VŨ THANH PHONG
ĐỒ ÁN TỐT NGHIỆP
TÌM HIỂU HỆ ĐIỀU HÀNH NGUỒN MỞ UBUNTU SERVER
MỞ ĐẦU
Chúng ta đang sống trong một thế giới công nghệ hiện đại, và việc sử dụng
máy tính bây giờ là quá phổ biến cho chúng ta. Đặc biệt các công ty lớn khi phải
quản lý tài liệu, công văn…để tiện lợi cho công việc. Và việc quản lý hồ sơ bằng
giấy tờ sẽ mất rất nhiều thời gian kém hiệu quả trong công việc. Vì vậy người ta
đã sáng tạo ra hệ điều hành server, tiên phong là Microsoft với các bản windows
dành cho máy chủ là windows 2000 server, windows 2003 server và hiện tại bây
giờ là windows 2008 server để giúp cho các nhân viên trong công ty hay một tổ
chức nào đó không phải đi lại nhiều mà chỉ cần ngồi một chỗ để lấy hồ sơ, tài
liệu mà mình cần. Và kèm theo là sự quản lý của công ty cho nhân viên làm
những gì trên hệ thống, được phép truy cập những gì và không được phép làm
những gì? Nhưng kèm tiện ích cho công ty là vấn để bản quyền của Microsoft
nên chi phí để tạo ra máy chủ như vậy là rất cao, không những đầu tư phần mềm
mà còn phải đầu tư cho người quản lý máy chủ, bảo mật hồ sơ… là rất tốn kém.
Chính vì vậy mà các công ty vừa và nhỏ không đủ khả năng để có thể làm một
hệ thống như vậy.
Song song bên cạnh đó mà chúng ta nói riêng hay nhiều người nói chung có
thể chưa biết đến một thế giới nguồn mở là Linux. Đến với thế giới Linux, một
hệ thống mã nguồn mở mà tất cả trên đó đều là miễn phí, được giúp đỡ của cả
cộng đồng trên thế giới đã mở ra cho các doanh nghiệp vừa và nhỏ trên một giải
pháp máy chủ mà không phải mất nhiều chi phi như hệ điều hành máy chủ của
Microsoft là Ubuntu server
Khi chúng ta sử dụng Ubuntu server, chúng ta sẽ:
- Ubuntu server giúp người dùng tận hưởng hiệu suất chưa từng có và an ninh
cho Linux cung cấp.
GVHD: TH.S TRẦN VĂN CẢNH
-2-
SVTH: VŨ THANH PHONG
ĐỒ ÁN TỐT NGHIỆP
TÌM HIỂU HỆ ĐIỀU HÀNH NGUỒN MỞ UBUNTU SERVER
- Bởi vì Ubuntu quan tâm đến doanh nghiệp của chúng ta, nên Ubuntu Server
Edition sẽ giúp chúng ta:
+ Dễ dàng tích hợp với mạng lưới hiện có của chúng ta.
+Cung cấp một chi phí sở hữu thấp.
+ Cung cấp nhiều vòng đời kịch bản để có thể lựa chọn.
+ Được cung cấp miễn phí bảo trì cho hệ thống.
+ Được hỗ trợ bởi sự hỗ trợ của cả cộng đồng thế giới
GVHD: TH.S TRẦN VĂN CẢNH
-3-
SVTH: VŨ THANH PHONG
ĐỒ ÁN TỐT NGHIỆP
TÌM HIỂU HỆ ĐIỀU HÀNH NGUỒN MỞ UBUNTU SERVER
MỤC LỤC
LỜI CẢM ƠN..............................................................................................................................1
GVHD: TH.S TRẦN VĂN CẢNH
-4-
SVTH: VŨ THANH PHONG
ĐỒ ÁN TỐT NGHIỆP
TÌM HIỂU HỆ ĐIỀU HÀNH NGUỒN MỞ UBUNTU SERVER
CHƯƠNG I CÀI ĐẶT HỆ ĐIỀU HÀNH UBUNTU SERVER
Chương này sẽ giúp chúng ta cài đặt hệ thống ubuntu server. Và chúng ta sẽ
được thấy rằng việc cài đặt ubuntu server một hệ thống máy chủ còn xa lạ với
chúng ta rất đơn giản, dễ dàng cho người mới bắt đầu học và sử dụng
1. Yêu cầu phần cứng
Để Ubuntu server có thể hoạt động được, cấu hình phần cứng tối thiểu của máy
tính mà chúng ta cần trang bị là:
CPU: x86 300 MHz
Bộ nhớ RAM: 64 MB
Dung lượng đĩa cứng: 500 MB
2. Cài đặt Ubuntu
Chúng ta có thể dowload các phiên bản server của ubuntu tại địa chỉ
và ghi ra đĩa CD, chúng ta thực
hiện các bước như sau để cài đặt:
- Khởi động từ đĩa CD Ubuntu-8.04 server. Sau một vài phút, màn hình lựa chọn
ngôn ngữ sẽ hiện ra, chúng ta bấm nút ESC.
GVHD: TH.S TRẦN VĂN CẢNH
-5-
SVTH: VŨ THANH PHONG
ĐỒ ÁN TỐT NGHIỆP
TÌM HIỂU HỆ ĐIỀU HÀNH NGUỒN MỞ UBUNTU SERVER
- Trong danh sách các tùy chọn, chúng ta chọn Install Ubuntu Server để bắt
đầu tiến trình cài đặt.
- Trong màn hình Choose language, chúng ta chọn một ngôn ngữ để sử trong
tiến trình cài đặt Ubuntu server. Đây cũng chính là ngôn ngữ mặc định của hệ
thống sau khi tiến trình cài đặt hoàn thành.
Sau khi chọn xong, chúng ta bấm phím Enter
- Bên cạnh ngôn ngữ, chúng ta tiếp tục chọn lựa quốc gia của mình.
GVHD: TH.S TRẦN VĂN CẢNH
-6-
SVTH: VŨ THANH PHONG
ĐỒ ÁN TỐT NGHIỆP
TÌM HIỂU HỆ ĐIỀU HÀNH NGUỒN MỞ UBUNTU SERVER
Nếu tên quốc gia của mình chưa được liệt kê trong danh sách, chúng ta chọn mục
other, sau đó, chọn Viet Nam trong ở danh sách xuất hiện ngay sau đó. Sau khi
hoàn thành, chúng ta bấm phím Enter.
- Trong màn hình tiếp theo, chúng ta chọn Yes để dò tìm thiết bị bàn phím.
- Tiếp theo, hệ thống kiểm tra ổ đĩa CD-ROM và nạp (load) các thành phần liên
quan.
GVHD: TH.S TRẦN VĂN CẢNH
-7-
SVTH: VŨ THANH PHONG
ĐỒ ÁN TỐT NGHIỆP
TÌM HIỂU HỆ ĐIỀU HÀNH NGUỒN MỞ UBUNTU SERVER
- Trong màn hình Configure the netwok, chúng ta có thể cấu hình các thông số
mạng bằng cách chọn một trong ba tùy chọn trong mục Network configuration
method.
Nếu muốn cấu hình các thông số mạng sau khi tiến trình cài đặt hoàn thành,
chúng ta chọn Do not configure the network at this time và bấm phím Enter.
- Trong màn hình tiếp theo, chúng ta nhập tên máy tính của mình vào mục
Hostname.
GVHD: TH.S TRẦN VĂN CẢNH
-8-
SVTH: VŨ THANH PHONG
ĐỒ ÁN TỐT NGHIỆP
TÌM HIỂU HỆ ĐIỀU HÀNH NGUỒN MỞ UBUNTU SERVER
Sau đó, bấm phím Enter hoặc chọn <Continue> để tiếp tục.
- Trong màn hình Configure the clock, chúng ta lựa chọn một múi giờ (time
zone) phù hợp với mình và bấm phím Enter.
- Trong màn hình Partition disks, ở mục Partitioning method, chúng ta nên
chọn Guided - use entire disk để hệ thống tự động thực hiện cách phân vùng tốt
nhất.
GVHD: TH.S TRẦN VĂN CẢNH
-9-
SVTH: VŨ THANH PHONG
ĐỒ ÁN TỐT NGHIỆP
TÌM HIỂU HỆ ĐIỀU HÀNH NGUỒN MỞ UBUNTU SERVER
Sau khi chọn xong, chúng ta bấm phím Enter.
- Trong màn hình tiếp theo, hệ thống tự động chọn ổ đĩa để tiến hành phân vùng.
Sau khi đảm bảo ổ đĩa của mình đã được chọn lựa chính xác, chúng ta bấm phím
Enter.
- Trong hộp cảnh báo xuất hiện ngay sau đó, chúng ta xem lại một lần nữa những
thay đổi vừa thực hiện. Sau khi chắc chắn, chúng ta chọn Yes để những thay đổi
về partition ở trên có hiệu lực.
GVHD: TH.S TRẦN VĂN CẢNH
- 10 -
SVTH: VŨ THANH PHONG
ĐỒ ÁN TỐT NGHIỆP
TÌM HIỂU HỆ ĐIỀU HÀNH NGUỒN MỞ UBUNTU SERVER
- Sau ngay đó, các phân vùng mới sẽ được tạo ra. Đồng thời, những gói dữ liệu
nền tảng của Ubuntu server sẽ được cài đặt vào hệ thống.
- Trong màn hình Set up users and passwords, chúng ta nhập tên đầy đủ của
mình vào mục Full name for the new user. Tên này tương ứng với tài khoản
thay thế cho tài khoản quản trị hệ thống “root”.
GVHD: TH.S TRẦN VĂN CẢNH
- 11 -
SVTH: VŨ THANH PHONG
ĐỒ ÁN TỐT NGHIỆP
TÌM HIỂU HỆ ĐIỀU HÀNH NGUỒN MỞ UBUNTU SERVER
Sau khi hoàn thành, chúng ta chọn <Continue> để tiếp tục.
- Trong màn hình tiếp theo, chúng ta nhập username cho tài khoản mới của mình
ở mục Username for your account. Username bắt đầu với một ký tự thường,
theo sau là sự kết hợp của số và các kết tự thường khác.
Sau khi hoàn thành, chúng ta chọn <Continue> để tiếp tục.
- Trong hai màn hình tiếp theo, chúng ta nhập password cho tài khoản mới của
mình
Sau khi hoàn thành, chúng ta chọn <Continue> để tiếp tục.
GVHD: TH.S TRẦN VĂN CẢNH
- 12 -
SVTH: VŨ THANH PHONG
ĐỒ ÁN TỐT NGHIỆP
TÌM HIỂU HỆ ĐIỀU HÀNH NGUỒN MỞ UBUNTU SERVER
- Trong màn hình Software selection, chúng ta chọn một hoặc nhiều dịch vụ
máy chủ sẵn có trên Ubuntu server bằng cách bấm phím SpaceBar. Chúng ta se
chọn những server phù hợp cho máy chủ mà mình muốn
Sau khi hoàn thành, chúng ta chọn <Continue> để tiếp tục. Ngay sau đó, tiến
trình cài đặt sẽ diễn ra.
- Nếu chúng ta chọn LAMP server trong màn hình Software selection ở trên,
chúng ta cần nhập mật khẩu trong màn hình Configuring mysql-server-5.0.
Sau khi hoàn thành, chúng ta chọn <Continue> để tiếp tục.
GVHD: TH.S TRẦN VĂN CẢNH
- 13 -
SVTH: VŨ THANH PHONG
ĐỒ ÁN TỐT NGHIỆP
TÌM HIỂU HỆ ĐIỀU HÀNH NGUỒN MỞ UBUNTU SERVER
- Nếu chúng ta chọn Mail server trong màn hình Software selection ở trên,
chúng ta cần cấu hình cho hệ thống Mail của mình trong màn hình Postfix
Configuration.
Sau khi chọn một trong các mục ở phần General type of mail configuration,
chúng ta bấm phím Enter để tiếp tục.
- Khi màn hình Finish the installation xuất hiện, chúng ta đưa đĩa cài đặt là khỏi
ổ đĩa CD-ROM và chọn <Continue> để khởi động lại hệ thống và hoàn thành
tiến trình cài đặt Ubuntu server.
GVHD: TH.S TRẦN VĂN CẢNH
- 14 -
SVTH: VŨ THANH PHONG
ĐỒ ÁN TỐT NGHIỆP
TÌM HIỂU HỆ ĐIỀU HÀNH NGUỒN MỞ UBUNTU SERVER
3. Giao diện cho Ubuntu server
Sau khi cài đặt xong, nhiều người sẽ tò mò hồi hộp xem hệ điều hành ubuntu
server như thế nào? Và khi cài xong sẽ chán nản bởi hệ điều hành này chỉ là khối
console lệnh mà chẳng có một tý giao diện đồ họa nào cả. Đừng vội, bởi Ubuntu
server làm thế là để bảo mật máy chủ của chúng ta khỏi sự xâm nhập hay là sự
an toàn hơn cho hệ thống của chúng ta.
Và không làm cho nhiều người thất vọng khi Ubuntu server chỉ có vậy, Ubuntu
server cung cấp giải pháp giao diện lệnh cho người sử dụng bằng cách sẽ cài
thêm gói giao diện để cho chúng ta sử dụng và tiếp xúc hệ điều hành này khi
bước đầu làm quen. Từ dấu nhắc của lệnh chúng ta gõ :
sudo apt-get install kubuntu-desktop
Ngay lập tức hệ thống sẽ hỏi password quản trị của chúng ta mà chúng ta đã
tạo ra lúc đầu. Chúng ta gõ password xong, hệ thống sẽ đọc gói tập tin về và hỏi
chúng ta có muốn tiếp tục hay không? Chúng ta nhấn “Y” và chờ 30 phút để cho
hệ thống tải gói giao diện về và cài đặt. Sau khi cài đặt xong chúng ta sẽ có hệ
thống ubuntu server có giao diện như dưới:
GVHD: TH.S TRẦN VĂN CẢNH
- 15 -
SVTH: VŨ THANH PHONG
ĐỒ ÁN TỐT NGHIỆP
TÌM HIỂU HỆ ĐIỀU HÀNH NGUỒN MỞ UBUNTU SERVER
Ngoài giao diện KDE cho hệ điều hành ubuntu server ta còn có nhiều giao diện
khác. Nếu chúng ta trước đây đã dùng ubuntu thì chúng ta sẽ quen thuộc với giao
diện GNOME. Chúng ta sẽ cài giao diện GNOME bằng lệnh như sau:
Sudo apt-get install ubuntu-desktop
Ngoài ra ta còn có nhiều giao diện khác như Xubuntu…
GVHD: TH.S TRẦN VĂN CẢNH
- 16 -
SVTH: VŨ THANH PHONG
ĐỒ ÁN TỐT NGHIỆP
CHƯƠNG II
TÌM HIỂU HỆ ĐIỀU HÀNH NGUỒN MỞ UBUNTU SERVER
CẤU HÌNH VÀ CÀI ĐẶT DNS VÀ DHCP
I. CÀI ĐẶT VÀ CẤU HÌNH DNS
1.1 Khái niệm về DNS
Trước hết một khái niệm cơ bản mà chúng ta cần phải biết, đó là DNS là
gì? DNS là viết tắt của Domain Name Server. Đó là một dịch vụ chạy trên một
máy chủ tên miền dịch humanly nhận biết như là www.yahoo.com hoặc
www.google.com vào địa chỉ IP được giao. Nếu máy chủ DNS không công nhận
các tên miền được yêu cầu, nó sẽ gửi yêu cầu tên miền DNS server khác và như
vậy cho đến khi tên được giải quyết.
Một điển hình DNS yêu cầu là khi một người nào đó truy cập vào một trang
web. Hãy sử dụng các miền www.yahoo.com làm ví dụ. Khi người dùng nhấp
vào một liên kết Yahoo hoặc các loại URL Yahoo trên thanh địa chỉ của trình
duyệt, máy chủ DNS quá trình theo yêu cầu tên miền. Nếu nó không tìm thấy
trên bàn www.yahoo.com DNS của nó, nó sẽ gửi yêu cầu đến một máy chủ DNS
có thẩm quyền cao hơn và như vậy cho đến khi nó tìm thấy một máy chủ với các
mục nhập URL. Các thông tin địa chỉ IP sau đó được gửi trở lại trình duyệt của
người dùng. Nếu tên miền không được tìm thấy, một máy chủ "không tìm thấy"
tin nhắn được hiển thị trên trình duyệt.
Bây giờ bắt đầu cấu hình DNS server của riêng của mình. Giả sử rằng chúng ta
có những điều sau đây: chúng ta muốn tạo một tên miền nội bộ riêng gọi
là mydomain.com, mạng nội bộ của chúng ta là 192.168.1.x và router của chúng
ta có cổng được đặt là 192.168.1.1. Giả sử tất cả các thiết bị sẽ được cấu hình
với địa chỉ IP tĩnh. Thông thường, hầu hết các hệ thống máy tính ngày nay được
cấu hình để tự động lấy địa chỉ IP từ máy chủ DHCP / router. Trong ví dụ này,
chúng ta sẽ sử dụng địa chỉ IP tĩnh để hiển thị như thế nào các công trình
DNS. Cuối cùng, chúng ta có 3 máy tính kết nối vào mạng :
- Ubuntu Server, máy chủ DNS - 192.168.1.9
GVHD: TH.S TRẦN VĂN CẢNH
- 17 -
SVTH: VŨ THANH PHONG
ĐỒ ÁN TỐT NGHIỆP
TÌM HIỂU HỆ ĐIỀU HÀNH NGUỒN MỞ UBUNTU SERVER
- Ubuntu Desktop - 192.168.1.10
- PC - 192.168.1.11
1.2 Cấu hình DNS
1. Để cài đặt máy chủ DNS, chúng ta cần phải cài đặt Bind 9.
sudo apt-get install bind9
2. Để cấu hình Bind. Chúng ta cần phải liên lạc 5 tập tin.
Chúng ta sẽ sửa 3 tập tin.
/ Etc / bind / named.conf.local
/ Etc / bind / named.conf.options
/ Etc / resolv.conf
Và sẽ tạo 2 tập tin.
/ etc/bind/zones/mydomain.com.db
/etc/bind/zones/rev.1.168.192.in-addr.arpa
2.1 Cho phép thêm các vùng miền mydomain.com
sudo vi /etc/bind/named.conf.local
# Our domain zone
zone "mydomain.com" {
type master;
file "/etc/bind/zones/mydomain.com.db";
};
# For reverse DNS
zone "1.168.192.in-addr.arpa" {
type master;
file "/etc/bind/zones/rev.1.168.192.in-addr.arpa";
};
Lưu file lại và thoát
GVHD: TH.S TRẦN VĂN CẢNH
- 18 -
SVTH: VŨ THANH PHONG
ĐỒ ÁN TỐT NGHIỆP
TÌM HIỂU HỆ ĐIỀU HÀNH NGUỒN MỞ UBUNTU SERVER
Chúng ta chỉ cần tạo ra một tên miền mới.Và sau này chúng ta sẽ tạo ra hai tập
tin có tên mydomain.com.db và rev.1.168.192.in-addr.arpa. Ngoài ra, thông báo
địa chỉ IP trình tự đảo ngược trong phần DNS ngược lại.
2.2 Thêm các máy chủ DNS của ISP của chúng ta. Trong trường hợp của chúng
ta, mình đang sử dụng máy chủ DNS Comcast. Chúng ta có thể đặt DNS chính
và thứ cấp các máy chủ ở đây cách nhau bởi dấu chấm phẩy.
sudo vi /etc/bind/named.conf.options
forwarders {
68.87.76.178;
};
Lưu file lại và thoát
2.3 Bây giờ, chúng ta sẽ chỉnh sửa tập tin resolv.conf hàng tại / etc và để các địa
chỉ IP của máy chủ DNS của chúng ta được thiết lập là 192.168.1.9.
$ sudo vi /etc/resolv.conf
search mydomain.com.
nameserver 192.168.1.9
2.4 Bây giờ, chúng ta sẽ xác định các miền.
sudo mkdir /etc/bind/zones
sudo vi /etc/bind/zones/mydomain.com.db
$TTL 3D
@ IN SOA ns.mydomain.com. admin.mydomain.com. (
2007062001
28800
3600
604800
38400
);
GVHD: TH.S TRẦN VĂN CẢNH
- 19 -
SVTH: VŨ THANH PHONG
ĐỒ ÁN TỐT NGHIỆP
TÌM HIỂU HỆ ĐIỀU HÀNH NGUỒN MỞ UBUNTU SERVER
mydomain.com. IN
NS
ubuntudesktop
A
IN
ns.mydomain.com.
192.168.1.10
www
IN
CNAME
pc
IN
A
192.168.1.11
gw
IN
A
192.168.1.1
TXT
ubuntudesktop
"Network Gateway"
Thời gian để tồn tại được đặt trong 3 ngày, các máy chủ tên ns.mydomain.com
được định nghĩa ubuntudesktop, pc và cổng được nhập vào như là một bản ghi A
Một bí danh của www được phân công ubuntudesktop sử dụng CNAME
2.5 Tạo ra một "rev.1.168.192.in-addr.arpa" tập tin để tra cứu ngược lại.
sudo vi /etc/bind/zones/rev.1.168.192.in-addr.arpa
$TTL 3D
@
IN
SOA
ns.mydomain.com. admin.mydomain.com. (
2007062001
28800
604800
604800
86400
)
IN
NS
ns.mydomain.com.
1
IN
PTR
gw.mydomain.com.
10
IN
PTR
ubuntudesktop.mydomain.com.
11
IN
PTR
pc.mydomain.com.
3. Hãy khởi động lại Bind để kích hoạt các thay đổi của chúng ta mới nhất.
sudo /etc/init.d/bind9 restart
4. Cuối cùng, hãy kiểm tra tên miền mới của chúng ta và các mục DNS.
Dig
GVHD: TH.S TRẦN VĂN CẢNH
- 20 -
SVTH: VŨ THANH PHONG
ĐỒ ÁN TỐT NGHIỆP
TÌM HIỂU HỆ ĐIỀU HÀNH NGUỒN MỞ UBUNTU SERVER
$ dig mydomain.com
Nslookup
nslookup gw
GVHD: TH.S TRẦN VĂN CẢNH
- 21 -
SVTH: VŨ THANH PHONG
ĐỒ ÁN TỐT NGHIỆP
TÌM HIỂU HỆ ĐIỀU HÀNH NGUỒN MỞ UBUNTU SERVER
II. CẤU HÌNH VÀ CÀI ĐẶT DHCP
2.1 Khái niệm về DHCP
Giao thức Cấu hình Host Động DHCP được thiết kế làm giảm thời gian chỉnh
cấu hình cho mạng TCP/IP bằng cách tự động gán các địa chỉ IP cho khách hàng
khi họ vào mạng.
DHCP tập trung việc quản lý địa chỉ IP ở các máy tính trung tâm chạy chương
trình DHCP. Mặc dù có thể gán địa chỉ IP vĩnh viễn cho bất cứ máy tính nào trên
mạng, DHCP cho phép gán tự động. Để khách có thể nhận địa chỉ IP từ máy chủ
DHCP, chúng ta khai báo cấu hình để khách “nhận địa chỉ tự động từ một máy
chủ”. Tùy chọn này sẽ xuất hiện trong vùng khai báo cấu hình TCP/IP của đa số
hệ điều hành. Một khi tùy chọn này được thiết lập, khách có thể “thuê” một địa
chỉ IP từ máy chủ DHCP bất cứ lúc nào. Phải có ít nhất một máy chủ DHCP trên
mạng. Sau khi cài đặt DHCP, chúng ta tạo một phạm vi DHCP, là vùng chứa các
địa chỉ IP trên máy chủ, và máy chủ cung cấp địa chỉ IP trong vùng này.
DHCP là một thuận lới rất lớn đối với người điều hành mạng. Nó làm yên tâm
về các vấn đề cố hữu phát sinh khi phải khai báo cấu hình thủ công. Hãy xem
bảng so sánh dưới đây để biết DHCP làm nhẹ bớt công việc như thế nào:
Không có DHCP: khi cấu hình thủ công, chúng ta phải gán địa chỉ cho mọi
máy trạm trên mạng. Người dùng phải gọi đến chúng ta để biết địa chỉ IP vì
chúng ta không muốn phụ thuộc vào họ để cấu hình địa chỉ IP. Cấu hình nhiều
địa chỉ IP có khả năng dẫn đến lỗi, rất khó theo dõi và sẽ dẫn đến lỗi truyền
thông trên mạng. Cuối cùng chúng ta sẽ hết địa chỉ IP đối với mạng con nào đó
hoặc đối với toàn mạng nếu chúng ta không quản lý cẩn thận các địa chỉ IP đã
cấp phát. Chúng ta phải thay đổi địa chỉ IP ở máy trạm nếu nó chuyển sang mạng
con khác. Người dùng di động đi từ nơi này đến nơi khác, có nhu cầu thay đổi
địa chỉ IP nếu họ nối với mạng con khác trên mạng.
GVHD: TH.S TRẦN VĂN CẢNH
- 22 -
SVTH: VŨ THANH PHONG
ĐỒ ÁN TỐT NGHIỆP
TÌM HIỂU HỆ ĐIỀU HÀNH NGUỒN MỞ UBUNTU SERVER
Có DHCP: Máy chủ DHCP tự động cho người dùng thuê địa chỉ IP khi họ vào
mạng. Chúng ta chỉ cần đặc tả phạm vi các địa chỉ có thể cho thuê tại máy chủ
DHCP. Chúng ta sẽ không bị ai quấy rầy về nhu cầu biết địa chỉ IP.
DHCP tự động quản lý các địa chỉ IP và loại bỏ được các lỗi có thể làm mất
liên lạc. Nó tự động gán lại các địa chỉ chưa được sử dụng. DHCP cho thuê địa
chỉ trong một khoảng thời gian, có nghĩa là những địa chỉ này sẽ còn dùng được
cho các hệ thống khác. Chúng ta hiếm khi bị hết địa chỉ. DHCP tự động gán địa
chỉ IP thích hợp với mạng con chứa máy trạm này. Cũng vậy, DHCP tự động
gán địa chỉ cho người dùng di động tại mạng con họ kết nối.
Trình tự thuê Địa chỉ IP DHCP là một giao thức Internet có nguồn gốc ở
BOOTP (bootstrap protocol), được dùng để cấu hình các trạm không đĩa. DHCP
khai thác ưu điểm của giao thức truyền tin và các kỹ thuật khai báo cấu hình
được định nghĩa trong BOOTP, trong đó có khả năng gán địa chỉ. Sự tương tự
này cũng cho phép các bộ định tuyến hiện nay chuyển tiếp các thông điệp
BOOTP giữa các mạng con cũng có thể chuyển tiếp các thông điệp DHCP. Vì
thế, máy chủ DHCP có thể đánh địa chỉ IP cho nhiều mạng con.
Quá trình cài đặt địa chỉ IP
Bước 1: Máy trạm khởi động với “địa chỉ IP rỗng” cho phép liên lạc với máy
chủ DHCP bằng giao thức TCP/IP. Nó chuẩn bị một thông điệp(DHCPDISCOVER) chứa địa chỉ MAC (ví dụ địa chỉ của card Ethernet) và tên máy
tính. Thông điệp này có thể chứa địa chỉ IP trước đây đã thuê. Máy trạm phát tán
liên tục thông điệp này lên mạng cho đến khi nhận được phản hồi từ máy chủ.
Bước 2: Mọi máy chủ DHCP có thể nhận thông điệp và chuẩn bị địa chỉ IP cho
máy trạm. Nếu máy chủ có cấu hình hợp lệ cho máy trạm, nó chuẩn bị thông
điệp “chào hàng” (DHCP-OFFER) chứa địa chỉ MAC của khách, địa chỉ IP
“chào hàng”, mặt nạ mạng con (subnet mask), địa chỉ IP của máy chủ và thời
GVHD: TH.S TRẦN VĂN CẢNH
- 23 -
SVTH: VŨ THANH PHONG
ĐỒ ÁN TỐT NGHIỆP
TÌM HIỂU HỆ ĐIỀU HÀNH NGUỒN MỞ UBUNTU SERVER
gian cho thuê. Địa chỉ “chào hàng” được đánh dấu là “reserve”. Máy chủ DHCP
phát tán thông điệp chào hàng này lên mạng.
Bước 3: Khi khách nhận thông điệp chào hàng và chấp nhận một trong các địa
chỉ IP, máy trạm phát tán thông điệp này(DHCP-REQUEST) để khẳng định nó
đã chấp nhận địa chỉ IP và từ máy chủ DHCP nào.
Bước 4: Cuối cùng, máy chủ DHCP khẳng định toàn bộ sự việc với máy trạm
bằng gói tin DHCP -ACK. Để ý rằng lúc đầu máy trạm phát tán yêu cầu về địa
chỉ IP lên mạng, nghĩa là mọi máy chủ DHCP đều có thể nhận thông điệp này.
Do đó, có thể có nhiều hơn một máy chủ DHCP tìm cách cho thuê địa chỉ IP
bằng cách gởi thông điệp chào hàng. Máy trạm chỉ chấp nhận một thông điệp
chào hàng, sau đó phát tán thông điệp khẳng định lên mạng. Vì thông điệp này
được phát tán, tất cả máy chủ DHCP có thể nhận được nó. Thông điệp chứa địa
chỉ IP của máy chủ DHCP vừa cho thuê, vì thế các máy chủ DHCP khác rút lại
thông điệp chào hàng của mình và hoàn trả địa chỉ IP vào vùng địa chỉ, để dành
cho khách hàng khác.
2.2 Cấu hình DHCP
2.2.1 Địa chỉ Pool
Phương pháp này đòi hỏi phải xác định một phạm vi (đôi khi còn được gọi là
nhiều phạm vi) của địa chỉ IP mà từ đó khách hàng được cung cấp DHCP cấu
hình tài sản của họ năng động và trên một bàn tay đến trước phục vụ cơ sở. Khi
một khách hàng DHCP không còn trên mạng cho một thời hạn nhất định, cấu
hình là hết hạn và được thả trở lại giải địa chỉ sử dụng cho các khách hàng khác
DHCP.
2.2.2 Địa chỉ MAC
Phương pháp này đòi hỏi phải sử dụng DHCP để xác định địa chỉ phần cứng
duy nhất của mỗi card mạng kết nối với mạng và sau đó liên tục cung cấp một
GVHD: TH.S TRẦN VĂN CẢNH
- 24 -
SVTH: VŨ THANH PHONG
ĐỒ ÁN TỐT NGHIỆP
TÌM HIỂU HỆ ĐIỀU HÀNH NGUỒN MỞ UBUNTU SERVER
cấu hình cố định mỗi lần khách hàng DHCP làm cho một yêu cầu đến máy chủ
DHCP bằng cách sử dụng mà thiết bị mạng.
2.2.3 Cài đặt DHCP server
sudo apt-get install dhcp3-server
2.2.4 Cấu hình DHCP server
Nếu chúng ta có hai card mạng trong ubuntu server của chúng ta, chúng ta cần
chọn giao diện mà chúng ta muốn sử dụng cho máy chủ DHCP mặc định. Bởi
mặc định của nó là eth0.
Chúng ta có thể thay đổi điều này bằng cách chỉnh sửa tập tin / etc / default /
dhcp3-server
sudo vi / etc/default/dhcp3-server
chúng ta tìm tới dòng:
INTERFACES=”eth0″
Sau đó chúng ta thay thế bằng dòng sau
INTERFACES= "eth1"
Lưu file lại và thoát.
Sau đó, chúng ta nên tạo một bản sao lưu dự phòng tệp tin của “/etc / dhcp3 /
dhcpd.conf”
cp / etc/dhcp3/dhcpd.conf / etc/dhcp3/dhcpd.conf.back
GVHD: TH.S TRẦN VĂN CẢNH
- 25 -
SVTH: VŨ THANH PHONG