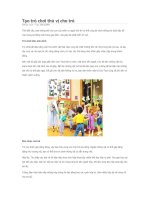Tạo trò chơi What and Where
Bạn đang xem bản rút gọn của tài liệu. Xem và tải ngay bản đầy đủ của tài liệu tại đây (367.16 KB, 5 trang )
Trong quá trình giảng dạy, Việc sử dụng một số trò chơi mới trong tổ
chức các hoạt động dạy học Tiếng Anh là cả một thành công giúp phát
triển tính tích cực nhận thức của học sinh trong việc học ngôn ngữ, giúp
học sinh tập trung hết trí lực để nắm được kiến thức, đồng thời giúp học
sinh sử dụng Tiếng Anh trong môi trường ngoại ngữ với những tình huống
thật và sống động. Các trò chơi ngôn ngữ mới tạo được sự mới lạ, sự hứng
thú học tập cho học sinh, làm cho học sinh có cảm giác thoải mái, giảm
bớt sự căng thẳng, nhàm chán với bài học của mình đồng thời giúp các em
dễ dàng tiếp nhận và khắc sâu kiến thức, tự giác chủ động tìm tòi, phát
hiện, giải quyết nhiệm vụ và có ý thức vận dụng linh hoạt, sáng tạo các
kiến thức đã thu nhận được một cách có hiệu quả vào thực tế. Nói cách khác, trò chơi ngôn ngữ chứa
đựng một khởi điểm tinh thần không nhỏ vì rằng nó biến việc học (nắm vững) ngoại ngữ thành một
công việc hồ hởi, sáng tạo và tập thể. Tất nhiên, học ngoại ngữ không chỉ là chơi trò chơi mà sự tâm
tình, tự nhiên trong sự giao tiếp giữa giáo viên và học sinh xuất hiện nhờ bầu không khí trò chơi tập thể
và đặc biệt là trò chơi sẽ hướng các em đến các cuộc trao đổi nghiêm túc, thảo luận những tình huống
thật bất kỳ nào đó.Tất cả ngững điều này là yếu tố rất quan trọng nhằm mục đích nâng cao chất lượng,
hiệu quả của quá trình dạy học
Bài viết này hướng dẫn một cách cơ bản sử dụng ngôn ngữ Visual Basic có sẵn trong phần mềm
PowerPoint 2003để thiết kế trò chơi What and Where trong giảng dạy môn Tiếng Anh.
1. Mở phần mềm PowerPoint 2003. Mở thanh công cụ Control Toolbox bằng cách vào View →
Toolbars → Controlbox. Thanh công cụ Toolbox như sau :
2.
Thiết kế ô chữ xuất hiện :
Mở Slide mới. Ở đây để thiết kế trò chơi ta chọn đối tượng Label. Click vào biểu tượng Label trên
thanh công cụ. Biểu tượng chuột sẽ có hình dấu cộng (+). Rê chuột lên trên slide và vẽ một hình chữ
nhật (hay vuông tùy ý).
Click chọn vào đối tượng vừa mới vẽ (như hình), sau đó chọn biểu tượng properties trên thanh công
cụ, sẽ xuất hiện bảng Properties.
Trên bảng Properties thay đổi các mục sau :
- (Name) : có thể thay đổi tên hoặc để nguyên, ở đây tên mặc định là Labe1.
- BackColor : Click vào đó để thay đổi màu nền phù hợp.
- ForeColor : Thay đổi màu chữ trên đó ( trong hình đang thay màu đỏ)
- Font : Nhấp chọn để thay đổi font chữ và kích cỡ chữ phù hợp.
Sau khi thay đổi có thể đóng hộp thoại Properties.
Tiếp theo vẫn tiếp tục chọn đối tượng trên và chọn biểu tương View Code trên thanh công cụ. Màn
hình soạn thảo Mã Code xuất hiện :
Ở đây đối tượng ta chọn là Labe1, nên trên màn hình đã xuất hiện sẵn 2 dòng code là:
Private Sub Label1_Click()
End Sub
Giữa 2 dòng code ta gõ vào như sau : Label1.Caption = "" ( chú ý đây là 2 dấu ngoặc kép, tức là
khi xuất hiên slide trên nhãn đối tượng chưa có chữ), dòng lệnh trở thành như sau :
Private Sub Label1_Click()
Label1.Caption = ""
End Sub
3.
Thiết kế nút lệnh Refresh :
Nhấp chọn biểu tượng Command Button trên thanh công cụ. Rà chuột vào sliede vã vẽ một hình
chữ nhât nhỏ vào cuối goc phải màn hình.
Trên góc phải slide thiết
Click chọn vào đối tượng Command vừa mới vẽ (như hình), sau đó chọn biểu tượng properties
trên thanh công cụ, sẽ xuất hiện bảng Properties.
Trên bảng Properties thay đổi các mục sau :
- Caption : thay đổi CommandButton1 thành Refresh.
-
BackColor : Click vào đó để thay đổi màu nền phù hợp.
ForeColor : Thay đổi màu chữ trên đó.
Font : Nhấp chọn để thay đổi font chữ và kích cỡ chữ phù hợp.
Sau khi thay đổi đóng hộp thoại Properties. Tiếp theo vẫn tiếp tục chọn đối tượng trên và chọn
biểu tượng View Code trên thanh công cụ. Màn hình soạn thảo Mã Code xuất hiện :
Ở đây đối tượng ta chọn là CommandButton1, nên trên màn hình đã xuất hiện sẵn 2 dong code là:
Private Sub CommandButton1_Click()
End Sub
Giữa 2 dòng code ta gõ vào như sau : Label1.Caption = "Giant" ( chú ý chữ Giant phải nằm trong
dấu ngoặc kép, tức là khi click vào nút lệnh thì ô chữ sẽ xuất hiện chữ Giant), dòng lệnh trở thành như
sau :
Private Sub CommandButton1_Click()
Label1.Caption = "Giant"
End Sub
4.
Chạy chương trình :
Nhấn Shift + F5 để chạy Slide Show. Trên màn hình trình chiếu, ô chữ thiết kế sẽ xuất hiện chữ
Giant. Nếu click chuột vào đúng ngay ô chữ thì chữ Giant sẽ mất đi. Để xuất hiện lại chữ Giant trên
màn hình thì click vào nút lệnh Refresh.
5. Làm tương tự cho các chữ còn lại cần thiết kế.
6. Lưu ý : Nếu khi chạy chương trình mà các ô chữ đã thiết kế không hoạt động, cần thự c hiện như
sau :
Vào mục Tool → Macro → Security …
Hộp thoại Security xuất hiện, trên mục Security Level, chọn cấp độ Low (như hình)
Chọn Ok. Sau đó đóng và khởi động lại PowerPoint 2003 để thay đổi có hiệu lực.