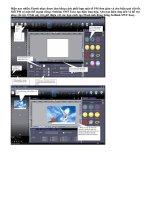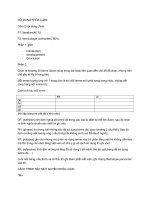HƯỚNG DẪN LÀM WEBSITE NGHE NHẠC ASL
Bạn đang xem bản rút gọn của tài liệu. Xem và tải ngay bản đầy đủ của tài liệu tại đây (2.57 MB, 21 trang )
Huỳnh Mai Anh Kiệt (14/07/2007 3:42:34 CH)
CHƯƠNG I: GIỚI THIỆU
Ngày nay Internet có mặt rộng khắp: từ nông thôn đế thành thị, từ miền núi đến đồng bằng. Và ngày
nay ai cũng đã có cho mình một vốn liếng kiến thức kha khá về CNTT như: máy tính, mạng,… Và trước sự
bùng nổ ấy thì trào lưu làm web cũng nổi lên. Bắt đầu là những trang blog sau đến là các dịch vụ thiết kế
website được cung cấp miễn phí trên mạng và nhanh chóng ai cũng sở hữu cho mình một website riêng.
Tuy nhiên các dịch vụ ấy thì bạn phải chịu nhiều quảng cáo, thiếu tính chuyên nghiệp và không mang tính
cá nhân.
Nay mình xin viết ebook này để hướng dẫn các bạn tự tạo cho mình một website nghe nhạc trực tuyến
viết bằng ngôn ngữ ASP từ những mã nguồn mở được cung cấp trên mạng.
Chắc các bạn cũng có thể đã từng đọc qua ebook “Hướng dẫn làm web nhạc từ Aà Z” của bạn Nguyễn
Trọng Quý (admin website nhạc www.trangngan.info). Ebook này hướng dẫn bạn tạo cho mình một trang
web ngôn ngữ HTML. Ngôn ngữ HTML khi sử dụng thì ít có tác dụng tương tác với người dùng (người truy
cập vào website của bạn nghe nhạc ấy mà!).Tuy nhiên nó dễ sử dụng nên đối với những người mới bắt
đầu thì chỉ cần khoảng 1 tiếng đồng hồ là có thể làm quen ngay. Còn đối với ASP thì nó làm cho website
bạn trở nên chuyên nghiệp hơn với các tác vụ như: cập nhật nhạc, tin tức, báo lỗi ca khúc, gửi yêu cầu âm
nhạc,…. thật dễ dàng. Chính vì những đặc điểm vượt trội trên nên ASP có thể là khó với người mới quen.
Chính vì thế mình “mạo muội” xin được viết ebook này để hướng dẫn cho bạn tạo cho mình một website
nghe nhạc ASP.
Đầu tiên bạn phải có một trang web cái đã. Nếu tự mình thiết kể thì với vốn kiến thức nông cạn về lập
trình thì có tới 100 năm thậm chí là 1000 năm nữa Kiệt cũng chưa chắc gì viết nỗi cho mình một trang web
ASP đâu, nhưng cũng nhờ có vào vài trang diễn đàn mạng mà tại đó các thành viên chia sẻ với nhau
những mã nguồn đã được viết sẵn. Mình có “ xí “được một website có giao diện rất giống NHACSO.NET
nên tải về và có phát triển thêm chút ít và đang xài rất tốt. Bạn có thể vào tải website nhạc đã được Kiệt
chỉnh sửa tý ty về sử dụng tại địa chỉ www.a2trungvuong.net (trang web này cũng được mình dùng mã
nguồn này đấy). Tải về xong bạn chưa cần làm gì đâu cứ để đó đã nha.
CHƯƠNG II: HƯỚNG DẪN CÀI ĐẶT
1- Cài đặt trên máy tính cá nhân ở nhà không nối mạng Internet
Không phải đơn giản như HTML nhấp vào là chạy mà ASP thì đòi hỏi phải thiết lập server đàng hoàng
cho nó thì nó mới chạy được. Với từng Win khác nhau thì công việc bạn làm cũng khác nhau:
• "Windows 95 - 98 – 98 SE": Bạn phải cài đặt Personal Web Server (PWS). Bạn sẽ tìm thấy thư mục Add-
Ons trong đĩa CDROM cài đặt Windows . Hãy vào thư mục PWS sau đó chạy tập tin setup.exe .
• "Windows ME": Bạn sẽ phải cài đặt PWS trên Windows ME mặt dù Microsoft không cung cấp chương trình
này kèm theo đĩa CDROM. Bạn sẽ phải copy các tập tin PWS từ đĩa 95 , 98 hoặc 98SE . Bạn sẽ phải truy cập
vào website của Microsoft để download chương trình sữa lỗi Patch thì mới có thể cài đặt được.
• "Windows NT 4": bạn sẽ tìm thấy bản copy của PWS trên đĩa NT 4 Option Pack. Bạn cứ theo các hướng
dẫn cài đặt trợ giúp mà thực hiện.
• "Windows 2000": Bạn phải cài đặt Microsoft Internet Information Server (IIS).
• "Windows XP Professional": Bạn phải cài đặt IIS.
• "Windows XP Home Edition": Microsoft không cung cấp bất kỳ kỹ thuật server nào trên XP Home. Bạn sẽ
phải cập nhật lên XP Pro.
Sau đây mình xin hướng dẫn bạn 2 cách cài đặt PWS trên Win 98 và IIS trên Win XP
Cài đặt PWS trên Win 98: Gồm 15 bước
1. Bỏ đĩa cài đặt Windows 98 vào ổ đĩa CD-ROM của bạn.
2. Click nút Start và sau đó click Run.
3. Trong hộp thoại đánh lệnh D:\add-ons\pws\setup.exe (với D: là ổ đĩa CDROM của bạn) sau đó click OK.
4. Cửa sổ cài đặt PWS sẽ xuất hiện như (hình 1)
Hình 1
5. Click Next.
6. Click nút Custom để mở menu cấu hình (hình 2).
Hình 2
7. Double Click vào Microsoft Data Access Components (hình 3) và đánh
dấu chọn MDAC: ADO, ODBC, and OLE DB (hình 4). Sau đó chọn mục cài đặt
tài liệu ADO (hình 5).
Hình 3
Hình 4
Hình 5
8. Click OK để đóng cửa sổ .
9. Double click PWS (hình 6) và sau đó double click Documentation and Checkmark Active Server Pages trong
cửa sổ xuất hiện (Hình 7).
Hình 7
10. Đóng cả 2 cửa sổ bằng cách click OK.
11. Click "NEXT" trong cửa sổ cài đặt PWS.
12. Chú ý là thư mục gốc mặc định của local web server là x:\Inetpub\wwwroot với X là ổ đĩa. Click Next để
chấp nhận thông số mặc định (hình 8).
Hình 8
13. Chọn cài MTS (Microsoft Transaction Server) theo đường dẫn mặc định và click nút Next(hình 9).
Hình 9
14. Tiếp tục cài ,click nút Finish để kết thúc.
15. Khởi động lại máy tính.
Cài đặt IIS trên Win XP:
IIS được tích hợp sẵn trong windows XP nên bạn chỉ cần bật Enable lên là sử dụng ngay. Vào Start > Control
Panel > Add or Remove Programs, chọn Add/Remove Windows Components, đánh dấu chọn vào mục
Internet Information Services (IIS), cho đĩa CD Windows XP vào ổ đĩa, nhấp Next, sau đó làm theo hướng dẫn
để hoàn tất cài đặt.
Chú ý : Vì hiện nay Win XP đang phổ biến nên phần sau đây mình chỉ hướng dẫn thao tác trên Win XP
thôi.
Bây giờ bạn hãy vào ổ đĩa cài đặt hệ điều hành kiểm tra thì bạn sẽ thấy xuất hiện thêm một thư mục
nữa là Inetpub.
Sau khi cài đặt xong bây giờ bạn bật trình duyệt web của bạn lên và gõ vào thanh địa chỉ (Adress)
đường dẫn sau : http://localhost hoặc http://127.0.0.1 (mình thống nhất là dùng đường dẫn trước nha)
nếu có 2 trang web hiện lên như hình sau thì coi như việc cài đặt đã thành công.
Chú ý : Một lưu ý hết sức quan trọng đối với các bạn là sau khi cài đặt với các thao tác hoàn toàn chuẩn
xác và khi mở thử thì 2 trang web hiện lên cũng rất trơn tru nhưng khi cài website vào thì không hiện ra
trang web mà chỉ hiện ra trang báo lỗi như sau :
thì bạn cần phải kiểm tra xem nếu ổ đĩa cài đặt hệ điều hành được định dạng theo chuẩn NTFS thì lỗi này
là do hệ thống đã không cho phép truy xuất dữ liệu từ file có phần mỡ rộng là .mdb (tập tin chứa toàn bộ
CSDL của website). Và để khắc phục tình trạng này thì bạn phải làm như sau
Trước tiên bạn hãy vào Control Panel / Folder Option, chọn thẻ View, bỏ dấu chọn mục User
simple file sharing (Recommender) trong khung Advanced setting
Phần tiếp sau mình sẽ hướng dẫn ở phần cài đặt Website sau.
Bây giờ mình cài đặt website – nói cài đặt cho sang vậy thôi chớ cũng chẳng có gì to tác lắm đâu. Bạn
quay lại với tập tin đã tải về ở trang www.a2trungvuong.net, bạn hãy giải nén nó ra.
Bạn nhấp chuột phải vào tập tin chọn Extract All... Một hộp thoại sẽ mởi ra bạn nhấn Next 2 lần và
bạn hãy chờ nó giải nén (nhanh thôi chưa đầy 5 giây). Sau đó nhấn Finish. Bây giờ bạn hãy copy thư mục
vừa giải nén xong vào thư mục có tên là wwwroot (đây là thư mục con của thư mục Inetpub nằm ở ổ
đĩa gốc) - để cho tiện ta quy ước thư mục giải nén xong là music nha.
Nếu ỗ đĩa cài đặt HĐH có định dạng NTFS thì bạn phải làm thêm thao
tác sau còn nếu định dạng khác (FAT, FAT32) thì khỏi cần làm. Bạn
nhấp chuột phải vào thư mục music chọn Properties một hộp
thoại hiện ra bạn chuyển sang thẻ Security. Trong phần Group or
user names lần lượt chọn hai dòng có nội dung dạng như sau:
• User (tên máy tính\Users)
• Tên người dùng (tên máy tính\tên người dùng)
Sau cùng nhấp chọn vào Full Control ở mục Allow trong phần
Permmission for User cho từng dòng.
Xong bây giờ bạn hãy mở trình duyệt web của bạn lên và gõ vào
thanh địa chỉ đường dẫn sau: http://localhost/music và kết quả bạn
nhận được sẽ là một trang web có giao diện như sau: