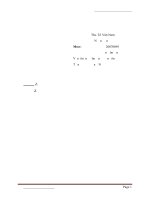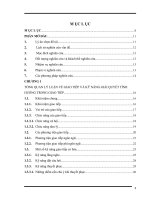Bài tập thực hàng Dreamwave
Bạn đang xem bản rút gọn của tài liệu. Xem và tải ngay bản đầy đủ của tài liệu tại đây (484.67 KB, 23 trang )
Bài tập thực hàng Dreamwave o
Biên Soạn : Phan Tấn Đồng Số Trang :1
. Define a site
First you have to define a site in Dreamweaver. The following are the basic
information you need for now:
Site name
Local root folder
Default images folder
2. Make a template
To make tutorial easier, I have made a basic website layout consisted of the
follwing: header, left column, right column, and footer. Save this HTML file as
Dreamweaver template, File > Save as Template. Then you need to make
two editable regions: left_column and right_column
Bài tập thực hàng Dreamwave o
Biên Soạn : Phan Tấn Đồng Số Trang :2
How to make Editable Regions:
Left Column:
Select the left table cell, Insert > Template Objects > Editable Region
(Ctrl+Alt+V) and name it left_column.
Right Column
Select the right table cell, Insert > Template Objects > Editable
Region (Ctrl+Alt+V) and name it right_column.
3. New from Template
Now create a new html document from template and save it as index.html in
the root folder.
Bài tập thực hàng Dreamwave o
Biên Soạn : Phan Tấn Đồng Số Trang :3
Note that the html document is locked except the left_column and
right_column editable region. Add the following to the left side menu: About
Me, See My Portfolio, and Email Me. I put a blank link(#) to the menu for
now and they will be replaced as soon I have all the pages ready.
Bài tập thực hàng Dreamwave o
Biên Soạn : Phan Tấn Đồng Số Trang :4
4. Library Item
Select the left side menu, go to Assets/Library pallate, click on the (+) icon
to make the selected codes into a Library Item and name it "main_sidenav".
Note that the side menu is now locked and placed in the library. When you
update this Library Item, Dreamweaver will update all the pages within your
site that use this item. Library Item is good for common content such as sub
navigation, page signature, column content, etc.
5. Save As
Make a new folder ‘about’, and save this page as "about.html" in the
‘about’ folder. Select the side menu, in the Properties pallate, click
Detach from original. This will detach from the Library and become
Bài tập thực hàng Dreamwave o
Biên Soạn : Phan Tấn Đồng Số Trang :5
editable. Change the menu to: About Me, Biography, and Resume.
Now select the menu again, convert it into Library Item and name it
"about_subnav"
More pages:
Now save the "about.html" as "bio.html" and "resume.html" in the ‘about’ folder.
Repeat these steps and create the following pages and Library Items:
6. Update template
Now you have all the pages ready and it is time to go back to the template
and plug in the links for the navigation. Select each navigation button and
enter the according link.
Bài tập thực hàng Dreamwave o
Biên Soạn : Phan Tấn Đồng Số Trang :6
Save your changes and Dreamweaver will ask if you would like to update all
pages based on this template, click Update. Go preview your site and note
that the changes applied to all the pages. This will save a lot of time since
you don’t have to go to each individual page and edit manually.
7. Update Library Items
Go to the Library, open each Library Item and plug in the according link
to each menu button. Be sure to click Update to the update the files.
Bài tập thực hàng Dreamwave o
Biên Soạn : Phan Tấn Đồng Số Trang :7
8. Synchronize
This is the last step and it is also a very important step. I will show you how
to synchronize your site, in other words, upload your site.
Before you can synchronize your files, you need to set up your server in the
Site Manager. Go to Site > Manage Sites, in the Advanced tab, select
Remote Info, select FTP Access and enter your server information. You
may test your server information by clicking the Test button. Be sure to
check Maintain synchronization information.
Right click on your site folder and select Synchronize.
Bài tập thực hàng Dreamwave o
Biên Soạn : Phan Tấn Đồng Số Trang :8
Dreamweaver will then show the action to all the files. Click Ok to upload all
the files to your server.
Try this:
Rename one of your files in the Files pallate. For example, rename
"about.html" to "about_me.html", now Dreamweaver will ask you to
update the links that link to this file. This will prevent broken link within
your site.
Try update your template or files and Synchronize again. Dreamweaver
will compare your local files with the remote server and see which one
Bài tập thực hàng Dreamwave o
Biên Soạn : Phan Tấn Đồng Số Trang :9
is newer version. Then it allows you to put your updated or new file(s)
to the remote server. With Dreamweaver Synchronization tool, you
don’t even need to upload your files manually by a FTP software.
Create a new image in the ‘image’ folder and synchronize the ‘image’
folder, Dreamweaver will automatically detect the new file and upload it
to the server.
Some Website Maintenance Tips
Use template to keep your site consistent
Organize your files with folders
Save all your images in the ‘images’ folder
Use Library Item for common code
Style 1