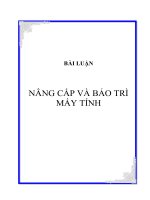BÁO CÁO THỰC TẬP Bảo trì hệ thống máy tính
Bạn đang xem bản rút gọn của tài liệu. Xem và tải ngay bản đầy đủ của tài liệu tại đây (1.48 MB, 38 trang )
TRƯỜNG ĐẠI HỌC CÔNG NGHIỆP TP. HCM
KHOA CÔNG NGHỆ - CS.THANH HÓA
------------
BÁO CÁO THỰC TẬP TỐT NGIỆP
Địa điểm thực tập: CTY Máy Tính Mạnh Đình Lô 13 - Phường Phú Sơn - TP Thanh
Hóa
Địa chỉ: Lô 13 - Phường Phú Sơn - TP Thanh Hóa
Giáo viên hướng dẫn :
Sinh viên thực hiện
:
MSSV :
Lớp
:
LÊ THỊ ÁNH TUYẾT
LÊ VĂN TÙNG
09016263
CDTH11TH
THANH HÓA, THÁNG 2 NĂM 2012
MỤC LỤC
LỜI NÓI ĐẦU
Hiện nay Công Nghệ Thông Tin đang dần trở nên phổ cập rộng rãi và ngày càng
phát triển trong tất cả các ngành nghề và cả trong môi trường đào tạo.
Nhung để máy tính hoặt động tốt thì không phải là một chuyện dễ dàng. Cho nên
em đã chọn cho mình đề tài là “Bảo trì hệ thống máy tính” làm đề tài thực tập cho
mình.
Trong quá trình tìm hiểu nơi thực tập,em nhận thấy CTY Máy Tính Mạnh Đình là
một công ty chuyên kinh doanh sửa chữa,bảo trì máy tính có kinh nghiệm nên em đã lựa
chọn công ty là nơi thực tập cho mình.
Để tăng thêm sự hiểu biết cũng như mong muốn học hỏi kinh nghiệm, được sự đồng
ý của ban lãnh đạo công ty cũng như được sự cho phép của khoa CNTT ,trường đại học
công nghiệpTP.HCM cơ sở Thanh Hóa, em bắt tay vào nghiên cứu đề tài:“Bảo trì hệ
thống máy tính”.Dưới sự dẫn dắt của giảng viên :Lê Thị Ánh Tuyết, cùng sự chỉ bảo tận
tình và tâm huyết của các thành viên trong công ty em đã học hỏi được rất nhiều kinh
nghiệm và kiến thức thực tế .Dưới đây là một số những kinh nghiệm nho nhỏ của em
trong suốt quá trình thực tập ở công ty mà em học hỏi được.Vì thời gian thực tập ngắn ,
kinh nghiệm và kiến thức cò nhạn hẹp rất mong được sự góp ý của thầy cô giáo và các
bạn để bài viết đượ choàn chỉnh hơn.
Bài viết phần nào giúp các bạn có thể giải quyết được một số lỗi thường gặp trong
quá trình sử dụng máy tính.Các bạn cũng có thể sửa chữa được một số lỗi cơ bản và cài
đặt, sửa chữa máy tính cá nhân. Với mục đích bổ sung kiến thức và kĩ năng nghề nghịệp
làm tiền đề cho quá trình công tác sau này .
Tuy nhiên đề tài này vẫn còn nhiều thiếu sót mong các thầy, cô thông cảm và góp ý kiến
cho chúng em.
Chương I: Giới thiệu về công ty thực tập
• Tên công ty: CTY Máy Tính Mạnh Đình
• Địa chỉ: Lô 13 - Phường Phú Sơn - TP Thanh Hóa
• Loại hình hoạt động: Lắp ráp, cài đặt, sửa chữa, bảo trì các thiết bị văn phòng....
• Giám đốc: Nguyễn Đình Mạnh
• Trưởng phòng kỹ thuật: Hoàng Thắng
• Bộ phận và công việc được phân công bảo trì hệ thống máy tính
•
Họ tên, điện thoại liên lạc của người hướng dẫn thực tập tại công ty
Anh Hoàng Thắng(trưởng phòng kỹ thuật)
•
Được phân công thực tập vao các ngày thứ 3,thứ 5, thứ 7 trong tuần
Chương II.Mô tả hệ thống máy tính
1.1. CÁC THÀNH PHẦN CHÍNH CỦA MÁY TÍNH
I.Phần cứng
1. VỎ MÁY (CASE):
Là giá đỡ để gắn các bộ phận khác của máy và bảo vệ các thiết bị khỏi bị tác động bởi môi
trường.
2. NGUỒN (POWER):
Là thiết bị chuyển dòng điện xoay chiều thành dòng điện 1 chiều để cung cấp cho các bộ
phận phần cứng với nhiều hiệu điện thế khác nhau.
3. BẢNG MẠCH CHỦ (MAINBOARD):
Là thiết bị trung gian để gắn kết tất cả các thiết bị phần cứng khác của máy tính.
3.1. Các bộ phận trên mainboard:
3.1.1.Chipset
Là thiết bị điều hành mọi hoạt động của mainboard.
3.1.2.Khe cắm CPU
Giúp bộ vi xử lý gắn kết với mainboard.
Gồm có 2 dạng:
Khe cắm(slot). Dùng cho Pentium II, Pentium III đời cũ.
Chân cắm(socket): 370, 478, 775 tương ứng với số chân của CPU.
3.1.3.AGP slot(array graphic adapter)
Khe cắm card màn hình. Là khe cắm màu nâu hoặc đen trên mainboard.
3.1.4.RAM slot:
Dùng để cắm RAM vào main. Tùy vào loại RAM mà giao diện khe cắm khác nhau.
3.1.5.PCI slot(peripheral component interconnect):
Dùng để cắm card âm thanh, card mạng,… Là khe màu trắng trên mainboard.
3.1.6. ISA slot(industry standard architecture):
Chỉ có trong mainboard đời cũ. Dùng để cắm card âm thanh, card mạng. Tốc độ truyền dữ
liệu chậm.
3.1.7.IDE header(intergreated drive electronic):
Là đầu cắm có 40 chân. Dùng để cắm ổ cứng ATA và ổ CD, DVD.
Trên mainboard thường có 2 chân cắm IDE.
3.1.8.FDD header:
Là đầu cắm có 34 chân. Dùng để cắm ổ mềm.
3.1.9.ROM BIOS:
Là bộ nhớ sơ cấp của máy tính. ROM chứa hệ thống nhập xuất cơ bản (BIOS – basic input
output system) để kiểm tra phần cứng, nạp hệ điều hành nên còn gọi là ROM BIOS.
3.1.10.Pin CMOS:
Là viên pin 3v nuôi những thiết lập riêng của người dùng như ngày giờ hệ thống, mật khẩu
bảo vệ,…
3.1.11.Jumper:
Jumper là 1 miếng plastic nhỏ trong có chất dẫn điện dùng để cắm vào những mạch hở tạo
thành mạch kín trên mainboard để thực hiện một nhiệm vụ nào đó như lưu mật khẩu
CMOS, phân ổ chính - ổ phụ.
3.1.12.Power connector:
Đầu lớn nhất dùng để cắm dây cáp nguồn lớn nhất từ bộ nguồn, gồm có 2 loại: 20 chân và
24 chân.
Đối với mainboad dành cho Pentium IV trở lên có thêm 1 nguồn phụ 4 chân.
3.1.13.FAN connector:
Là chân cắm 3 hoặc 4 chân dùng để cấp nguồn cho quạt tản nhiệt của CPU.
3.1.14.Chân cắm tín hiệu:
1.
- Power sw: dùng để khởi động máy tính.
- Reset sw: dùng để khởi động lại máy tính trong trường hợp cần thiết
- Power led: màu xanh, báo máy đang hoạt động.
- HDD led: màu đỏ, báo ổ cứng đang truy xuất dữ liệu.
3.2. Các cổng kết nối thiết bị ngoại vi tích hợp trên mainboard:
3.2.1.PS/2 port:
Gồm có 2 cổng để gắn chuột và bàn phím.
Màu xanh lá: gắn chuột.
Màu tím: gắn bàn phím.
3.2.2. USB port(universal serial bus):
2.
Cổng vạn năng. Có thể cắm được các thiết bị như USB, chuột, bàn phím, máy in. máy
scan, webcam,…
3.2.3.COM port(communication):
Cổng tuần tự. Dùng để cắm máy in, máy scan,… Hiện nay có rất ít thiết bị dùng cổng
COM.
Trên mainboard thường có 2 cổng COM: COM1, COM2.
3.2.4.LPT port(line printer terminal):
3.
4.
Cổng song song. Dùng để cắm máy in. Là cổng dài nhất trên mainboard.
4. Ổ CỨNG (HDD – HARD DISK DRIVE):
5.
-Có cấu tạo gồm nhiều đĩa tròn xếp chồng lên nhau với 1 môtơ quay ở giữa và 1 đầi đọc
ghi quay quanh các lá đĩa.
-Ổ cứng là bộ nhớ ngoài quan trọng nhất của máy tính. Nó có nhiệm vụ lưu trữ hệ điều
-hành, các phần mềm ứng dụng, các dữ liệu của người sử dụng.
-Dung lượng tính bằng GB(10GB, 20GB, 40GB, 80GB, 160GB,…).
-Tốc độ quay tính bằng số vòng trên phút – round per minute(5400rpm, 7200rpm).
Phân loại:
- ATA/PATA.
- SATA.
5.RAM(RANDOM ACCESS MEMORY):
Bộ nhớ truy cập ngẫu nhiên. Dùng để lưu trữ những chỉ lệnh của CPU, những ứng dụng
đang hoạt động, những dữ liệu mà CPU cần,… Khi tắt máy thì mọi dữ liệu trong RAM sẽ
bị xóa.
- Dung lượng được tính bằng MB(16MB, 32MB, 64MB, 128MB, 256MB, 512MB,…).
Tốc độ truyền dữ liệu(bus) tính bằng Mhz(100Mhz, 133Mhz, 266Mhz,
333Mhz,400Mhz).
+ Phân loại:
5.1. SIMM(single inline memory module):
Là loại RAM dùng cho mainboard đời cũ. Hiện nay giao diện này đã không còn sử dụng.
5.2. DIMM(double inline memory module):
Là loại RAM hiện nay đang sử dụng với các loại RAM sau:
- SDRAM: có 168 chân và 2 khe khuyết. Tương thích với các loại mainboard
socket 370.
+ Dung lượng: 32MB, 64MB, 128MB.
+ Bus: 100Mhz, 133Mhz.
6.
7.
- DDRAM 1: có 184 chân và 1 khe khuyết. Tương thích với các loại mainboard
socket 478, 775.
+ Dung lượng: 128MB, 256MB, 512MB.
+ Bus: 266Mhz, 333Mhz, 400Mhz.
8.
9.
- DDRAM 2: là thế hệ tiếp theo của DDRAM 1. Tốc độ gấp đôi DDRAM 1, cũng
có 1 khe khuyết nhưng khuyết ở vị trí khác DDRAM 1.
+ Dung lượng: 512MB, 1GB, 2GB.
+ Bus: 400Mhz.
10.
11.
6. CPU (CENTER PROCESSER UNIT):
-
Bộ vi xử lý trung tâm.
Tốc độ xử lý tính theo Ghz(1.8Ghz, 2.4Ghz,…).
Tốc độ bus tính theo Mhz.
Bộ đệm – L2 cache.
Nhà sản xuất: Intel, AMD.
CPU gồm có 32 loại:
Dạng khe cắm slot:
12.
13.
+ Slot 1: dùng cho CPU pentium II, pentium III có 242 chân dạng khe cắm của Intel.
+ Slot A athlon: dùng cho CPU 242 chân dạng khe cắm của AMD.
- Dạng chân cắm socket:
14.
15.
+ Socket 370: pentium II, pentium III, celeron.
+ Socket 478: pentium IV, celeron.
+ Socket 775: pentium D, pentium E.
7. MÀN HÌNH (MONITOR):
•
Là thiết bị hiển thị thông tin của máy tính giúp người sử dụng giao tiếp với
máy tính. Độ rộng của màn hình được tính bằng inch.
• Phân loại:
- Màn hình ống tia âm cực CRT.
- Màn hình tinh thể lỏng LCD.
- Màn hình Plasma.
8. BÀN PHÍM (KEYBOARD):
•
•
Là thiết bị nhập dữ liệu vào máy tính.
Phân loại:
- Bàn phím cắm cổng PS/2.
- Bàn phím cắm cổng USB.
- Bàn phím không dây.
9. CHUỘT (MOUSE):
•
•
Chuột là một thiết bị nhập, đặc biệt hữu ích cho các ứng dụng đồ họa.
Phân loại:
- Chuột cơ: dùng bi lăn để xác định vị trí.
- Chuột quang: dùng phản ứng ánh sáng.
Tùy theo loại chuột mà có thể cắm cổng PS/2, USB hoặc không dây.
10. Ổ MỀM (FDD - FLOPPY DISK DRIVE):
Là thiết bị dùng để đọc ghi dữ liệu từ đĩa mềm. Được nối với mainboard thông qua 1 cáp
34 chân.
11. Ổ QUANG:
•
Là thiết bị đọc ghi dữ liệu từ đĩa CD, DVD, VCD. Vì dùng tia laser để
đọc ghi dữ liệu nên được gọi là ổ quang.
• Tốc đọ đọc ghi dữ liệu: 24X, 32X, 48X, 52X.
• Phân loại:
- CD-ROM: dùng để đọc đĩa CD, VCD.
- CD-RW: dùng để đọc và ghi đĩa CD, VCD.
- DVD-ROM: dùng để đọc tất cả các loại đĩa CD, VCD, DVD.
- DVD combo: dùng để đọc tất cả các loại đĩa CD, VCD, DVD và ghi đĩa CD,
VCD.
- DVD-RW: đùng để đọc và ghi tất cả các loại đĩa CD, VCD, DVD.
12. NIC CARD (NETWORD INTERFACE CARD):
•
Phân loại:
Card mạng dùng để kết nối máy tính thành mang nội bộ, có khả năng
kết nối internet.
• Tốc độ kết nối: 100Mbps, 400Mbps.
- Card tích hợp trên mainboard(onboard).
- Card rời cắm trên khe PCI.
13. VGA CARD (VIDEO GRAPHIC ADAPTER):
•
•
Card màn hình. Là thiết bị giao tiếp giữa màn hình và mainboard.
Gồm 2 loại:
Dạng tích hợp trên mainboard (onboard).
Dạng rời: cắm trên khe PCI, AGP, PCI express.
Dung lượng được tính theo MB(4MB, 8MB, 16MB, 32MB, 64MB,
128MB, 256MB, 512MB)
-
14. SOUND CARD:
•
•
•
Là thiết bị dùng để xuất và nhập dữ liệu audio cho máy tính.
Trên sound card có các cổng sau:
Line out(xanh lá): dùng để cắm dây audio xuất dữ liệu như của loa hoặc tai
nghe.
• Line in(xanh dương): dùng để cắm dây audio nhập dữ liệu như của đàn điện
tử,…
• Mic(đỏ): dùng để cắm dây micro.
15.MODEM:
16. Modem ngoài
Modem trong
• Dùng để chuyển đổi qua lại giữa tín hiệu điện thoại và tín hiệu máy tính
giúp máy tính kết nối với mạng internet thông qua dây điện thoại.
Phân loại:
Onboard: có trên máy tính xách tay.
External: gắn ngoài.
Internal: gắn trong, cắm vào khe PCI.
•
-
16. USB HARD DISK:
Là thiết bị lưu trữ dữ liệu di động, được cắm vào cổng USB trên mainboard.
Dung lượng: 512MB, 1GB, 2GB, 4GB, 8GB,…
17. MÁY IN (PRINTER):
•
Dùng để in ấn tài liệu từ máy tính. Độ phân giải tính bằng dpi(*), tốc độ in tính bằng
(số trang/phút), bộ nhớ tính bằng MB.
• Phân loại:
- Máy in kim.
- Máy in phun.
- Máy in laser.
18. MÁY QUÉT (SCANNER):
•
•
•
-
Máy quét dùng để nhập dữ liệu hình ảnh, chữ viết, mã vạch, mã từ vào máy tính.
Độ phân giải tính bằng dpi(*).
Phân loại:
Máy quét ảnh: dùng để quét hình ảnh, film của ảnh chụp, chữ viết,…
Máy quét mã vạch: dùng quét mã vạch dùng trong siêu thị để đọc giá tiền của hàng
hóa, trong thư viện để đọc mã số sinh viên,…
Máy quét từ: đọc thẻ từ, ứng dụng trong hệ thống cửa thông minh, hệ thống chấm
công nhân viên,…
19. MÁY CHIẾU (PROJECTOR)
Là thiết bị dùng để hiển thị hình ảnh với màn hình rộng thay cho màn hình để phục vụ học
tập, hội thảo,…
20. LOA (SPEAKER):
Dùng để phát âm thanh cho máy tính. Được nối với máy tính thông qua 1 dây được cắm
vào card sound.
21. WEBCAM:
•
Là thiết bị thu hình vào máy tính. Webcam được dùng trong việc giải trí,
bảo vệ an ninh, chữa bệnh,…
• Webcam nối với máy tính thông qua cổng USB.
1.2. II.Phần Mềm
1.Phần mềm hệ thống
-
Phần mềm hệ thống:Phần mềm hệ thống( System software): Phần mềm hệ
thống là phần mềm giúp đỡ hệ thống máy tính hoạt động. Nhiệm vụ chính của phần
mềm hệ thống là tích hợp, điều khiển và quản lý các phần cứng riêng biệt của hệ
thống máy tính. Phần mềm hệ thống khác với phần mềm ứng dụng là nó không trực
tiếp giúp đỡ người dùng, Phần mềm hệ thống thực hiện các chức năng như
chuyển dữ liệu từ bộ nhớ vào đĩa, xuất văn bản ra màn hình
•
Một số hệ điều hànhthông dụng
Windown XP: Windows XP được Microsoft ra mắt vào ngày 25 tháng 10 năm 2001
Windown 7: được Microsoft phát hành trên toàn thế giới vào ngày 22/10/2009
2.Phần mềm ứng dụng: Phần mềm ứng dụng để người sử dụng có thể hoàn thành một hay
nhiều công việc nào đó, ví dụ như các phần mềm văn phòng (Microsoft Offices, Lotus 1-23, FoxPro), phần mềm doanh nghiệp, phần mềm giáo dục, cơ sở dữ liệu, phần mềm trò
chơi, chương trình tiện ích, hay các loại phần mềm ác tính.
Một số phần mềm thông dụng
Microsoft Offices 2010
Trình duyệt WEB:
Unikey
Yahoo
Phần mềm diệt virus
Ngoài ra còn rất nhiều các phần mềm ứng dụng khac tùy vào mục đích sử dụng mà chúng
ta dùng những phần mềm khac nhau
Chương III.
Bảo trì phần cứng và phần mềm
2.1. Bảo trì phần cứng
1.1.1Điều kiện an toàn trong bảo trì máy tính
1.1.1.1Yêu cầu về môi trường
- Độ ẩm < 80%
- Nhiệt độ : 18 ÷ 220C
- Các hệ thống tính toán phải được tránh bụi, thoáng, toả nhiệt nhanh.
- Tránh độ rung.
- Đảm bảo Oxi cần thiết cho người sử dụng máy.
- Không có các thiết bị nhiễm từ trong phòng máy.
1.1.1.2Yêu cầu về nguồn điện.
- Điện áp ổn định (phải có cầu dao, ổn áp,...)
- Tuân thủ các quy định vận hành điện.
- Hệ thống tiếp đất và chống sét: do một số thiết bị có công suất lớn điện áp bị rò rỉ
tới 20V nên có thể gây giật vì thế phải có hệ thống tiếp đất.
1.1.1.3Trang thiết bị bảo trì.
- Các trang thiết bị đảm bảo các chỉ tiêu kỹ thuật bao gồm một số dụng cụ sau:
+ Dụng cụ tháo lắp: Tuốc lơ vít các cạnh, các kích cỡ, có nam châm; kìm gắp dẹt; hệ
thống kìm bấm đầu, cáp mạng...
+ Dụng cụ lưu trữ dữ liệu tạm thời: Ổ đĩa mềm, ổ đĩa cứng, ổ đĩa CD-ROM, ổ đĩa di
động, đĩa CD trắng...
+ Cài đặt: Các đĩa cứu hộ, phục hồi hệ thống; đĩa lưu trữ các trình điều khiển; đĩa cài
đặt hệ điều hành và phần mềm tương ứng; đĩa khử virus; đĩa bảo vệ hệ thống...
- Đối với đặc thù từng phòng máy, phải lập lịch về bảo trì máy.
1.1.2Bảo dưỡng phần cứng
1.1.2.1Sơ đồ
Vệ sinh vỏ màn hình
Diệt Virus
1.1.3 Nội dung công việc:
1.1.3.1 Đối với máy tính :
Sao lưu dữ liệu
- Kiểm tra tình trạng hoạt động và vệ sinh toàn bộ thiết bị phần cứng, kiểm tra nhiệt độ,
tản nhiệt, quét bụi, tra dầu vào quạt tản nhiêt.
- Kiểm tra bề mặt ổ cứng,quét dọn ổ đĩa, báo với khách tình trạng thiết bị.
- Dự báo các sự cố có thể xẩy ra (nếu có).
- Tiến hành backup dữ liệu.
+ Backup tòan bộ Dữ liệu, mail, address books.
+ Nếu máy có cài phần mền bản quyền tiến hành backup toàn bộ về dữ liệu và bản quyền
của khách hàng.
- Dọn xoá các file rác trên hệ điều hành. Và trình duyệt web.
- Tối ưu hoá quá trình khởi động.
- Quét virus, cập nhật phiên bản diệt virus mới nhất. Không để chương trình virus chạy
gây chậm máy.
- Sửa lỗi chương trình phần mềm gây ra bởi hệ điều hành.
- Chống phân mãnh ổ đĩa
Tiếp nhận máy
- Trong trường hợp phải cài lại hệ điều hành và các phần mềm, phải cài lại từ đầu, không
sử dụng các chương trình backup hàng loạt gây mất ổn định cho hệ thống.
Lập hồ sơ bảo dưỡng
1.1.3.2 Đối với modem và mạng :
- Tối ưu hóa, kiểm tra ổn định hệ thống mạng. Khắc phục sự cố nếu xảy ra trục trặc.
- Kiểm tra, vệ sinh, diệt virus, khắc phục khi có sự cố, cấu hình khi có thành viên kết nối
mạng, gắn quyền cho người dùng, bảo dưỡng đường dây đảm bảo cho mạng hoạt động
thông suốt.
1.1.3.3 Đối với máy in:
Vệ Sinh, bảo dưỡng hộp quang.
Vệ sinh hộp mực
Tiến hành bảo dưỡng
Vệ sinh trống, gạt
Đổ bỏ mực thải
Kiểm tra bôi trơn các bánh răng truyền động.
Vệ sinh các tiếp xúc điện .
sinh chuột, bàn
Vệ phím
sinh vỏ máy
Vệ
Sinh
khối
Vệtra
nguồn
sinh
cardVệ
màn
sinh
hình
quạt
bộVệ
vi sinh
xử lýbo mạch
Vệ sinh Vệ
cácổđĩa
Kiểm
trình
cài
đặt
driver
chủ
Lắp ráp, kiểm tra toàn máy
2.2. Bảo trì và cài đặt phần mềm
1.2.1. chạy công cụ Defrag và Disk
Cleanup
Chạy tiện ích sửa lỗi hệ thống
Disk Fragmentation, đặc biệt trên những hệ thống thường được sử dụng, sẽ làm giảm khả
năng thực thi của hệ thống. ChúngChạy
ta cần
chú ý khi chạy tiện ích Disk Defragmentation khi
tiện ích Defragmenter
đang mở các file lớn. Ví dụ, nếu một cơ sở dữ liệu giao tác (SQL hay MSDE) đang vận
hành, các công cụ Defragmentation sẽ không thể truy cập vào mọi hay nhiều phần của
máydịch vụ mà có thể chặn phầnn ày của hệ
những kiểu file này để dồn ổ đĩa. Nếu cóTrả
một
thống sang trạng thái không giao tác thì chúng ta có thể dồn ổ đĩa này hiệu quả hơn. Tác vụ
này có thể tự động bởi các công cụ nhóm ba như DisKeeper.
Khi sử dụng tiện ích Disk Cleanup chúng ta có thể tối ưu hóa các máy trạm bằng cách làm
trống Recycle Bin (thùng rác), Temporary Setup Files (file cài đặt tạm thời), Downloaded
Program Files (file chương trình đã tải), Temporary Internet Files (file Internet tạm thời),
Old Chkdsk Files (file Chkdsk cũ), Temporary Files (các file tạm thời), Temporary Offline
Files (file ngoại tuyến tạm thời), Offline Files (file ngoại tuyến), … Để đảm bảo công cụ
này được chạy thường xuyên chúng ta có thể vận hành nó như một Scheduled Task (tác vụ
được lên lịch).
1.2.2.Cập nhật firmware và driver
Các bản cập nhật firmware có thể giúp cho hệ thống chính và các hệ thống phụ hiện thời có
khả năng làm việc tốt nhất. Tuy nhiên trước khi triển khai các bản cập nhật firmware chúng
ta cần phải kiểm thử chức năng của nó, và lưu trữ các bản phân phối firmware đang sử
dụng hay đã sử dụng trước đó để sử dụng khi cần thiết.
Các bản cập nhật driver cũng có thể tối ưu hóa khả năng thực thi của máy tính. Chúng ta
cũng cần lưu lại các phiên bản driver đã và đang sử dụng. Cũng như firmware có thể chúng
ta sẽ cần đến một phiên bản lưu trữ trong những trường hợp cần thiết.
1.2.3.Cập nhật Windows và các ứng dụng cần thiết
Sử dụng dịch vụ Windows Update để tải các bản cập nhật hay sử dụng Windows Server
Update Services để truy lục danh sách đã được chấp thuận. Tuy nhiên chúng ta cũng cần
lưu ý khả năng xung đột giữa các bản Service Pack và các bản cập nhật. Nếu PC đang sử
dụng các ứng dụng quan trong (như IIS, SQL, MSDE, …) hãy cài đặt các bản Service Pack
phù hợp khi chúng được phát hành. Với các ứng dụng của Microsoft, hãy kiểm tra Baseline
Security Analyzer để xác định cấp độ của các bản Service Pack.
1.2.4.Cập nhật phần mềm antivirus và anti-spyware
Cần cân nhắc sử dụng tính năng Automatic Updates để tải các bản cập nhật mới nhất cho
phần mềm này. Sử dụng những công cụ như Kaspersky Internet Security để tìm và diệt các
lịa Virus, Trojan... tấn công chiếm quyền điều khiển qua ứng dụng trình duyệt, và nhiều
hành vi khác.
1.2.5.Kiểm tra cấu hình dịch vụ và Device Manager
Tùy thuộc vào cấu hình hệ thống được thiết lập, bạn hãy mở bảng Services trong Control
Panel để cài đặt cho các dịch vụ nền tảng Windows đang sử dụng sang chế độ khởi động tự
động. Mở Windows Device Manager để tìm những thiết bị không hoạt động ổn định hay đã
bị gỡ bỏ. Các thành phần của hệ thống phụ có thể thông báo lỗi nếu chúng không hoạt
động ổn định hay đã bị cấu hình không chính xác.
2.3. 2. CÁC HỎNG HÓC CƠ BẢN VÀ CÁCH SỬA CHỮA:
A . Khắc phục và sử lý các lỗi do phần mềm:
*. Cách xử lý khi máy bị nhiễm virus:
Khi máy bị nhiễm VIRUS chúng ta tiến hành các bước sau:
1. Tắt hoàn toàn máy tính để loại virus ra khỏi bộ nhớ trong. Khởi động lại máy từ ổ CD.
2. Sử dụng đĩa HIRREN BOOT 9.7 trở lên, cũng có thể sử dụng các đĩa boot khác như 9.5,
9.1…nhưng tốt nhất vẫn là 9.7, 9.8 hoặc 9.9.
3. Vào window xp mini (window 98 mini), copy, sao lưu toàn bộ dữ liệu có trong ổ C vào
các ổ khác.
4. Tìm kiếm và diệt bằng tay những con virut hay gặp, như AUTORUN.INF, tên thư
mục.EXE,…
5. Format ổ C (không nên format nhanh), cài hoặc GHOST lại cho ổ C.
6. Lúc này ta chưa vội vào mở các ổ đĩa. Cho chạy các chương trình diệt virut có bản
quyền hoặc miễn phí, để quét sạch virut các ổ rồi sử dụng bình thường.
Nếu trong trường hợp máy không có dữ liệu quan trọng thì ta có thể chia lại ổ và format
các ổ cho sạch virut rồi cài lại và sử dụng bình thường.
*. Hoặc cũng có thể áp dụng theo cách sau:
1. Tắt hoàn toàn máy tính để loại virus ra khỏi bộ nhớ trong. Khởi động lại máy bằng đĩa
mềm hệ thống từ ổ A.
2. Chạy các chương trình kiểm tra và diệt virus. Sau khi kết thúc quá trình trên thì khởi
động lại máy từ ổ cứng và làm việc bình thường.
*. bios:
BIOS (Basic Input/Output System - hệ thống nhập/xuất cơ bản) thường được tích hợp trên
mainboard dưới dạng bộ nhớ chỉ đọc nên còn được gọi là ROM BIOS. Ngày nay, các
BIOS được thiết kế dưới dạng Flash ROM, nghĩa là có thể thay đổi nội dung một cách linh
hoạt bằng chính các chương trình do các nhà sản xuất viết ra.
+.Vai trò của BIOS
BIOS thực ra là một tập hợp các chương trình nhỏ được tự động nạp và giữ quyền điều
khiển khi máy tính mới bật lên, BIOS có vai trò như sau:
- Kiểm tra các thành phần của máy tính khi mới khởi động.
- Chuyển giao quyền điều khiển cho hệ điều hành.
+ tinh chỉnh BIOS
CMOS tùy theo dòng máy chúng ta có các cách sau:
- Đối với các mainboard thông thường hiện nay dùng phím DELETE. Trên màn hình khởi
động sẽ có dòng chữ hướng dẫn Press DEL to enter Setup.
- Đối với dòng máy Compaq, HP dùng phím F10. Trên màn hình khởi động sẽ có dòng chữ
hướng dẫn F10 = Setup.
- Đối với dòng máy DEL dùng phím F2. Trên màn hình khởi động sẽ có dòng chữ hướng
dẫn F2: Setup.
- Tùy từng loại mainboard cách bố trí màn hình thiết lập CMOS khác nhau, các chức
năng với tên gọi cũng khác nhau.
+.CMOS của mainboard thông dụng:
Đối với các mainboard thông dụng hiện nay, khi khởi động máy ta sẽ thấy màn hình như
bên dưới. Nhấn phím Delete để vào thiết lập CMOS.
Khi đó màn hình CMOS có hình giống hình bên dưới (có thể khác một vài chức
năng đối với các nhà sản xuất khác nhau).
=>
1.1 STANDARD CMOS SETUP
Date: ngày hệ thống, Time: giờ của đồng hồ hệ thống
Primary Master: thông tin về ổ đĩa chính gắn trên IDE1.
Primary Slave: thông tin về ổ đĩa phụ gắn trên IDE1.
Secondary Master: thông tin về ổ đĩa chính gắn trên IDE2.
Secondary Slave: thông tin về ổ đĩa phụ gắn trên IDE2.
Drive A: thông tin về ổ mềm, nếu có sẽ hiển thị loại ổ mềm hiện đang dùng 1.44M
3.5 Inch.
Drive B: không còn sử dụng nên sẽ hiển thị dòng None, hoặc Not Installed