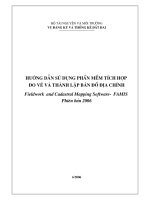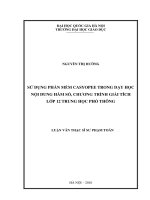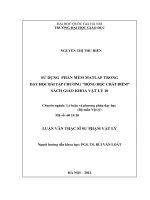HƯỚNG DẪN SỬ DỤNG PHẦN MỀM ENDNOTE TRONG QUẢN LÍ VÀ TRÍCH DẪN TÀI LIỆU THAM KHẢO
Bạn đang xem bản rút gọn của tài liệu. Xem và tải ngay bản đầy đủ của tài liệu tại đây (1.1 MB, 25 trang )
Th c hành th ng kê và tin h c y h c
PH N 3: H NG D N S D NG PH N M M
ENDNOTE TRONG QU N Lụ VÀ TRệCH D N TÀI
LI U THAM KH O
Bài 3: H
ng d n s d ng ph n m n Endnote trong qu n lý và trích d n tài li u tham kh o
BÀI 3: H
NG D N S D NG PH N M M ENDNOTE TRONG QU N
Lụ VÀ TRệCH D N TÀI LI U THAM KH O
M C TIÊU H C T P
Sau khi k t thúc bài h c, sinh viên có kh n ng:
1. Bi t qu n lý danh m c tài li u tham kh o.
2. Bi t t o danh m c tài li u tham kh o.
3. Áp d ng đ c ph n m m Endnote giúp t đ ng hóa vi c trích d n và l p danh m c tài li u
tham kh o.
N I DUNG H C T P
1. Gi i thi u ph n m m EndNote
Endnote là m t trong các ph n m m qu n lý tài li u tham kh o đ c s d ng ph bi n hi n
nay.EndNote là ph n m m qu n tr c s d li u có b n quy n c a hưng Thomson Reuter giúp l u
tr và qu n lý tài li u trích d n/tài li u tham kh o.
Hi n phiên b n m i nh t là phiên b n X6 đ c đ a ra th tr ng vào tháng 11 n m 2012. Phiên b n
X4 ra đ i n m 2010.
Ph n m m Endnote có 4 ti n ích chính:
• Ph n m m Endnote là m t cơng c tìm ki m tr c tuy n r t h u ích. V i Endnote b n có th
tìm ki m thông tin t các ngu n d li u trên m ng Internet và đ a các tài li u tham kh o v
l u tr trong th vi n c a Endnote m t cách d dàng. Endnote c ng có th giúp b n xu t d
li u đ l u tr t i các d ch v tr c tuy n và các c s d li u.
• Endnote là m t kho d li u tham kh o v i các ch c n ng l u tr , qu n lý, tìm ki m tài li u
tham kh o cho th vi n tài li u tham kh o c a cá nhân ng i s d ng.
• S d ng ph n m m Endnote cho phép ng i s d ng trích d n tr c ti p tài li u tham kh o vào
file word.
• Endnote có th giúp b n t o danh m c tài li u tham kh o và b n th o yêu c u đ nh d ng c a
nhà xu t b n.
Ph n h ng d n sau đây là dành cho phiên b n EndNote X4 dùng trong MS Word 2007.
2.
Cài đ t và kh i đ ng Endnote
Khi có b cài đ t Endnote b n có th cài đ t m t cách d dàng. B n có th cài đ t EndNote vào
C:\Program Files. Sau khi đư cài đ t xong, nh n vào nút Start và tìm trong ph n Program ho c
t o icon trên desktop và ch c n click vào icon trên màn hình khi s d ng.
Ngồi ra b n c ng có th t i b n dùng th mi n phí t trang web c a hưng Thomas Reuters v i
phiên b n m i nh t b ng cách truy c p website www.endnote.com:
1. Vào trang web www.endnote.com
2. T menu bên trái ch n “Download Trial”
78
Th c hành th ng kê và tin h c y h c
3. i n vào form và làm các b c theo h ng d n đ cài đ t ph n m m EndNote.
L u ý:
• B n dùng th này có hi u l c trong vịng 1 tháng, k t ngày đ u tiên b n b t đ u s d ng
ch ng trình.
• Trong vòng 1 tháng dùng th , t t c m i ch c n ng, công c c a ch ng trình EndNote đ u có
th s d ng đ c.
• Sau th i h n 1 tháng dùng th , ch ng trình s t đ ng chuy n đ i thành phiên b n EndNote
Viewer.
• Các ch c n ng có th s d ng trong EndNote Viewer:
- M các file EndNote;
- Tìm ki m, s p x p và in các tài li u tham kh o.
• V i EndNote Viewer, ng i s d ng không th :
- B sung ho c ch nh s a các tài li u tham kh o trong file đư có t 10 tài li u tham kh o tr
lên;
nh d ng trên 10 tài li u trích d n tr lên trong m t bài vi t;
- Tìm ki m trên 10 tài li u tham kh o t m t c s d li u tr c tuy n;
- Nh p kh u trên 10 tài li u tham kh o;
- Xu t kh u trên 10 tài li u tham kh o t i m t th i đi m.
3.
T o m t th vi n EndNote m i
“Th vi n Endnote” là gì?
Thu t ng “th vi n Endnote” dùng đ ch m t file d li u mà b n l u tr t t c
các d li u v tài li u tham kh o c a mình. M t th vi n trong Endnote có th l u
tr đ n 100,000 tài li u tham kh o.
Trên th c t b n có th duy trì nhi u th vi n cùng m t lúc tuy nhiên đi u đó là
khơng c n thi t, mà nên l u tr t t c các tài li u tham kh o vào m t th vi n và
t o các nhóm tài li u tham kh o theo ch đ mà b n quan tâm.
B n có th cài đ t m t th vi n m c đ nh, th vi n này s t đ ng m ra m i khi
b n kh i đ ng Endnote mà không ph i qua h p tho i gi i thi u n a.
i u đ u tiên c n làm khi b t đ u s d ng EndNote là t o m t th vi n m i bao g m các b
th :
1. Kh i đ ng ch ng trình EndNote.
2. M t c a s xu t hi n yêu c u b n Get started with EndNote X4.
Trong l n s d ng đ u tiên b n s thây trên màn hình xu t hi n h p tho i:
cc
H p tho i này cho phép b n tìm hi u v Endnote, ho c t o m t th vi n Endnote m i ho c m m t
th vi n Endnote đư t n t i.
3. Ch n nút “Create a new EndNote library”.
4. Nh n nút OK và màn hình sau đây s xu t hi n:
Th c hành th ng kê và tin h c y h c
5.
t tên file m i c a b n.
6. L u vào th m c C:\Program Files\EndNote X4\Examples ho c vào b t c th m c nào b n
mu n.
7. Ch n Save.
M t th vi n Endnote m i đ c m ra, bây gi b n đư có m t file m i đ b t đ u nh p d li u:
T i c a s này, ơ góc ph i d i (Tab pane) cho phép b n nhìn đ c đ nh d ng tài li u tham kh o
c a mình, đ ng th i ng i s d ng có th tìm ki m tài li u tham kh o. Ô này có th đ c đóng l i
b ng cách click vào nút Hide Tab Pane.
Ô My Library bên trái cho phép b n nhóm các tài li u tham kh o vào thành t ng nhóm. Ơ này c ng
có th đóng l i b ng cách click vào ch c n ng Groups trên thanh công c và ch n Hide Groups.
Các file trong Endnote đ c đóng, m nh các file Word.
đóng m t file, nh n vào nút File trên
thanh cơng c và sau đó ch n Close Library ho c b m đ ng th i phím Ctrl và W.
Chú ý: Ph n m m EndNote s đóng hồn tồn khi ch n nút File trên thanh công c và nh n vào nút
Exit, ho c khi nh n vào nút
góc trên cùng bên ph i màn hình. T t c các thay đ i, c p
nh t g n nh t b n đư th c hi n s đ c l u l i.
N u b n đư thoát kh i ch ng trình, hưy m EndNote và tìm file trong th m c mà b n đư l u b ng
cách ch n File > Open > Open Libraryầ
3.1. Nh p thông tin cho m t tài li u tham kh o m i
Bao g
B
B
B
m các b c:
c 1: M file đư có s n ho c t o file m i
c 2: Ch n References > New Reference ho c nh n và gi phím Ctrl + N.
c 3: M t bi u m u (form) r ng hi n ra đ b n nh p d li u.
B c 4: Nh p các thông tin v tài li u tham kh o:
• Ch n ki u tài li u: T ô Referene Type, m menu d c. T đây b n s th y danh sách các ki u
tài li u khác nhau đ b n ch n. M i ki u tài li u s có m t bi u m u v i nh ng thông tin phù
h p v i t ng d ng tài li u
Các d ng tài li u:
- Journal Article
- Magazine
- Newspaper Article
- Book
- Book section
- Web Page
- ầ..
• Nh p thơng tin v các tài li u trích d n
- Tác gi (Author):M i tác gi ph i nh p vào m t dòng riêng (nh p xong tác gi th nh t,
nh n phím Enter đ xu ng dòng nh p ti p tác gi th hai).
+ V i tên tác gi Âu-M , tr t t s d ng là Tên m H
+ V i tên tác gi Vi t Nam, tr t t nên s d ng là H
m Tên.
+ Ví d : Hồng Th H i Vân
+ V i tác gi Vi t Nam có tên b t đ u b ng ch “ ”, ví d : Nguy n V n ơng, khi nh p
vào ô tác gi trong EndNote nên nh p thêm ch “z” sau ch “ ” đ EndNote s p x p đúng
theo th t ch cái ti ng Vi t (ch D x p tr c ch
). Ví d : Nguy n V n zông. Sau khi
Th c hành th ng kê và tin h c y h c
bài vi t đư hồn thành, có th dùng công c “Find and Replace” c a MS Word đ thay
th các ch “ z” b ng ch “ ”.
+ N u tác gi là c quan, t ch c thì ph i đ t d u ph y
d phịng và Y t cơng c ng,
cu i tên, ví d : Vi n ào t o Y h c
Chú ý: tên tác gi s có màu đ n u đây là l n đ u tiên b n nh p tên tác gi (cá nhân ho c c quan,
t ch c) ngay vào file đang m . Sau này n u b n có tài li u tham kh o khác c ng có tác gi là cá
nhân ho c c quan t ch c đư có tên trong file này thì EndNote s t đ ng nh n ra và ch c n b n
đánh vài t đ u tiên là nh ng tên t ng t s hi n ra đ b n l a ch n mà không ph i đánh l i t t c
các t .
- Year: n m xu t b n c a tài li u (ho c dùng phím TAB trên bàn phím đ chuy n đ n ơ ti p
theo).
- Ti p t c nh p thông tin vào các ơ cịn l i. Khơng c n thi t ph i nh p s li u vào t t c các
ơ. Tuy nhiên n u có nhi u thơng tin thì s t t h n. EndNote s t t o các danh m c v i các
thông tin c n thi t cho t ng ki u trích d n mà b n ch n.
- M t s thơng tin h u ích khác nên nh p vào file EndNote:
- Language: nên nh p thông tin vào ô này n u b n mu n danh m c tài li u tham kh o đ c
phân theo ngôn ng tr c, sau đó m i s p x p theo th t ch cái tên tác gi . C n th ng
nh t mư cho t ng ngôn ng , ví d nh p vào ơ “Language” ch cái “v” cho t t c các tài li u
b ng ti ng Vi t, và dùng ch cái “e” cho t t c các tài li u b ng ti ng Anh.
- Label: (nhưn) s d ng cho b t k thơng tin gì, ví d : tên c a khóa h c/mơn h c ho c cơng
trình nghiên c u mà b n đang th c hi n. Sau này b n có th tìm trong EndNote t t c các
tài li u b n đư đ c/tìm th y cho khóa h c/mơn h cầ này.
- Keywords: (t khóa) các t mơ t ch đ c a tài liêu.
- Abstract: (tóm t t) tóm t t n i dung c a tài li u.
- Notes: (ghi chú) dùng cho b t k thơng tin gì, ví d : nh n xét, đánh giá c a b n v tài li u
này, ho c sao chép nh ng thơgn tin mà b n d đ nh trích d n.
- URL: ơ này có th s d ng đ l u đ ng d n đ n các tài li u tr c tuy n ho c m t file trong
máy tính c a b n.
m tài li u ra, b n ch vi c nh n vào đ ng d n đó, ho c ch n
References > Open Link, ho c b m đ ng th i 2 phím Ctrl và G.
- File Attachments: ơ này có th s d ng đ đính kèm nh ng file liên quan.
đính kèm
file, nháy chu t ph i vào ơ File Attachments, ch n File Attachments >> Attach Fileầ Có
th đính kèm nhi u file vào ô này và m file tr c ti p t đây:
B c 5: l u tài li u
Tài li u tham kh o c a b n s đ c t đ ng l u l i khi b n đóng c a s mà b n đang nh p d
li u l i. Mu n đóng c a s nh p d li u c a tài li u tham kh o, nh n vào nút
th 2 tính t
góc trên bên ph i màn hình, ho c nh n đ ng th i 2 phím Ctrl và F4. N u b n tình c nh n vào
nút đ u tiên góc trên bên ph i màn hình, ch ng trình EndNote s đóng l i hoàn toàn và s l u
l i toàn b nh ng thay đ i b n đư th c hi n g n nh t.
Chú ý quan tr ng: Sao l u d li u!
Khi đư nh p d li u vào file, đây là lúc b n c n sao l u d li u đ phòng tr ng h p có s c v i
c ng máy tính b n dùng. N u file c a b n không quá l n (t i đa là 3000 tài li u tham kh o),
Th c hành th ng kê và tin h c y h c
b n có th d dàng l u tr vào USB ho c đ a m m 1,44MB. Nên nh là b n đư m t khá nhi u
công s c đ nh p d li u. D i đây là cách sao l u:
T File, ch n Save a Copy.
Ch n tên file m i, ho c gi nguyên tên c . N u b n gi nguyên tên file c , EndNote s t đ ng
thêm t copy vào cu i tên file sao l u. Ví d : kinhte copy.enl
Sốt l i chính t (ti ng Anh)
Khi b n hoàn t t vi c nh p d li u cho m t tài li u, b n có th sốt l i chính t (ch dành cho
ti ng Anh). Ch có th sốt l i chính t cho t ng tài li u, khi b n đang m màn hình v tài li u
đó. Có 3 cách kích ho t ch c n ng sốt l i chính t :
• T Tools, ch n Spell Check
• Ho c nh n đ ng th i 2 phím Ctrl và Y
• Ho c nh n vào bi u t ng
trên thanh công c .
Xem tr c ki u trích d n
Nh n vào nút Preview, b n s xem tr c đ c cách hi n th c a tài li u trong danh m c tài li u
trích d n/tài li u tham kh o theo ki u trích d n hi n đang đ c ch n.
3.2. Nh p tài li u tham kh o t file tài li u đã có trong máy
ơi khi th vi n Endnote đ c t o khi đư trong máy b n đư có các tài li u đ c download v t
tr c đó ho c mu n chuy n m t tài li u tham kh o t th vi n Endnote khác đư t o trong máy. Khi
đó đ đ a tài li u vào th vi n Endnote b n không c n ph i nh p các thông tin chi ti t cho tài li u
tham kh o này nh các b c đư làm trên (v i đi u ki n tên file chính là tên chính xác c a tài
li u/bài báo đư đ c đ ng t i trên t p chí và d i d ng pdf hay nói cách khác bài báo có pdf có
DOI – Digital Object Identifier: s ch ng minh cho m t t p tin Word Wide Web).
Cách làm:
1. Trên thanh menu c a Endnote, ch n bi u t
>File
2. Click choose và ch n đ ng d n c a file
ng Import
ho c vào File >ch n Import
3. Ch n đ nh d ng pdf >ch n import all (nh p toàn b ) ho c discard duplicate (lo i b file
trùng nhau)
4. Cu i cùng ch n import.
N u thành công, các thông tin v file d li u nh tên tác gi , n m xu t b n, tên bài báo, tên t p chis
và file attach s đ c c p nh t vào th vi n Endnote c a b n.
3.3. Tìm ki m tài li u t các c s d li u b ng ph n m m Endnote
Chúng ta có th tìm ki m m t s c s d li u tr c ti p t Endnote
1. Máy tính c a b n ph i k t n i v i Internet và ph n m m Endnote đang tr ng thái ho t đ ng
2. Các c s d li u s n có xu t hi n thanh cơng c bên trái c a nàm hình bên d i menu
Online Search
3. Ch n c s d li u b ng cách click tr c ti p vào c s d li u xu t hi n d i menu online
search ho c click vào more đ ch n c s d li u, khi đó c a s tìm ki m s m ra góc ph i
d i c a màn hình.
4. ánh t khóa và click Search và ok
5. Tuy nhiên ph ong pháp tìm ki m này b h n ch khi tìm ki m do b n không th gi i h n ch
tìm các b n tồn v n ho c các b n có q trình xét duy t tr c khi đ ng t i (peer review)
3.4. Tìm ki m tài li u online và t i v th vi n Endnote (Xu t tr c ti p tài li u tham kh o
t c s d li u)
Cách này cho phép b n t i tr c ti p các thông tin t c s d li u v th vi n Endnote c a b n. Cách
này có th áp d ng r ng rưi v i r t nhi u c s d li u và đòi h i b n ph i k t n i Internet và ch y
ch ng trình Endnote trong khi t i tài li u v th vi n.
Hi n có r t nhi u trang web cung c p ki n th c và c s d li u nh Eric, EBSCO, Informit,
OVIDSP, Proquest, Sciendirect, Scopus, JSTOR và nhi u c s d li u khác cho phép xu t tr c ti p
và t i tài li u v th vi n Endnote mà không c n ph i t i file d li u v tr c.
1. Kh i đ ng Endnote
2. K t n i Internet, truy c p vào website c a c s d li u mà b n mu n
3. Search (tìm ki m) tài li u trên c s d li u mà b n l a ch n
Th c hành th ng kê và tin h c y h c
4. Làm theo h ng d n c a quy trình xu t tài li u tham kh o c a c s d li u.
D i đây là m t s ví d xu t tài li u tham kh o t m t s c s d li u v th vi n Endnote.
3.4.1. Ví d 1: Xu t tài li u tham kh o t website JSTOR:
1. Truy c p ho c ch n JSTOR t danh sách các c s d li u ho c truy c p tr c ti p vào website
jstor.org.
2. ánh t khóa và tìm ki m ho c dùng advanced search
3. ánh d u tài li u đ nh t i v th vi n Endnote và ch n Export
4.
Trong c a s Export Ciation ch n RIS file
5. Click m file citation.ris xu t hi n góc bên trái d i c a màn hình
6. Các tài li u đ c ch n s t đ ng xu t vào th vi n Endnote đang m s n
7. Trong Endnote, các tài li u tham kh o s đ
references đ xem toàn b th vi n
c hi n th trong Imported References. Ch n All
3.4.2. Ví d 2: Xu t tài li u t website Sciendirect:
1. Truy c p website ScienceDirect và đánh t khóa đ tìm ki m tài li u
2. ánh d u vào ô l a ch n bên trái c a m i tài li u mà b n l a ch n
3. Click nút Export Citation trên đ u trang c a danh m c tài li u đư tìm ki m đ
c
4. Trong Content Format ch n Citation Only ho c Citations and Abstract
5. Trong Export Format ch n RIS format
6. Click Export
7. Các tài li u đ c l a ch n s đ c xu t tr c ti p vào th vi n Endnote c a b n ho c b n s
đ c h i l a ch n th vi n c t gi tài li u, sau đó click open.
8. Trong Endnote, các tài li u tham kh o s đ c hi n th trong Imported References. Ch n All
references đ xem toàn b th vi n
3.4.3. Ví d 3: Xu t tài li u tham kh o t Eric.ed.gov:
1. Truy c p website Eric.ed.gov, đánh t khóa đ tìm ki m tài li u
Th c hành th ng kê và tin h c y h c
2. Ch n tài li u t i v b ng cách click vào nút add bên góc ph i c a tài li u đ chuy n sang
added.
3.
góc bên ph i c a k t qu tìm ki m hi n s tài li u mà b n đư l a ch n, click vào đó, m t
b ng th ng kê các thông tin v các tài li u mà b n đư l a ch n s hi n ra
4.
5.
6.
7.
8.
9.
Ch n Export citations
Ch n Citation manager file
Click Dowload
Click vào file citations.ris xu t hi n góc trái d i màn hình
Các tài li u đ c ch n s t đ ng xu t vào th vi n Endnote đang m s n
Trong Endnote, các tài li u tham kh o s đ c hi n th trong Imported References. Ch n All
references đ xem toàn b th vi n
4.
ng d ng Endnote trích d n tài li u tham kh o trong Word
4.1. Trích d n trong khi vi t (MS Word 2010)
M m t file Word s n có. Nút tab c a EndNote (xem hình d
khi máy tính c a b n đư đ c cài ch ng trình EndNote.
i đây) xu t hi n trong file Word sau
Ch c n ng đ nh d ng t c th i c a EndNote cho phép t đ ng hi n th tài li u trích d n và t o danh
m c tài li u trích d n ngay khi b n chèn m t trích d n vào v n b n Word.
Chèn m t trích d n m i
1.
con tr vào n i b n mu n chèn thông tin v tài li u trích d n.
2. Quay tr l i ch ng trình EndNote, ho c b n có th nh n vào nút
t i thanh công
c EndNote.
Th c hành th ng kê và tin h c y h c
3. T file EndNote, tìm tài li u mà b n mu n chèn thơng tin trích d n và nh n chu t vào tài li u
đó (không c n m ra).
4.
ch n cùng lúc nhi u tài li u trích d n, nh n và gi phím Ctrl, đ ng th i nh n chu t vào
nh ng tài li u c n ch n đ trích d n.
5. Quay l i v n b n Word và nh n vào nút Insert Citation ho c Insert Selected Citation(s)
thanh công c EndNote. Thông tin v tài li u trích d n s xu t hi n trong đo n v n c ng nh
trong danh m c tài li u trích d n/tài li u tham kh o cu i tài li u.
Các ph n m m so n th o v n b n khác c ng có th tích h p EndNote, tuy nhiên cách thao tác s
khác nhau. EndNote làm vi c t t nh t trong hai ph n m m MS Word và WordPerfect.
4.1.1.
nh d ng m t danh m c tài li u tham kh o
Các h th ng trích d n ph bi n trên th gi i đ c cài đ t m c đ nh trong Endnote tr quy đ nh trích
d n c a B Giáo d c và ào t o, tuy nhiên b n có th b sung h th ng trích d n c a B Giáo d c
và ào t o b ng cách đ a m t s file quy đ nh đ nh d ng c a B GD& T vào th m c stye c a
Endnote. B n có th l a ch n đ nh d ng ki u trích d n mà b n mu n.
Có hai cách l a ch n đ nh d ng trong Endnote:
• Cách 1: T thanh cơng c ch n Edit, ch n Output Style và l a ch n h th ng mà b n mu n
N u trong danh m c khơng có h th ng trích d n b n mu n có th click vào Open Style Manager
đ l a ch n.
• Cách 2: Trên thanh công c EndNote, nh n vào nút Style, l a ch n h th ng trích d n b n
mong mu n, n u khơng có trong danh m c ch n Select Another Style, khi đó m t danh m c
m i v i đ y đ các h th ng trích d n s đ c m ra và b n có th l a ch n h th ng mong
mu n.
S a trích d n trong v n b n
s a trích d n trong v n b n, nh n chu t vào thơng tin v tài li u trích d n mà b n v a m i chèn
vào v n b n. Thơng tin v tài li u trích d n s đ c đánh d u b ng n n màu nâu.
Ch n Edit & Manage Citation(s) trên thanh c ng c EndNote trong Word
.
Th c hành th ng kê và tin h c y h c
H p tho i trên cho phép ng i s d ng có th ch nh s a thơng tin v tài li u trích d n. Ví d : n u
b n đư s d ng tên tác gi trong câu v n và không mu n nó xu t hi n n a, b n có th nh n vào ô
Exclude author, th c hi n t ng t đ i v i thông tin v n m xu t b n c a tài li u trích d n. S
trang c a thơng tin đ c trích d n c ng có th đ c b sung vào ô Pages.
Các tùy ch n khác c ng có th thay đ i, ví d nh thêm t vào đ u ho c cu i thông tin v tài li u
trích d n.
B n c ng có th xóa m t tài li u trích d n, chèn m t tài li u trích d n ho c ch nh s a, c p nh t thông
tin v tài li u tham kh o trong th vi n Endnote b ng cách ch n Edit Reference và click vào l nh
t ng ng.
Khi đư hoàn thành vi c ch nh s a, nh n vào nút OK, và nh ng thay đ i b n đư th c hi n s đ
d ng.
c áp
4.1.2. Ch nh s a các lo i tài li u
Các ki u trích d n – m u cho s n
B c 2, chúng tôi đư gi i thi u cách ch n m t ki u tài li u phù h p v i tài li u b n đang nh p vào
file EndNote. M i lo i tài li u c n nh p các thông tin khác nhau đ c tr ng cho t ng lo i tài li u. Ví
d : đ i v i m t bài báo c n các thông tin v tên tài báo, tác gi , tên t báo (t p chí), quy n s m y,
t p m y, n m xu t b n và s trang. M t cu n sách l i c n nh ng thông tin khác v i bài báo nh : tên
cu n sách, tác gi , nhà xu t b n, n i xu t b n (tên thành ph ) và n m xu t b n. Khi m m t c a s
nh p li u m i, m u cho s n s cung c p các ô mà b n c n nh p thông tin c n thi t v tài li u tham
kh o.
Ch nh s a và cá nhân hóa các lo i tài li u
N u b n mu n b sung thông tin vào m t m u cho s n, ví d : mu n thêm m t ô nh p li u, ho c b n
mu n b b t đi m t s ơ, quy trình ti n hành nh sau:
T màn hình EndNote, ch n Edit > Preferences > Reference Types > Modify Reference Types
Ch n t menu d c lo i tài li u mà b n mu n s a đ i thơng tin trích d n. Lo i ng m đ nh là Journal
Article (bài báo chuyên ngành). B n có th thay đ i thông tin c t bên ph i.
Th c hành th ng kê và tin h c y h c
S d ng thanh tr
t d c đ xem/s a các ô.
4.2. S a đ i các ki u danh m c tài li u tham kh o
Ch nh s a ki u trích d n hi n có
Trong tr ng h p ki u trích d n có trong EndNote có th khác đơi chút v i ki u trích d n mà b n
mu n ho c theo yêu c u c a t p chí đ ng bài. Khi đó, b n c n ph i ch nh s a ki u trích d n đ cho
thơng tin trích d n trong v n b n c a b n đ c đ nh d ng phù h p v i yêu c u.
Tr c h t, ki m tra thông tin thanh công c EndNote v ki u trích d n đang ch n.
- N u đây không ph i là ki u b n c n ch nh s a, nh n chu t vào menu d c và ch n Select Another
Style đ ch n m t ki u t trong danh sách.
ch nh s a ki u trích d n này, ch n Edit > Output Styles > và Edit Havard (ho c b t c ki u
trích d n nào mà b n mu n ch nh s a).
- T menu bên trái màn hình ch n Citations đ xem cách hi n th c a thông tin v tài li u trích d n
trong đo n v n c ng nh trong danh m c tài li u tham kh o.
- Ch n Citations > Templates đ xem các thơng tin cho s n đ i v i trích d n t i đo n v n.
- Ch n Bibliography > Templates đ xem thông tin đ c hi n th trong danh m c tài li u tham
kh o.
thay đ i đ nh d ng thông tin v tài li u trích d n, bơi đen t /c m t mà b n mu n s a. S d ng
các nút trên thanh công c và menu gi ng nh cách b n làm trong Word.
Ngoài ra các thông tin và d u câu s d ng trong m t tr ng c th nào đó c ng có th thay đ i.
Trích d n và trình bày danh m c tài li u tham kh o theo quy đ nh c a B Giáo d c – ào t o
N u b n mu n s d ng ki u trích d n đánh s th t theo quy đ nh c a B Giáo d c ào t o, Trong
th m c Style c a th m c cài đ t ph n m m EndNote c n có 3 file: BGDDT-TA.ens; BGDDTTV.ens; và BGDDT-TV-TenVN.ens.
ây chính là 3 ki u đ nh d ng trích d n theo quy đ nh c a B Giáo d c ào t o v i các đ c đi m
chính nh sau:
• BGDDT-TA: Trích d n ki u đánh s theo quy đ nh c a B Giáo d c ào t o, tên tác gi hi n
th theo ki u tên ng i ph ng Tây (theo tr t t H , Tên m, ví d Douglas, Altman hay
Ho t, L u Ng c). Các y u t khác hi n th b ng ti ng Anh, ví d : and others, in editors, p.
• BGDDT-TV: Trích d n ki u đánh s theo quy đ nh c a B Giáo d c ào t o, tên tác gi hi n
th theo ki u tên ng i ph ng Tây (theo tr t t H , Tên m, ví d Douglas, Altman hay
Ho t, L u Ng c). Các y u t khác hi n th b ng ti ng Vi t, ví d : và các c ng s , trong, ch
biên, tr.
• BGDDT-TV-TenVN: Trích d n ki u đánh s theo quy đ nh c a B Giáo d c ào t o, tên tác
gi hi n th theo ki u tên ng i Vi t Nam (theo tr t t H
m Tên, ví d Douglas Altman
hay L u Ng c Ho t). Các y u t khác hi n th b ng ti ng Vi t, ví d : và các c ng s , trong,
ch biên, tr.
Tr t t s p x p danh m c tài li u tham kh o c a c 3 ki u trích d n này là:
1. S p x p theo ngôn ng : tài li u ti ng Vi t tr c, ti ng Anh sau,
2. S p x p theo v n ch cái tên c a tác gi (tác gi Vi t Nam) ho c h c a tác gi (tác gi n c
ngoài).
3. Y u t s p x p ti p theo là n m xu t b n và tên tài li u.
Cách t o danh m c theo quy đ nh c a B Giáo d c ào t o:
Trong EndNote, đ t o ra đ c m t danh m c tài li u trích d n theo quy đ nh c a B Giáo d c ào
t o v i hai ph n tài li u Ti ng Vi t và Tài li u Ti ng nh tách r i nhau trong danh m c tài li u tham
kh o ti n hành nh sau:
1. T o ra 2 file word khác nhau hi n th theo 2 ki u: BGDDT-TV-TenVN và BGDDT-TA.
2. Copy ph n danh m c tài li u ti ng Vi t ho c ti ng Anh theo đúng yêu c u hi n th cho t ng
lo i ngôn ng vào file word cu i cùng.
Ch nh s a cách trình bày danh m c tài li u tham kh o – s p x p theo ngôn ng
Quy đ nh c c a B Giáo d c ào t o Vi t Nam đ i v i lu n án ti n s là: danh m c tài li u tham
kh o ph i đ c phân theo ngôn ng tr c, sau đó m i s p x p theo v n ch cái tên tác gi . Cách
th c hi n yêu c u này trong EndNote nh sau:
1. Khi nh p thông tin v tài li u c n ph i nh p mư ngôn ng vào ô “Language”.
2. T i c a s ch ng trình EndNote, trong m c “Bibliographic Output Style”, ch n ki u
“Numbered”.
Th c hành th ng kê và tin h c y h c
4. Vào m c Edit>ch n Output Styles>ch n Edit Numbered
4.
ph n Bibliography, ch nSort Order, ti p đó ch n Otherầ
5. c a s “Sort Options”:
ô th nh t, ch n “Language”, sau đó nh n vào nút “A Z” đ s p x p theo mư ngôn ng .
các ô ti p theo, ch n l n l t là “Author”, “Year”, và “Title”.
Nh n nút “OK” đ l u l i cách s p x p này.
5.
Qu n lý file EndNote (s p x p, tìm ki m và t o các nhóm tài li u)
5.1. Tìm ki m các tài li u trích d n trong file và s p x p
Khi b n m m t file EndNote, b n s có th nhìn th y 3 tr ng sau đây:
Author (h c a tác gi đ u tiên)
Year (n m xu t b n)
Title (nhan đ )
Thông th ng các tài li u tham kh o đ c s p x p theo v n ch cái c a tên tác gi .
N u mu n thay đ i tiêu chí s p x p c a các tài li u tham kh o, b n ch c n nh n vào nh ng ô
Author, Year ho c Title. Nh n vào ô này l n th 2, b n s thay đ i tr t t s p x p t ng d n ho c
gi m d n. Ch c n ng này r t h u ích. Ví d : n u b n mu n s p x p các tài li u tham kh o theo trình
t n m xu t b n t tài li u c nh t đ n tài li u m i nh t.
B n c ng có th s p x p theo các tiêu chí khác nhau b ng cách s d ng nút s p x p
trên thanh
cơng c chính.
N u ch n Edit >> Preferences >> Display fields, b n có th thay đ i cách EndNote hi n th và s p
x p các tài li u tham kh o trên màn hình chính.
Th c hành th ng kê và tin h c y h c
Ví d : ch n Reference Type t menu c a c t 5, các tài li u tham kh o s đ c hi n th theo lo i
hình tài li u (ví d : bài báo, sách, v.v..) ch không ph i là s p x p theo URL.
Nh n nút EndNote Defaults >> OK, b n s thay đ i cách hi n th v d ng ng m đ nh ban đ u.
5.2. T o các nhóm (Groups)
Ch c n ng Groups cho phép ng i s d ng có th t ch c các tài li u tham kh o c a mình thành các
nhóm nh mà khơng c n t o m t file riêng bi t. Ô Groups hi n th c t bên trái, n u khơng thì có
th nh n vào bi u t ng Show/Hide Groups ho c vào menu Tools >> Show Groups. Có th đ i
tên c a nhóm ho c là xóa nhóm, ho c là xóa các bi u ghi trong m t nhóm, tuy nhiên thông tin g c
v các tài li u trong file th vi n c a b n v n đ c gi nguyên. M i reference (thông tin v m t tài
li u có th đ c đ a vào nhi u nhóm khác nhau).
B sung m t nhóm
T menu References ch n Groups và Create New Group, ho c có th nh n chu t ph i vào ô
Groups và ch n Create New Group. M t nhóm m i s hi n ra trong c t Groups và b n có th đ t
tên nhóm tùy ý, ví d Bai tap 1.
B sung thơng tin v tài li u tham kh o vào nhóm
Ch n tài li u c n thi t, vào menu Referencesvà ch n Add Reference To sau đó ch n nhóm phù
h p, ho c nh n chu t ph i vào tài li u c n ch n và ch n Add Reference To sau đó ch n nhóm phù
h p.
xem các tài li u đư có trong m t nhóm, ch c n nh n chu t vào tên nhóm đó.
6.
S d ng m u b n th o c a EndNote trong Word
6.1. M u b n th o (Manuscript Template)
N u b n đang vi t lu n v n ho c vi t m t bài báo cho m t t p chí chuyên ngành, nh ng m u bài vi t
này có th có ích cho b n vì chúng cung c p h ng d n làm cho quá trình vi t c a b n đ c d dàng
h n. EndNote có các m u bài vi t cho m t s khá l n các t báo và các m u lu n v n nh MLA hay
APA. Chúng đ c m ra trong ch ng trình Word.
m m t m u b n th o t Tools, ch n Manuscript Templates. Trong th m c templates trong
EndNote, ch n tên c a t p chí mà b n c n r i nh n Open. M u bài vi t s xu t hi n đ b n nh p v n
b n.
6.2. B các mã tr
ng EndNote trong file v n b n đã hoàn thi n
N u b n đư hồn thành bài vi t, b n mu n xóa các k t n i trong v n b n c a mình t i file EndNote,
qua đó cho phép nh ng máy tính khơng cài EndNote c ng có th đ c đ c file v n b n c a b n.
làm vi c này, b n m v n b n Word và nh n vào nút Convert Citations and Bibliography >
Convert to Plain Text trên thanh công c EndNote trong file Word.
M t b n sao khác c a file v n b n, khơng có mư tr ng c a EndNote s hi n ra trong m t c a s
m i. Hưy l u v n b n này l i b ng m t tên file khác. L u ý là b n không th đ nh d ng l i các tài
li u tham kh o trong file m i này, mà ch có th đ nh d ng l i trong file g c.
7.
Tìm ki m tr giúp trong EndNote
7.1. Tìm ki m tr giúp trong EndNote
Có th xem h ng d n s d ng endnote b ng cách ch n m c h
ch ng trình Endnote
Start > Programs > Endnote > Getting Started Guide
7.2. Truy c p website Endnote
Th m c Support and Service có th giúp b n:
• Tìm hi u v phiên b n m i nh t
• Tìm ki m h tr ký thu t qua email
ng d n s d ng khi kh i đ ng
Th c hành th ng kê và tin h c y h c
• H ng d n cách s d ng các ch c n ng c b n c a Endnote
• Các liên k t v i các th vi n, các t ch c.