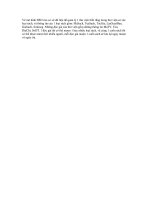Bài tập thực hành cơ sở dữ liệu SQL
Bạn đang xem bản rút gọn của tài liệu. Xem và tải ngay bản đầy đủ của tài liệu tại đây (1013.8 KB, 15 trang )
RDBMS – lab 3
I - Chuẩn bị:
Kiến thức cần có:
Các khái niệm: Cơ sở dữ liệu, quan hệ, trường, bộ
Cách tạo cơ sở dữ liệu sử dụng SQL Server 2005 Management Studio
Ngôn ngữ truy vấn T-SQL và phân loại (DDL, DML, DCL)
Kỹ năng cần rèn luyện:
Tạo mới và chỉnh sửa cơ sở dữ liệu (thêm nhóm tập tin, thiết lập các tùy chọn)
Viết và thực thi câu truy vấn SELECT kết hợp với các mệnh đề
II - Nội dung:
Phần I - 60 phút
Bài tập 1: Tạo một CSDL trong SQL Server 2005
Tạo một CSDL trong SQL Server Management Studio đặt tên là StudentDB, với các tùy chọn mặc
định.
Giải pháp:
Các bước tạo CSDL StudentDB trong SQL Server:
1. Chọn Start Programs Microsoft SQL Server 2005 SQL Server Management
Studio từ thực đơn Windows Start.
2. Điền các chi tiết được yêu cầu khi đăng nhập và chọn Connect. Cửa sổ SQL Server
Management Studio được mở ra.
3. Kích chuột phải vào thư mục Database từ Object Explorer và chọn tùy chọn New
Database như hình 8.1.
© 2009 FPT-Aptech
Trang 1 / 15
RDBMS – lab 3
Hình 8.1: Tùy chọn New Database
Hộp thoại New Database sẽ được mở.
4. Nhập tên cho CSDL là StudentDB trong hộp văn bản Database_name như hình 8.2 và
sau đó kích chọn OK.
© 2009 FPT-Aptech
Trang 2 / 15
RDBMS – lab 3
Hình 8.2 Hộp thoại tạo mới CSDL
CSDL StudentDB sẽ được tạo trong một đường dẫn mặc định với các thuộc tính mặc định. Tên logic
đối với tập tin dữ liệu sẽ được chỉ ra như là StudentDB, và tên logic đối với tập tin log sẽ được chỉ ra
như là StudentDB_log.
Bài tập 2: Chỉnh sửa một CSDL trong SQL Server Management Studio
Chỉnh sửa CSDL StudentDB để thêm vào một nhóm tập tin Student_FG, một tập tin dữ liệu
Student_Data, và một tập tin log Student_Log. Đồng thời thiết lập tùy chọn AUTO_SHRINK đến trạng
thái ON.
Giải pháp:
CSDL tồn tại, StudentDB, có thể được chỉnh sửa nhờ cửa sổ những thuộc tính trong SQL Server
© 2009 FPT-Aptech
Trang 3 / 15
RDBMS – lab 3
Management Studio.
Các bước chỉnh sửa CSDL StudentDB như sau:
1. Kích chuột phải vào CSDL StudentDB từ Object Explorer và chọn Properties. Hộp
thoại Database Properties được mở ra.
2. Để thêm một nhóm tập tin vào trong CSDL, chọn tùy chọn Filegroups từ ô cửa bên
trái và chọn nút Add.
3. Điều này sẽ thêm một hàng trống để nhập chi tiết nhóm tập tin. Nhập vào tên nhóm
tập tin và chọn các tùy chọn corresponding như hình 8.3.
Hình 8.3: Thêm nhóm tập tin mới
© 2009 FPT-Aptech
Trang 4 / 15
RDBMS – lab 3
Số của các tập tin được thiết lập là zero. Các tùy chọn read – only và default được chọn để chỉ ra rằng
nhóm tập tin này chỉ đọc và mặc định.
4. Để thêm dữ liệu và một tập tin log, chọn tùy chọn Files từ ô cửa bên trái.
5. Kích chọn nút Add hai lần để thêm hai hàng trống. Tiếp theo, nhập các chi tiết như
hình 8.4 và chọn OK.
Hình 8.4: Thêm dữ liệu và tập tin log.
Thiết lập các tùy chọn CSDL
Có nhiều tùy chọn cấp độ CSDL cho phép thiết lập các đặc tính của CSDL. Những tùy chọn này là duy
nhất với mỗi CSDL và không ảnh hưởng đến những CSDL khác.
© 2009 FPT-Aptech
Trang 5 / 15
RDBMS – lab 3
Hệ quản trị CSDL tự động thu nhỏ kích cỡ của CSDL nếu tùy chọn AUTO_SHRINK được thiết lập
ON.
6. Để thiết lập tùy chọn AUTO_SHRINK, chọn cửa sổ SQL Server Management Studio
Query Editor và gõ vào đoạn mã sau.
USE StudentDB;
GO
ALTER DATABASE StudentDB
SET AUTO_SHRINK ON
7. Kích chọn nút Execute từ thanh công cụ SQL Editor
Khi sự truy vấn được thực thi sẽ hiển thị câu thông báo là: “Command(s) completed successfully”
Bài tập 3: Tạo và xóa ảnh của CSDL
Tạo một CSDL snapshot tên là StudentDB_snapshot01 trên CSDL StudentDB trong SQL Server
Management Studio và sau đó drop nó.
Giải pháp:
Các bước để tạo và xóa các CSDL bản chụp:
1. Nhập đoạn mã sau trong cửa sổ SQL Server Management Studio Query Editor để tạo
CSDL bản chụp
2. Kích chọn nút Execute từ thanh công cụ SQL Editor.
Một bản chụp StudentDB_snapshot01 được tạo ra xuất hiện bên dưới Database Snapshot trong Object
Explorer như hình 8.5
© 2009 FPT-Aptech
Trang 6 / 15
RDBMS – lab 3
Hình 8.5: Database Snapshots
3. Nhập đoạn mã sau vào cửa sổ SQL Server Management Studio Query Editor để drop
CSDL snapshot
DROP DATABASE StudentDB_snapshot01
Bài tập 4: Quản lý kích cỡ của một CSDL
Tạo một CSDL CustomerDB với những yêu cầu như hình 8.1
Bảng 8.1: Các thuộc tính của CSDL
Giải pháp:
Các bước điều khiển kích cỡ của một CSDL sau:
1. Nhập câu lệnh sau trong cửa sổ SQL Server Management Studio Query Editor
© 2009 FPT-Aptech
Trang 7 / 15
RDBMS – lab 3
2. Kích chọn nút Execute từ thanh công cụ SQL Editor
Điều này sẽ tạo ra một CSDL CustomerDB với dữ ilệu được chỉ ra và kích cỡ tập tin log.
3. Kích chuột phải vào CSDL CustomerDB từ Object Explorer và chọn Properties. Cửa
sổ Database Properties được mở ra .
4. Chọn tùy chọn File từ ô cửa bên trái. Tên tập tin mới và kích cỡ của nó được hiển thị
như hình 8.6.
© 2009 FPT-Aptech
Trang 8 / 15
RDBMS – lab 3
Hình 8.6: Các thuộc tính CustomerDB
Bài tập 5: Sử dụng câu lệnh SELECT với các mệnh đề khác nhau
Bài tập này sẽ giải thích cách dùng câu lệnh SELECT với các mệnh đề khác nhau như: FROM,
WHERE, INTO. Xem xét kịch bản của một công ty cần lưu giữ dấu vết của tất cả nhân viên trong công
ty và các nhân viên mới vào. Biotron Technologies là một công ty hàng đầu trong lĩnh vực công nghệ
sinh học ở Mỹ. Để thực thi công việc này họ dùng SQL Server và tạo ra một bảng có tên Employee với
cấu trúc như bảng 8.2.
© 2009 FPT-Aptech
Trang 9 / 15
RDBMS – lab 3
Field Name
EmployeeID
Type
smallint
Size
Mô tả
Xác định mỗi nhân viên với một số duy nhất
FirstName
char
10
Lưu trữ họ của nhân viên
LastName
char
10
Lưu trữ tên của nhân viên
Department
varchar
50
Lưu trữ bộ phận của nhân viên
HiredDate
datetime
Lưu trữ ngày nhân viên gia nhập công ty
Salary
money
Lưu trữ lương của mỗi nhân viên
Bảng 8.2: Bảng Employee
Dữ liệu mẫu của bảng Employee được hiển thị như hình 8.7
Hình 8.7: Các bản ghi trong bảng Employee
Theo kịch bản ở trên, hãy viết các truy vấn phù hợp:
1. Viết truy vấn trả lại tất cả các bản ghi từ bảng Employee.
2. Viết truy vấn trả lại danh sách các nhân viên có lương lớn hơn 350000. Tập kết quả gồm các
trường EmployeeID, FirstName, LastName.
3. Biotron Technologies trả tiền thưởng năm cho tất cả nhân viên là 5% lương từng người. Viết
truy vấn trên với các trường EmployeeID, FirstName, Department, Salary và tính khoản tiền
thưởng năm. Lưu kết quả vào một bảng khác với tên EmployeeBonus.
4. Viết truy vấn trả lại danh sách các nhân viên có tên bắt đầu bằng ký tự „J‟ gồm hai trường
FirstName, Department.
Giải pháp:
Sử dụng câu lệnh SELECT trong SQL Server Management Studio
1. Mở một cửa sổ truy vấn mới và gõ lệnh sau:
USE AdventureWorks
© 2009 FPT-Aptech
Trang 10 / 15
RDBMS – lab 3
2. Ấn phím F5 để thực hiện câu lệnh trên.
Để trả lại tất cả các hàng từ bảng Employee sử dụng câu lệnh SELECT và mệnh đề FROM, thực hiên
theo các bước sau:
1. Gõ câu lệnh sau:
SELECT * FROM EMPLOYEE
2. Ấn phím F5 để thực hiện câu lệnh trên.
Kết quả được hiểnthị như hình 8.8.
Hình 8.8: Câu lệnh SELECT
Để hiển thị danh sách các nhân viên có lương lớn hơn $350000 gồm các trường EmployeeID,
FirstName, LastName, thực hiện theo các bước sau:
© 2009 FPT-Aptech
Trang 11 / 15
RDBMS – lab 3
1. Gõ câu lệnh sau:
SELECT EmployeeID, FirstName, Department FROM Employee
Salary >350000
2. Ấn phím F5 để thực hiện câu lệnh trên.
WHERE
Kết quả được hiểnthị như hình 8.9.
Hình 8.9: Câu lệnh SELECT dùng với mệnh đề FROM và WHERE
Sử dụng mệnh đề INTO để lưu trữ kết quả truy vấn vào một bảng mới trong cùng một CSDL
Để tính 5% lương của mỗi nhân viên và hiển thị nó trong một cột gọi là YearlyBonus và lưu kết quả
vào một bảng mới trong cùng một CSDL, thực hiện theo các bước sau:
1. Gõ câu lệnh sau:
SELECT EmployeeID, FirstName, Department, Salary, Salary*0.05 AS YearlyBonus
INTO EmployeeBonus FROM Employee Select * FROM EmployeeBonus
2. Ấn phím F5 để thực hiện câu lệnh trên
Kết quả được hiển thị như hình 8.10.
© 2009 FPT-Aptech
Trang 12 / 15
RDBMS – lab 3
Hình 8.10: Sử dụng mệnh đề INTO
Sử dụng mệnh đề WHERE với toán tử LIKE
1. Gõ câu lệnh sau:
SELECT FirstName, Department FROM Employee
WHERE FirstName LIKE „J%‟
2. Ấn phím F5 để thực hiện câu lệnh trên.
Kết quả được hiển thị như hình 8.11.
© 2009 FPT-Aptech
Trang 13 / 15
RDBMS – lab 3
Hình 8.11: Sử dụng mệnh đề WHERE với toán tử LIKE
Phần II - 60 phút
1. Tạo một CSDL tên là SalesDB bằng cách sử dụng mẫu SQL Server Management Studio. Các
yêu cầu để tạo CSDL như bảng 8.3
Bảng 8.3: Các thuộc tính CSDL
Gợi ý :
© 2009 FPT-Aptech
Trang 14 / 15
RDBMS – lab 3
Chọn View Template Explorer từ thực đơn để hoạt động Template Explorer. Chọn tùy
chọn tạo CSDL từ thư mục Database.
Thay thế tất cả <Database_Name, sysname, Database_Name> với tên CSDL mới.
2. Tạo user „sa‟ cho người sở hữu cơ sỡ dữ liệu SalesDB.
3. Quản lý công ty muốn thưởng cho những nhân viên đã hoàn thành nhiệm vụ trong 03 năm. Sử
dụng bảng Employee, viết truy vấn trả về gồm các trường EmployeeID, FirstName,
Department, và HireDate.
Hướng dẫn:
Dùng hàm getDate(). Hàm này trả lại ngày giờ hiện tại theo định dạng yyyy/mm/dd hh:min:sec
AM/PM
4. Quản lý công ty cần tăng 25% lương cho các nhân viên đã làm việc trong công ty 1 năm. Viết
một truy vấn trả lại gồm các trường EmployeeID, FirstName, Department của các nhân viên đã
làm việc một năm tại công ty và cột lương đã tăng với tiêu đề là RevisedSalary.
© 2009 FPT-Aptech
Trang 15 / 15