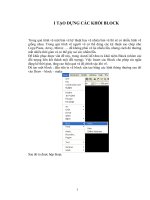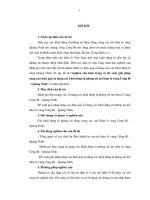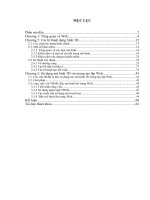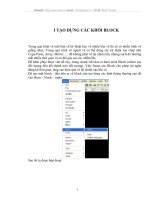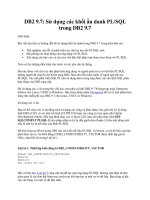TẠO DỰNG CÁC KHỐI BLOCK
Bạn đang xem bản rút gọn của tài liệu. Xem và tải ngay bản đầy đủ của tài liệu tại đây (894.67 KB, 26 trang )
Website: Email : Tel (: 0918.775.368
I TẠO DỰNG CÁC KHỐI BLOCK
Trong quá trình vẽ một bản vẽ kỹ thuật hay vẽ nhiêu bản vẽ thì sẽ có nhiều hình vẽ
giống nhau. Trong quá trình vẽ người vẽ có thể dùng các kỹ thuật sao chép như
Copy/Paste, Array, Mirror….. để không phải vẽ lại nhiều lần, nhưng cách đó thường
mất nhiều thời gian và có thể gây sai sót, nhầm lẫn.
Để khắc phục được vấn đề này, trong AutoCAD đưa ra khái niệm Block (nhóm các
đối tượng liên kết thành một đối tượng). Việc Insert các Block cho phép rút ngắn
đáng kể thời gian, tăng cao hiệu quả và độ chính xác khi vẽ.
Để tạo một block : đầu tiên ta vẽ block cần tạo bằng các lệnh thông thường sau đó
vào Draw – block – make
Sau đó ta được hộp thoại:
1
Website: Email : Tel (: 0918.775.368
từ hộp thoại đặt tên cho block, chọn diểm chèn và đối tượng làm block.
Ta được các block sau:
a.Mặt cắt dầm:
b. Tạo block về mặt cắt cột BTCT
Ta tạo hai loại cột : Cột tròn và cột chữ nhật
Có dạng
2
Website: Email : Tel (: 0918.775.368
Và mặt cắt cột chữ nhật có dạng
Để đảm bảo phục vụ cho nhiều chi tiết nên không ghi kích thước trong mặt cắt
Block về con tiện
3
Website: Email : Tel (: 0918.775.368
d. Block về hoa sắt ban công
e. Block về cấu tạo và kiến trúc của mặt cắt ngang ban công
f. Block về kết cấu sênô
4
Website: Email : Tel (: 0918.775.368
3. Từ các block in ra bản vẽ các block ứng với từng tỷ lệ trong không gian giấy
vẽ
Từ các block trên ghi ra file dang *.dwg. Để tổ chức in ra các block ta chuyển sang
không gian giấy vẽ dùng khung nhìn động Floadting viewport để định dạng lại các
đối tượng sau đó tiến hành in bản vẽ
4. Tổ chức các block thành một thư viện và viết mênu sử dụng
Từ các block đã có ta tiến hành các thao tác tạo lập thư viện block như sau
Dùng lệnh Zoom ext để tràn hết màn hình
Dùng lệnh mslide để chụp các đối tượng là block lưu file lại dạng *.sld
Đưa các file *.dwg và *.sld vào thư mục surport của autocad và tiến hành viết mênu
sử dụng lưu file dưới dạng *.mnu. Ở đây ta sử dụng file acad.mnu của autocad làm
file Thu_vien_block cơ bản, sau đó ta thêm phần tạo menu “ Thuvienblock” và các
mêenu con tương ứng vào. Dưới đây là phần chương trinh ta chèn thêm vào:
Phần tạo menu “ thuvienblock” với các menu images tương ứng.
***POP12
**[Thu vien block]
[Cua]$I=image_cua $I=*
[Do dung]$I=image_dodung $I=*
[Ve sinh]$I=image_vs $I=*
[Oto,xe may]$I=image_otxm $I=*
[Nguoi]$I=image_nn $I=*
[Con tien]$I=image_ct $I=*
[Cay]$I=image_cay $I=*
[Bac thang]$I=image_bacthang $I=*
[Mat cat dam BTCT]$I=image_btct $I=*
[Hoa sat]$I=image_hoasat $I=*
[Mat Cat Cot]$I=image_MCcot $I=*
[Ban Cong]$I=image_Bancong $I=*
[Se No]$I=image_Seno $I=*
Chương trình tạo các menu images :(chèn vào phần “ ***images” của file nguồn
**image_cua
[Cac loai cua]
[mb-cua1]^C^Cinsert;mb-cua1;1.0;1.0;0.0
[mb-cua2]^C^Cinsert;mb-cua2;1.0;1.0;0.0
[mb-cua3]^C^Cinsert;mb-cua3;1.0;1.0;0.0
[md-cua1]^C^Cinsert;md-cua1;1.0;1.0;0.0
[md-cua2]^C^Cinsert;md-cua2;1.0;1.0;0.0
[md-cua3]^C^Cinsert;md-cua3;1.0;1.0;0.0
[md-cua4]^C^Cinsert;md-cua4;1.0;1.0;0.0
[md-cua5]^C^Cinsert;md-cua5;1.0;1.0;0.0
[md-cua6]^C^Cinsert;md-cua6;1.0;1.0;0.0
5
Website: Email : Tel (: 0918.775.368
**image_dodung
[Do dung]
[banghemy]^C^Cinsert;banghemy;1.0;1.0;0.0
[banuong]^C^Cinsert;banuong;1.0;1.0;0.0
[banghebt]^C^Cinsert;banghebt;1.0;1.0;0.0
[bepdai]^C^Cinsert;bepdai;1.0;1.0;0.0
[bepga]^C^Cinsert;bepga;1.0;1.0;0.0
[ghesl]^C^Cinsert;ghesl;1.0;1.0;0.0
[giuong11]^C^Cinsert;giuong11;1.0;1.0;0.0
[giuongngu]^C^Cinsert;giuongngu;1.0;1.0;0.0
[pan]^C^Cinsert;pan;1.0;1.0;0.0
[giuongngu]^C^Cinsert;giuongngu;1.0;1.0;0.0
[pkanh]^C^Cinsert;pkanh;1.0;1.0;0.0
[pkhach]^C^Cinsert;pkhach;1.0;1.0;0.0
**image_vs
[Ve sinh]
[mb-vs1]^C^Cinsert;mb-vs1;1.0;1.0;0.0
[mb-vs2]^C^Cinsert;mb-vs2;1.0;1.0;0.0
[md-vs1]^C^Cinsert;md-vs1;1.0;1.0;0.0
[md-vs2]^C^Cinsert;md-vs2;1.0;1.0;0.0
[btam]^C^Cinsert;btam;1.0;1.0;0.0
[brmat]^C^Cinsert;brmat;1.0;1.0;0.0
**image_otxm
[Oto xe may]
[oto1]^C^Cinsert;oto1;1.0;1.0;0.0
[oto2]^C^Cinsert;oto2;1.0;1.0;0.0
[oto]^C^Cinsert;oto;1.0;1.0;0.0
[oto4]^C^Cinsert;oto4;1.0;1.0;0.0
[oto5]^C^Cinsert;oto5;1.0;1.0;0.0
[oto6]^C^Cinsert;oto6;1.0;1.0;0.0
[XEMAYa]^C^Cinsert;XEMAYa;1.0;1.0;0.0
**image_nn
[Nguoi]
[nn1]^C^Cinsert;nn1;1.0;1.0;0.0
[nn2]^C^Cinsert;nn2;1.0;1.0;0.0
[nn3]^C^Cinsert;nn3;1.0;1.0;0.0
[nn4]^C^Cinsert;nn4;1.0;1.0;0.0
[nn5]^C^Cinsert;nn5;1.0;1.0;0.0
**image_ct
[Con tien]
[contien1]^C^Cinsert;contien1;1.0;1.0;0.0
[contien2]^C^Cinsert;contien2;1.0;1.0;0.0
[contien3]^C^Cinsert;contien3;1.0;1.0;0.0
[contien4]^C^Cinsert;contien4;1.0;1.0;0.0
**image_cay
[Cay]
[cay1]^C^Cinsert;cay1;1.0;1.0;0.0
[cay2]^C^Cinsert;cay2;1.0;1.0;0.0
6
Website: Email : Tel (: 0918.775.368
[cay3]^C^Cinsert;cay3;1.0;1.0;0.0
[cay4]^C^Cinsert;cay4;1.0;1.0;0.0
[cay5]^C^Cinsert;cay5;1.0;1.0;0.0
[cay6]^C^Cinsert;cay6;1.0;1.0;0.0
[cay7]^C^Cinsert;cay7;1.0;1.0;0.0
[cay8]^C^Cinsert;cay8;1.0;1.0;0.0
[cay9]^C^Cinsert;cay9;1.0;1.0;0.0
[cay10]^C^Cinsert;cay10;1.0;1.0;0.0
**image_bacthang
[Bac thang]
[bacthang1]^C^Cinsert;bacthang1;1.0;1.0;0.0
[bacthang2]^C^Cinsert;bacthang2;1.0;1.0;0.0
[bacthang3]^C^Cinsert;bacthang3;1.0;1.0;0.0
[bacthang4]^C^Cinsert;bacthang4;1.0;1.0;0.0
**image_btct
[Dam be tong cot thep]
[matbangcot1]^C^Cinsert;matbangcot1;1.0;1.0;0.0
[matbangcot2]^C^Cinsert;matbangcot2;1.0;1.0;0.0
[matcatdam1]^C^Cinsert;matdamcot1;1.0;1.0;0.0
[matcatdam2]^C^Cinsert;matdamcot2;1.0;1.0;0.0
[matdungcot1]^C^Cinsert;matdungcot1;1.0;1.0;0.0
[matdungcot2]^C^Cinsert;matdungcot2;1.0;1.0;0.0
[matcatbtct]^C^Cinsert;matcatbtct;1.0;1.0;0.0
**image_hoasat
[Hoa sat]
[hoasat1]^C^Cinsert;hoasat1;1.0;1.0;0.0
[hoasat2]^C^Cinsert;hoasat2;1.0;1.0;0.0
[hoasat3]^C^Cinsert;hoasat3;1.0;1.0;0.0
[hoasat4]^C^Cinsert;hoasat4;1.0;1.0;0.0
**image_MCcot
[Mat cat cot]
[cottron]^C^Cinsert;Cottron;1.0;1.0;0.0
[Cotcn]^C^Cinsert;Cotcn;1.0;1.0;0.0
**image_Seno
[Se No]
[Seno]^C^Cinsert;Seno;1.0;1.0;0.0
**image_Bancong
[Ban Cong]
[Bancong]^C^Cinsert;Bancong;1.0;1.0;0.0
Sau đó vào chương trình AutoCAD, tại Menu Tools Customize Menus…
Hộp thoại sau sẽ xuất hiện, tại đây ta load vào file Block.mnu vừa tạo.
7
Website: Email : Tel (: 0918.775.368
Hộp thoại menu bar cho ta biết các thanh menu có trong thanh menu
Do ta tận dụng file acad.mnu nên ta có đầy đủ các menu bar của cad ngoai ra ta còn
tạo thêm cho mình một menu bar mới đó là menu “ Thuvienblock” với menu này
giúp ta rất tiên lợi cho việc chèn block.
8
Website: Email : Tel (: 0918.775.368
Sau khi load se cho ta hộp thoại:
Nếu chọn yes ta sẽ có thanh menu mới còn no thì ta vẫn ở thanh menu cũ.
Menu mới có dạng:
9
Website: Email : Tel (: 0918.775.368
Các Menu con thành phần như sau:
PHẦN II: LẬP TRÌNH TRONG AUTOCAD
Tuỳ biến bản vẽ giúp người hoạ viên tăng hiệu quả, hiệu suất và tốc độ khi vẽ trong
môi trường AutoCAD. Nhưng như vậy vẫn chưa đủ, một hoạ viên chuyên nghiệp
10