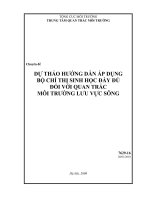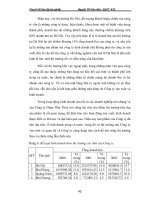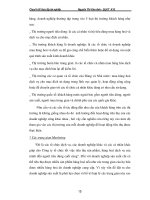Chứng chỉ B tin học quốc gia trình độ B
Bạn đang xem bản rút gọn của tài liệu. Xem và tải ngay bản đầy đủ của tài liệu tại đây (4.49 MB, 119 trang )
PHẦN I: MICROSOFT ACCESS 2010
BÀI 1: GIỚI THIỆU VỀ MICROSOFT ACCESS 2010
I.
GIỚI THIỆU VỀ ACCESS
1. Giới thiệu
Microsoft Access là một thành phần trong bộ Microsoft Office của hãng Microsoft.
MS Access cung cấp cho người dùng giao diện thân thiện và các thao tác đơn giản, trực
quan trong việc xây dựng và quản trị cơ sở dữ liệu cũng như xây dựng các ứng dụng cơ
sở dữ liệu.
2. Đặc điểm của Access
Access là một hệ quản trị cơ sở dữ liệu quan hệ (RDMS- Relational Database
Management System), rất phù hợp cho các bài toán quản lý vừa và nhỏ. Hiệu năng cao và
đặc biệt dễ sử dụng do giao diện giống các phần mềm khác trong bộ MS Office như MS
Word, MS Excel.
Access còn cung cấp hệ thống công cụ phát triển khá mạnh đi kèm (Development
Tools) giúp các nhà phát triển phần mềm đơn giản trong việc xây dựng trọn gói các dự án
phần mềm quản lý qui mô vừa và nhỏ.
MS Access 2010 cung cấp hệ thống công cụ rất mạnh, giúp người dùng nhanh
chóng và dễ dàng xây dựng chương trình ứng dụng thông qua Query, Form, Report kết
hợp với một số lệnh Visual Basic.
Access 2010 giao diện người dùng cũng đã thay đổi. Thanh Ribbon này thay thế các
menu và thanh công cụ từ phiên bản trước. Cửa sổ danh mục chính thay thế và mở rộng
các chức năng của cửa sổ Database.
Và một điểm mới trong Access 2010, Backstage View cho phép bạn truy cập vào tất
cả các lệnh áp dụng cho toàn bộ cơ sở dữ liệu, như là thu gọn và sửa chữa, hoặc các lệnh
từ menu File.
Các lệnh được bố trí trên các Tab ở phía bên trái của màn hình, và mỗi Tab chứa
một nhóm các lệnh có liên quan hoặc các liên kết. Ví dụ nếu bạn nhấn New, bạn sẽ thấy
tập hợp các nút cho phép bạn tạo ra một cơ sở dữ liệu mới từ đầu, hoặc bằng cách chọn từ
một thư viện của cơ sở dữ liệu các mẫu thiết kế chuyên nghiệp.
3. Khởi động Access 2010
Cách 1: Click nút
Access 2010.
Start \ All Programs \ Microsoft Office \ Microsoft
Cách 2: Click đôi chuột vào biểu tượng
sổ khởi động Access như hình.
trên màn hình Desktop, xuất hiện cửa
II.
KHÁI NIỆM VỀ TẬP TIN CSDL (DATABASE) TRONG ACCESS
1. Khái niệm về tập tin cơ sở dữ liệu (CSDL):
Chọn lọc, sắp xếp
Thông tin, dữ liệu
về một đối tượng quản lý từ thế giới thực
Máy tính
Tổ chức lại
Cơ sở dữ liệu là một tập hợp các thông tin có liên quan.
Ví dụ: Nếu tập hợp tất cả các bức ảnh cùng nhau, bạn sẽ có một cơ sở dữ liệu ảnh.
Để có thể xây dựng một CSDL của một đối tượng nào đó ta lần lượt thực hiện các
bước:
•
Phân tích tìm hiểu đối tượng cần quản lý.
•
Tạo các bảng dữ liệu mô tả các thông tin.
•
Khai báo mối quan hệ giữa các bảng dữ liệu.
Bảng (Table): Gồm có nhiều dòng và nhiều cột. Một CDSL thường có từ một đến
nhiều Bảng dữ liệu. Mỗi Bảng dữ liệu sẽ chứa các thông tin về một đối tượng nào đó.
Trong bảng dữ liệu bao gồm các thành phần sau:
Cột (Column) hay trường (Field): Trong một bảng thì không thể có 2 cột trùng
tên nhau. Có thể có nhiều cột tùy theo đối tượng dữ liệu. Mỗi một cột được xác định bởi:
Tên cột (Field Name), kiểu dữ liệu (Data type), kích thước dữ liệu (Field Size), và các
thuộc tính kèm theo (Field Properties).
Ví dụ: Ta có bảng NHÂN VIÊN lưu trữ thông tin về các nhân viên
Mã nhân viên
Tên nhân viên
NV001
Trung
NV002
Dũng
NV003
Hậu
Trong bảng này gồm có 2 cột Ma NV và Ten NV. Các thuộc tính của các cột là:
Field Name
Ma NV
Ten NV
Data type
Text
Text
Field Size
5
10
Dòng (Row): Mỗi một dòng gọi là một mẫu tin (Record) chứa thông tin về một đối
tượng. Trong một bảng không thể có 2 dòng trùng lắp nhau về thông tin lưu trữ. Thứ tự
trước sau của các dòng trong bảng không quan trọng.
2. Các đối tượng trong cơ sở dữ liệu trong Access:
Cơ sở dữ liệu là một tập hợp những số liệu liên quan đến một mục đích quản lý,
khai thác dữ liệu nào đó, CSDL trong Access là cơ sở dữ liệu quan hệ gồm các thành
phần: Tables, Queries, Forms, Reports, Pages, Macros, Modules.
2.1.
Bảng
(Tables):
Table là
thành phần quan trọng
nhất của tập tin cơ sở dữ liệu Access, dùng để lưu trữ dữ liệu. Do đó đây là đối tượng
phải được tạo ra trước. Bên trong một bảng, dữ liệu được lưu thành nhiều cột và nhiều
dòng.
2.2. Truy vấn (Queries):
Query là công cụ để người sử dụng truy vấn thông tin và thực hiện các thao tác trên
dữ liệu. Người sử dụng có thể sử dụng ngôn ngữ SQL hoặc công cụ QBE để thao tác trên
dữ liệu.
2.3. Biểu mẫu (Forms):
Form là công cụ để thiết kế giao diện cho chương trình, dùng để cập nhật hoặc xem
dữ liệu. Biểu mẫu giúp thân thiện hóa quá trình nhập, thêm, sửa, xóa và hiển thị dữ liệu.
2.4. Báo cáo (Reports):
Report là công cụ giúp người dùng tạo các kết xuất dữ liệu từ các bảng, sau đó định
dạng và sắp xếp theo một khuôn dạng cho trước và có thể in ra màn hình hoặc máy in.
2.5. Page (Trang Web):
Cho phép chúng ta có thể tạo ra các trang Web dữ liệu mà trên đó có chứa dữ liệu
động lấy từ một CSDL nào đó. Người sử dụng có thể cập nhật dữ liệu trực tiếp vào
CSDL thông qua các trình duyệt Web (Internet Explorer).
2.6. Tập lệnh (Macros):
Macro là một tập hợp các lệnh nhằm thực hiện một loạt các thao tác được qui định
trước. Tập lệnh của Access có thể được xem là một công cụ lập trình đơn giản đáp ứng
các tình huống cụ thể.
2.7. Bộ mã lệnh (Modules):
Là công cụ lập trình trong môi trường Access mà ngôn ngữ nền tảng của nó là ngôn
ngữ Visual Basic for Application. Đây là một dạng tự động hóa chuyên sâu hơn tập lệnh,
giúp tạo ra những hàm người dùng tự định nghĩa. Bộ mã lệnh thường dành cho các lập
trình viên chuyên nghiệp.
Công cụ để tạo các đối tượng trong Access được tổ chức thành từng nhóm trong
Tab Create của thanh Ribbon
III. CÁC THAO TÁC CƠ BẢN TRÊN TẬP TIN CSDL
1. Tạo một cơ sở dữ liệu mới rỗng:
- Tại cửa sổ khởi động click nút Blank Database.
- File name: Nhập tên tập tin cơ sở dữ liệu, trong Access 2010, tập tin cơ sở dữ liệu
được lưu với tên có phần mở rộng là .accdb.
2. Mở một cơ sở dữ liệu:
Để mở một cơ sở dữ liệu đã có ta thực hiện một trong các cách sau:
Cách 1:
Tại cửa sổ khởi động, trong Tab File \ Open
Chọn tập tin cơ sở dữ liệu cần mở
Click nút Open.
Cách 2:
Click đôi lên tên tập tin cần mở.
3. Thoát khỏi Access:
Có thể thoát khỏi Access bằng một trong các cách:
Chọn ngăn File \ Exit.
Nhấn tổ hợp phím Alt + F4;
Click nút Close trên cửa sổ Access đang mở.
IV. THAO TÁC VỚI CÁC ĐỐI TƯỢNG TRONG CƠ SỞ DỮ LIỆU
Để làm việc trên đối tượng, ta chọn đối tượng trên thanh Access Object, các thành
viên của đối tượng sẽ xuất hiện bên dưới tên của đối tượng.
1. Tạo mới một đối tượng:
•
Click Tab Create trên thanh Ribbon.
•
Trong nhóm công cụ của từng đối tượng, chọn cách tạo tương ứng.
2. Thiết kế lại một đối tượng:
•
Nếu đối tượng đang đóng:
Click phải trên đối tượng cần thiết kế lại.
Chọn Design View.
•
Nếu đối tượng đang mở:
Click nút Design View.
3. Xem nội dung trình bày của một đối tượng:
•
Nếu đối tượng đang mở ở chế độ Design View
Click nút View.
•
Nếu đối tượng đang đóng:
Click phải trên tên đối tượng cần xem.
Chọn Open.
4. Xóa một đối tượng:
• Click phải chuột trên đối tượng cần xóa.
• Chọn mục Delete trên Menu Popup.
• Hoặc chọn rồi nhấn phím Delete hoặc nút trên
5. Đổi tên đối tượng:
thanh công cụ.
• Click phải chuột trên đối tượng, chọn Rename.
• Hoặc nhấn F2.
• Nhập tên mới.
6. Sao chép một đối tượng:
• Click phải chuột lên đối tượng cần chép.
• Chọn mục Copy để chép đối tượng vào Clipboard.
• Click nút Paste trên Tab Home để chép vào cửa sổ Database.
• Nhập tên cho đối tượng sao chép.
• Đối với kiểu đối tượng Table, ta có thể lựa chọn 1 trong 3 kiểu sao chép :
Structure only: Sao chép cấu trúc.
Structure and data: Sao chép cấu trúc và dữ liệu.
Append Data to Exiting Table: Thêm dữ liệu vào một bảng đang tồn tại.
7. Chép dữ liệu từ Access sang ứng dụng khác (Export):
Có thể xuất dữ liệu sang cơ sở dữ liệu Access khác, hoặc Excel,Word, Pdf …
Cách thực hiện:
Chọn đối tượng muốn xuất sang ứng dụng khác.
Chọn Tab External Data.
Trong nhóm công cụ Export, chọn loại ứng dụng mà bạn muốn xuất dữ liệu: Excel, Text
file, XML file, Word, Access…
Click nút Browse…, chỉ định vị trí xuất dữ liệu.
Click OK hoàn tất việc Export dữ liệu.
8. Chép dữ liệu từ ứng dụng khác vào cơ sở dữ liệu Access hiện hành (Import):
Có thể chép dữ liệu từ ứng dụng khác như Excel, ODBC Database, XML file,
Access, …, vào cơ sở dữ liệu hiện hành.
Cách thực hiện:
Chọn Tab External Data.
•
Trong nhóm lệnh Import&Link, chọn ứng dụng mà bạn muốn chép dữ liệu.
•
Lần lượt làm theo các bước hướng dẫn của Access.
8.1. Chép dữ liệu từ Excel vào Access:
•
Trong cửa sổ làm việc của Access, chọn Tab External Data, click nút Excel trong nhóm
lệnh Import&Link.
•
Chọn tập tin Excel cần chép (click nút Browse… để tìm tập tin Excel) → Open.
•
Click OK sau đó thực hiện theo các bước hướng dẫn của Access.
Chọn Sheet chứa dữ liệu cần chép, click nút Next.
Chọn dòng làm tiêu đề cho bảng, click nút Next.
Chỉ định thuộc tính cho các Field, click nút Next.
Chọn cách tạo khóa cho bảng.
•
Let Access Add primary key: Access tự tạo khóa.
•
Chose my own primary key: Bạn chỉ định khóa.
•
No primary key: Không tạo khóa.
Nhập tên cho bảng
Click nút Finish.
Access hiển thị thông báo cho biết hoàn tất quá trình import một file Excel thành một
bảng trong Access.
8.2. Chép dữ liệu từ cơ sở dữ liệu Access khác vào cơ sở dữ liệu hiện hành:
•
Trong cửa sổ làm việc của Access, chọn Tab External Data, click nút Access trong
nhóm lệnh Import&Link.
•
Chọn tập tin Access chứa dữ liệu cần chép (click nút Browse… để tìm tập tin Access)
•
Click nút Open.
•
Chọn tùy chọn "Import Table, Query, form, report, Macro and modules into the
current Database" để chỉ định vị trí lưu trữ dữ liệu trong cơ sở dữ liệu hiện hành
•
Click nút OK.
•
Trong cửa sổ Import object, chọn đối tượng cần chép. Có thể chọn nhiều đồng thời đối
tượng hoặc chọn tất cả bằng cách click nút Select All
•
Click nút OK.
9. Chức năng Link:
Chức năng Link trong Acces để duy trì mối liên kết với dữ liệu nguồn. Nếu dữ liệu
nguồn thay đổi thì dữ liệu trong bảng liên kết sẽ thay đổi theo và ngược lại.
Cách thực hiện tương tự như chức năng Import, nhưng trong cửa sổ Get External
Data, ta chọn tùy chọn "Link to data source by creating a link Table"
Chọn bảng muốn Link
Click nút OK.
BÀI 2: BẢNG BIỂU
Xây dựng cơ sở dữ liệu là công việc quan trọng đầu tiên trong toàn bộ qui trình phát
triển một ứng dụng trên Access. Một cơ sở dữ liệu được thiết kế và xây dựng tốt sẽ là
những thuận lợi trong quá trình phát triển ứng dụng.
I.
KHÁI NIỆM CƠ SỞ DỮ LIỆU
1. Khái niệm về cơ sở dữ liệu Access:
Một cơ sở dữ liệu Access bao gồm tập hợp các bảng dữ liệu có quan hệ chặt chẽ,
phù hợp để phục vụ lưu trữ dữ liệu cho một ứng dụng quản lý.
Ví dụ: Một cơ sở dữ liệu Quản lý sinh viên bao gồm tập hợp các bảng dữ liệu:
NHAN VIEN, CHUC VU, DON VI, TDCM được kết nối nhau một cách phù hợp phục
vụ việc lưu trữ dữ liệu cho ứng dụng quản lý sinh viên. Cấu trúc cơ sở dữ liệu quản lý
sinh viên trong Access được mô tả như sau:
2. Bảng dữ liệu (Table):
2.1. Khái niệm:
Bảng (Table): Là thành phần cơ bản trong cơ sở dữ liệu của MS Access. Đây là đối
tượng quan trọng nhất, dùng để lưu trữ dữ liệu, mỗi bảng lưu trữ thông tin về một đối
tượng đang quản lý. Một bảng gồm có nhiều cột (Field) và nhiều hàng (Record).
Cột (Field): Mỗi Field (trường hoặc cột) trong một bảng chỉ chứa một loại dữ liệu
duy nhất, nó lưu trữ một thuộc tính của đối tượng. Trong một bảng phải có ít nhất một
Field.
Dòng (Record): Là một thể hiện dữ liệu của các Field trong bảng. Trong một bảng
có thể có không có Record nào hoặc có nhiều Records. Trong một bảng thì dữ liệu trong
các Record không được trùng lắp.
Ví dụ: Bảng NHAN VIEN, lưu trữ thông tin của đối tượng sinh viên, gồm các Field
MANV, HOLOT, TEN, PHAI, NAMSINH, NOISINH, MADV, MACV, MATDCM,
HESOLUONG, NAMCT, TIENLUONG
2.2. Khóa chính (Primary Key):
Khóa chính của một bảng là một hoặc nhiều Field kết hợp mà theo đó Access sẽ xác
định một Record duy nhất trong bảng. Dữ liệu trong Field khóa chính không được trùng
và không rỗng. Thông thường, trong mỗi bảng nên có khóa chính để tạo quan hệ giữa các
bảng trong cơ sở dữ liệu và để MS Access tự động kiểm tra ràng buộc dữ liệu khi người
dùng nhập liệu.
Ví dụ: Trong bảng sinh viên Mã sinh viên xác định một sinh viên duy nhất.
Khi một Field hoặc nhiều Field kết hợp được chỉ định là khóa chính thì Access sẽ tự
động tạo chỉ mục cho chúng.
Khi nhập dữ liệu, Access sẽ tự động kiểm tra khóa chính và không cho phép trùng
lắp, và không rỗng.
2.3. Khóa ngoại (Foreign Key):
Khóa ngoại là một Field hay một nhóm các Field trong một Record của một bảng,
trỏ đến khóa chính của một Record khác của một bảng khác. Thông thường, khóa ngoại
trong một bảng trỏ đến khóa chính của một bảng khác.
Dữ liệu trong Field khóa ngoại phải tồn tại trong Field khóa chính mà nó trỏ tới.
Khóa ngoại dùng để tạo quan hệ giữa các bảng trong cơ sở dữ liệu.
Ví dụ:
Khóa Ngoại
Khóa Chính
3. Cách tạo bảng:
• Tạo bảng bằng chức năng Table Design:
Bước 1: Trong cửa sổ làm việc của Access, trên thanh Ribbon, click Tab Create,
trong nhóm lệnh Table, click nút lệnh Table Design, xuất hiện cửa sổ thiết kế bảng gồm
các thành phần:
Field Name: Định nghĩa các Fields trong bảng.
Data Type: Chọn kiểu dữ liệu để lưu trữ dữ liệu của Field tương ứng.
Description: Dùng để chú thích ý nghĩa của Field.
Field Properties: Thiết lập các thuộc tính của Field, gồm có hai nhóm:
General: Là phần định dạng dữ liệu cho Field trong cột Field Name.
Lookup: Là phần quy định dạng hiển thị / nhập dữ liệu cho Field .
Bước 2: Trong cửa sổ thiết kế, thực hiện các công việc sau:
Nhập tên Field trong cột Field Name, chấp nhận khoảng trắng, không phân biệt chữ hoa,
chữ thường. Nên nhập tên Field theo tiêu chí: Ngắn gọn, dễ nhớ, gợi nghĩa, và không có
khoảng trắng.
Chọn kiểu dữ liệu cho Field trong cột Data Type.
Chú thích cho Field trong cột Description.
Chỉ định thuộc tính cho Field trong khung Field Properties.
Bước 3: Xác định khóa chính cho bảng:
Đặt con trỏ tại Field được chọn làm khóa chính (hoặc chọn các Field đồng thời làm
khóa).
Tab Design trong nhóm lệnh Tools → click nút
chọn
.
, hoặc click phải trên tên Field
Bước 4: Lưu bảng vừa tạo bằng cách:
Click vào nút
Save trên thanh Quick Access.
Nhập tên cho bảng trong hộp thoại Save as như hình (trong trường hợp Table mới tạo,
chưa đặt tên).
Lưu ý: Nếu bảng chưa được đặt khóa chính thì Access sẽ hiển thị một hộp thoại
thông báo:
•
Click nút Cancel để trở lại cửa sổ thiết kế, đặt khoá chính cho bảng.
•
Click nút No để lưu mà không cần đặt khóa chính, có thể đặt sau.
•
Click nút Yes để Access tự tạo khoá chính có tên là ID, kiểu Autonumber.
II. CÁC KIỂU DỮ LIỆU TRONG ACCESS
Tên kiểu dữ liệu
Ý nghĩa (Tập giá trị)
Text (Kiểu văn bản )
Chứa chuỗi văn bản, độ dài tối đa 255 byte (255 ký tự)
Memo (Kiểu ký ức )
Chứa văn bản kiểu Text với click thước lớn, độ dài tối
đa 64000 Byte. Nó được sử dụng khi có yêu cầu lưu trữ
những chuỗi văn bản có độ dài hơn 255 ký tự.
Number (Kiểu số )
Chứa dữ liệu là con số. Tối đa 8 byte
Date – Time
Chứa giá trị thời gian (NGÀY\GIỜ), Access sẽ tự động
kiểm tra tính hợp lệ của dữ liệu nhập. Độ dài 8 byte.
(Kiểu ngày giờ )
Currency (Kiểu tiền tệ )
Số được làm tròn đến hai chữ số thập phân. Độ dài 8
byte.
Autonumber (Kiểu đếm )
Giá trị số nguyên 1,2,3, … Access sẽ tự động gán cho
mỗi mẫu tin một giá trị và tự động tăng lên khi ta thêm
vào một mẫu tin mới.
Yes – No (Kiểu Logic)
OLE (Ole Object)
(Kiểu đối tượng)
Chứa giá trị Logic. Vùng có kiểu này chỉ nhận một
trong hai giá trị Yes (True) \ No (False) (độ dài 1 byte.)
Chứa những đối tượng khác : hình ảnh, tài liệu Word,...
CÁC THUỘC TÍNH CỦA TRƯỜNG
III.
Thuộc tính
Ý nghĩa
Field size
Qui định kích thước của cột dữ liệu (chiều dài của chuỗi, độ lớn của
số).
Format
Qui định dạng hiển thị dữ liệu.
Decimal Places
Qui định số lẻ thập phân của dữ liệu kiểu số.
Input Mask
Qui định mẫu nhập dữ liệu.
Caption
Chỉ định một chuỗi ký tự dùng làm nhãn cho dữ liệu trong Form và
Report.
Default value
Chỉ định giá trị mặc nhiên ban đầu mà Access tự động gán cho
vùng.
Validation rule
Biểu thức kiểm tra dữ liệu.
Validation Text
Thông báo đưa ra khi dữ liệu nhập vào không thỏa biểu thức
kiểm tra.
Allow Zero length
Có cho phép chứa chuỗi rỗng (Yes) hay không (No).
Required
Có 2 giá trị chọn No\Yes: Chọn Yes khi bắt buộc phải nhập liệu
vào Field này.
Xác định dữ liệu của vùng có tạo chỉ mục hay không:
Index
- No: Không lập chỉ mục.
- Yes (Duplicates OK): Lập chỉ mục và cho phép trùng lặp.
- Yes (No Duplicates): Lập chỉ mục và không được phép trùng.
Chú ý:
•
Khi chọn Field size (độ dài dữ liệu):
Đối với cột dữ liệu kiểu Text: Có chiều dài mặc nhiên là 50, tối đa là 255. Nếu chuỗi
văn bản nhập vào vượt quá kích thước khai báo thì những ký tự dư bên phải sẽ bị cắt bỏ.
Đối với cột dữ liệu số (kiểu Number): Tùy theo mục đích lưu trữ
Field Size: Có thể chọn là số nguyên (Byte, Integer, Long Integer), Số thực
(Double, Single).
Loại dữ liệu chọn càng chính xác thì tốc độ xử lý càng nhanh. Nếu dữ liệu nhập vào
lớn hơn độ dài của cột dữ liệu thì Access sẽ báo lỗi.
•
Định dạng hiển thị của dữ liệu - Format :
Dạng số cho các cột kiểu Number: Chọn General Number, Currency, Standard, Percent.
Dạng ngày giờ cho các cột kiểu Date\time: General date, Short date, Long Time.
•
Định khuôn mẫu để nhập dữ liệu - Input Mask:
Mục đích là thiết kế sẵn dạng thức dữ liệu sẽ được nhập vào, do đó sẽ hạn chế được các
sai lầm và giảm nhẹ công sức nhập liệu. Sử dụng cho những dữ liệu có các hình thức
giống nhau và không thay đổi.
Một số qui tắc:
Ký tự khuôn
mẫu
Công dụng
0
Chỉ nhập dữ liệu là số và không được để trống
9
Chỉ nhập số, khoảng trắng và có thể để trống.
#
Nhập số, dấu + , - hoặc có thể để trống.
L
Chỉ nhập vào ký tự và không được để trống
?
Chỉ nhập vào ký tự và có thể để trống
A
Chỉ nhập chữ hoặc số và không được để trống
a
Chỉ nhập chữ hoặc số và có thể để trống
<
>
Ký tự nhập vào được chuyển thành ký tự
thường
Ký tự nhập vào được chuyển thành ký tự in hoa
Ví dụ: Định khuôn mẫu cho Mã nhân viên là: >LL00 (gồm 4 ký tự : 2 ký tự đầu là
chữ cái in hoa, 2 ký tự cuối là 2 con), khuôn mẫu cho Ngày sinh là: 99/99/9999
•
Thiết lập qui tắc nhập dữ liệu - Validation Rule:
Các qui tắc dùng để hạn chế các sai sót khi nhập dữ liệu bằng cách khai báo miền
giá trị vào trong dòng Validation Rule. Access sẽ kiểm ra giá trị khi nhập vào, nếu giá trị
nhập vào không phù hợp thì Access sẽ cho hiện ra câu thông báo lỗi đã được ghi trong
dòng Validation Text và chờ người sử dụng nhập vào lại giá trị khác.
Ví dụ: Hệ số mức lương nhập vào phải khác Zero, thì thiết lập vào dòng Validation
Rule: <>0; trong dòng Validation Text là: Nhập HSML phải khác 0.
IV. LÀM VIỆC VỚI BẢNG
1. Hiệu chỉnh cấu trúc của bảng:
Mở bảng ở chế độ thiết kế (Design View) bằng cách: Trong cửa sổ Database, chọn
bảng muốn thay đổi cấu trúc, click phải chọn Design View.
Thanh Ribbon chuyển sang Tab Design gồm các công cụ cho phép hiệu chỉnh cấu
trúc của bảng.
•
Insert Rows: Chèn thêm một Field trên Field hiện hành.
•
Delete Rows: Xóa các Field được đánh dấu chọn.
•
Di chuyển Field: Click chọn tên Field muốn di chuyển, rê chuột vào tên Field, di chuyển
đến vị trí mới.
2. Cách nhập dữ liệu cho bảng:
Để nhập dữ liệu cho bảng, trước hết phải mở bảng ở chế độ Datasheet View.
•
Trong cửa sổ Database chọn Object Table → chọn bảng muốn nhập hoặc sửa dữ liệu →
click phải chọn Open. Hoặc double click vào tên bảng muốn mở.
•
Bảng được mở ở chế độ nhập liệu (chế độ Datasheet view).
•
Mặc định, luôn có một dòng rỗng để nhập Record mới ở cuối bảng.
•
Khi nhập dữ liệu phải nhập theo từng Record, dữ liệu nhập vào phải thỏa mãn các thuộc
tính của bảng và thuộc tính của Field khi thiết kế bảng. Nếu dữ liệu không thỏa mãn thì
Access sẽ thông báo lỗi.
•
Đối với Field có kiểu dữ liệu OLE object:
Tại vị trí nhập click chuột phải chọn Insert - Object.
Chọn Create New nếu muốn tạo đối tượng mới.
Chọn Create from file nếu muốn lấy đối tượng từ tập tin trên đĩa (thường là hình ảnh)
chọn File cần sử dụng.
TẠO QUAN HỆ GIỮA CÁC BẢNG TRONG CƠ SỞ DỮ LIỆU
V.
Sau khi thiết kế các bảng, ta được cấu trúc của các bảng, nhưng giữa các bảng chưa
có các thông tin quan hệ với nhau. Do đó việc thiết lập mối quan hệ giữa các bảng sẽ giúp
MS Access quản lý dữ liệu được hợp lý hơn và bảo vệ các ràng buộc toàn vẹn của dữ liệu
trong quá trình nhập dữ liệu.
Để thiết lập được quan hệ thì các Field dùng liên kết giữa các Table phải có cùng
kiểu dữ liệu.
1. Các loại quan hệ:
Trong Access tồn tại 2 kiểu quan hệ: Quan hệ 1-1 (một-một) và quan hệ 1- (mộtnhiều)
Quan hệ 1-1: Một Record của bảng này sẽ liên kết với duy nhất một Record của
bảng kia và ngược lại.
Quan hệ 1-: Mỗi Record của bảng 1 sẽ liên kết với một hoặc nhiều Record của
bảng , ngược lại một Record của bảng chỉ liên kết với duy nhất một Record trong bảng 1.
2. Cách tạo quan hệ:
•
Tại cửa sổ làm việc của Access, chọn Tab Database Tools trên thanh Ribbon, click nút
Relationships.
•
Nếu là lần đầu tiên (CSDL chưa có quan hệ) thì hộp thoại Show Tables sẽ xuất hiện.
•
Nếu không có cửa sổ Show Table thì click nút
Tab Tables: Hiển thị tất cả các bảng trong cơ sở dữ liệu.
Tab Queries: Hiển thị các truy vấn đã tạo trong cơ sơ dữ liệu.
Tab Both: Hiển thị tất cả Table và Query.
•
Chọn Table/Query cần thiết lập quan hệ click Add.
•
Click nút Close đóng cửa sổ Show Table.
•
Cửa sổ RelationShips chứa các bảng muốn thiết lập quan hệ.
•
Rê chuột kéo Field quan hệ từ bảng này sang bảng kia. (Ví dụ:Kéo Field MaCV từ bảng
CHUCVU sang MaCV của bảng NHANVIEN).
ở Tab Design trên thanh Ribbon.
Xuất hiện cửa sổ Edit Relationships với các tùy chọn:
Enforce Referential Integrity nếu muốn quan hệ có tính ràng buộc toàn vẹn. Quan hệ có
tính ràng buộc toàn vẹn sẽ đảm bảo các vấn đề sau:
Khi nhập dữ liệu, dữ liệu của Field tham gia quan hệ ở bảng "nhiều" (bảng con) phải tồn
tại trong bảng "một" (bảng cha). Ví dụ: Muốn nhập một sinh viên cho bảng KETQUA thì
MaSV đó phải tồn tại trong bảng SINHVIEN.
Không thể xóa những mẫu tin trong bảng "một" khi những mẫu tin trong bảng "nhiều" có
quan hệ với mẫu tin bên "một".
•
Nếu vi phạm các nguyên tắc trên thì Access sẽ không nhận dữ liệu và thông báo lỗi.
Cascade Update Related Field: Cho phép bạn sửa giá trị khóa chính của mẫu tin trong
bảng "một" (bảng cha) của quan hệ, lúc đó thay vì báo lỗi Access sẽ tự động cập nhật sự
thay đổi đó vào các Field tương ứng (có quan hệ) trên các bảng "nhiều" (bảng con) của
quan hệ.
Cascade Delete Related Records: Cho phép bạn xóa mẫu tin trong bảng "một" (bảng
cha) của quan hệ, lúc đó thay vì báo lỗi, Access sẽ tự động xóa tất cả các mẫu tin trong
bảng "nhiều" (bảng con) của quan hệ nếu như những mẫu tin đó có liên quan với mẫu tin
vừa xóa.
Lưu ý:
•
Nếu cả hai Field tham gia liên kết đều là khóa chính, Access tự tạo ra quan hệ 1-1 (One
to one): mỗi mẫu tin trong bảng này sẽ quan hệ với 1 và chỉ một mẫu tin trong bảng kia.
•
Nếu một bên là Field khóa chính, bên còn lại là khóa ngoại, Access sẽ tạo quan hệ 1nhiều (One to many): Mỗi mẫu tin trong bảng "một" (bảng cha) có quyền quan hệ với
nhiều mẫu tin trong bảng "nhiều" (bảng con), ngược lại mỗi mẫu tin trong bảng "nhiều"
chỉ được quyền quan hệ với một mẫu tin trong bảng "một".
3. Cách xóa quan hệ:
Muốn xóa quan hệ giữa 2 bảng, ta click phải lên mối quan hệ muốn xóa chọn
Delete hoặc chọn mối quan hệ và nhấn phím Delete.
Lưu ý:
•
Nếu nhập dữ liệu trước khi tạo quan hệ thì khi nhập liệu ta có thể nhập dữ liệu cho các
bảng theo trình tự tùy ý.
•
Ngược lại, nếu tạo quan hệ trước, nhập liệu sau thì khi nhập liệu ta phải nhập bảng 1
(bảng cha) trước và bảng (bảng con) sau.
VI. CÁC LỖI THƯỜNG GẶP KHI NHẬP DỮ LIỆU TRÊN BẢNG
1. Trùng khóa chính (Primary Key):
Xảy ra khi nhập hoặc sửa giá trị của cột làm khóa chính của bảng mà giá trị mới đã
tồn tại trong bảng.
Cách khắc phục: Nhập lại giá trị của cột đó bằng một giá trị mới chưa có trong
bảng.
Ví dụ: Khi nhập MaNV hoặc sửa đổi MaNV, nếu bị trùng lấp thì MS Access sẽ
thông báo.
2. Dữ liệu bắt buộc nhập (Required):
Xảy ra khi dữ liệu tại một cột bắt buộc phải có (không rỗng) trong bảng.
Cách khắc phục: Nhập vào một giá trị bất kỳ nào đó cho bảng.
Ví dụ: Trong Table CHUCVU khi thiết kế Field TenCV đã tạo. Nhưng trong khi
nhập người sử dụng không nhập vào thông tin trong Field TenCV thì MS Access sẽ
thông báo.
3. Khóa ngoại không tồn tại (Foreign Key):
Xảy ra khi giá trị nhập vào một cột trong bảng không tồn tại trong một cột của bảng
khác.
Cách khắc phục: Nhập vào một giá trị mà giá trị này phải nằm trong danh sách các
giá trị của bảng chính (trong nhánh quan hệ một)
Ví dụ: Khi nhập vào MaCV trong Table NHANVIEN, nếu như giá trị của MaCV
này không có trong Table CHUCVU thì MS Access sẽ thông báo.
4. Vi phạm qui tắc kiểm tra dữ liệu (Validation Rule):
Xảy ra khi nhập dữ liệu của cột vi phạm qui tắc kiểm tra đã được định nghĩa trước
(khi thiết kế bảng).
Cách khắc phục: Phải nhập đúng theo qui tắc kiểm tra dữ liệu.
Nội dung của thông báo lỗi này chính là chuỗi văn bản mà chúng ta gõ trong
thuộc tính Validation Text của cột khi thiết kế bảng.
Ví dụ: Khi thiết kế thông tin là Field Phai thì qui định rằng giá trị nhập vào là
“Nam” hoặc “Nữ”. Nếu người sử dụng nhập vào không đúng thì MS Access sẽ thông
báo.
5. Sai kiểu dữ liệu của cột (Data Type):
Xảy ra khi nhập sai kiểu dữ liệu của một cột hoặc giá trị trên cột quá lớn so với độ
rộng dữ liệu.
Cách khắc phục: Nhập đúng với kiểu dữ liệu đã định dạng.
Ví dụ: Ta thiết kế Field HSPCCV trong Table CHUCVU là kiểu số nhưng khi nhập
vào là kiểu chuỗi thì MS Access sẽ thông báo.
6. Sai định dạng mặt nạ nhập liệu (Input Mask):
Xảy ra khi nhập sai dạng dữ liệu của một cột.
Cách khắc phục: Phải nhập theo đúng định dạng đã được định nghĩa khi thiết kế.
Ví dụ: Cột MaNV trong Table NHANVIEN định dạng là >LL00 (hai ký tự đầu chữ
in hoa, hai ký tự còn lại là số), khi nhập vào MaNV nếu không đúng định dạng này thì
MS Access sẽ thông báo.
BÀI THỰC HÀNH
Tạo tập tin CSDL mới: QUAN LY NHAN SU.ACCDB, sau đó tạo cấu trúc và nhập
dữ liệu cho từng Table. Trong đó, khoá của từng Table là Field name có in đậm và gạch
dưới.
1. Tạo Table CHUC VU với:
a. Cấu trúc:
Field name
Data Type
MaCV
Text
TenCV
Text
HSPCCV
Number
b. Dữ liệu các chức vụ:
Mã CV
01
02
03
04
05
06
Field
size
2
30
Double
Field Properties
Decimal
Format
Place
>
Standard
Tên CV
Giám Đốc
Phó Giám Đốc
Trưởng Phòng
Phó Phòng
Kế Toán
Nhân viên
2
Caption
Mã chức vụ
Tên chức vụ
Hệ số PCCV
Hệ số PCCV
0.50
0.35
0.30
0.20
0.30
0.00
2. Tạo Table DON VI , với :
a. Cấu trúc:
Field name
Data Type
MaDV
Text
TenDV
Text
b. Dữ liệu các đơn vị:
Field size
2
50
Field Properties
Format
Caption
>
Mã đơn vị
Tên đơn vị
Mã đơn vị
Tên đơn vị
HC
Phòng Hành Chánh
KT
Phòng Kỹ thuật
TC
Phòng Tổ Chức
TV
Phòng Tài Vụ
XD
Phòng Xây dựng
3. Tạo Table TDCM (trình độ chuyên môn) với:
a. Cấu trúc: