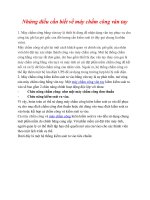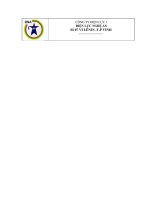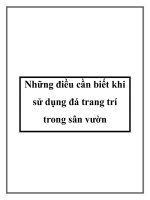những điều cần biết và cách tạo layers
Bạn đang xem bản rút gọn của tài liệu. Xem và tải ngay bản đầy đủ của tài liệu tại đây (2.3 MB, 37 trang )
NHỮNG ĐIỀU CƠ BẢN VỀ LAYER
BÀI 53 NGÀY 18.9.2011 ÚT BỈNH SOẠN
NỘI DUNG DƯỚI ĐÂY ĐƯỢC SOẠN THEO SÁCH “ADOBE PHOTOSHOP 7.0” CỦA KS
NGUYỄN VIỆT DŨNG. ĐÂY LÀ NHỮNG BÀI HỌC CƠ BẢN MÀ NHỮNG BẠN SỬ
DỤNG CHƯƠNG TRÌNH XỬ LÝ ĐỒ HỌA NÀO CŨNG CẦN THAM KHẢO. ÚT BỈNH
BIÊN SOẠN TÀI LIỆU NÀY MỤC ĐÍCH TỰ ÔN TẬP LẠI ĐỒNG THỜI CHUYỂN ĐẠT
NỘI DUNG ĐẾN CÁC BẠN CÙNG SỞ THÍCH TOÀN BỘ GIÁO TRÌNH ĐỂ THÔNG
SUỐT CÁC ĐẶC TÍNH HẤP DẪN CỦA CHƯƠNG TRÌNH ĐANG SỬ DỤNG. BÀI VIẾT
DỰA TRÊN CHƯƠNG TRÌNH PHOTOSHOP CS5. NÓI CHUNG KHÔNG CÓ SỰ KHÁC
BIỆT NHIỀU GIỮA CÁC PHIÊN BẢN. KÈM THEO BÀI VIẾT LÀ GIỚI THIỆU CÁC
FILE VIDEO CLIP HƯỚNG DẪN THỰC HÀNH CỦA KS DƯƠNG TRUNG HIẾU VÀ
CÁC BÀI VIẾT HAY TRÊN MẠNG VỀ CHUYÊN ĐỀ PHOTOSHOP. ÚT BỈNH MONG
ĐÓN NHẬN CÁC Ý KIẾN ĐÓNG GÓP CỦA CÁC BẠN.
THAM KHẢO:
•
•
•
•
•
•
•
•
•
Download bài viết này: />Download 50 bài từ 1 đến 45: />Download 50 bài từ 1 đến 50: hoặc
/>10 Video Clip Hướng dẫn PS CS3 Tập 3 của KS DTH (69,32 MB):
/>7 Video Clip Hướng dẫn PS CS3 Tập 2 của KS DTH (50,44 MB):
/>7 Video Clip Hướng dẫn PS CS3 Tập 1 của KS DTH (144,68 MB):
/>PHOTOSHOP 7.0 FULL(185 MB): Phần mềm nhỏ gọn dễ cài đặt, dễ sử
dụng dành cho các bạn mới vào ngành đồ họa và máy tính yếu:
/>Photoshop CS5, Download và hướng dẫn cài đặt: />
1.KHẢO SÁT MỘT LAYER
1
•
•
•
•
•
•
•
•
•
•
•
Blending Mode (các chế độ hòa trộn): Chọn tùy chọn này để áp dụng thay đổi 2 hoặc nhiều
layer hòa trộn vói nhau.
Opacity (độ mờ đục): Giá trị từ 0% đến 100% thay đổi độ mờ đục của các layer được chọn.
Fill (đổ đầy): Chọn giá trị từ 0 đến 100% để thay đổi độ mờ đục của layer hiện hành mà không
thay đổi độ mờ đục của bất kỳ layer style được áp dụng.
Các tùy chọn LOCK (khóa): Không có tác dụng lên bất cứ pixel nào khi lock Transparent Pixels
(độ trong suốt) – Lock Image pixels (khóa pixel của ảnh) – Lock Position (khóa vị trí) – Lock All
(khóa tất cả).
Link layer: Giữ phím Shift chọn 2 hoặc nhiều layer và nhấp nút này để liên kết nhiều layer.
Add Layer Style: Hiện ra HT Layer Style đề bạn áp dụng các hiệu ứng có sẵn trong HT này.
Add Layer Mask: Nhấp nút này để áp dụng Mặt nạ vào layer hiện hành. Nhấp nút này lần 2 để
thêm một mặt nạ Vector vào layer hiện hành.
Create New Fill or Adjustment Layer: Nhấp nút này và chọn từ các layer tô đầy (fill) hoặc
layer điều chỉnh (adjustment).
Create New Group: Nhấp nút này để tạo một layer mới nhóm các layer lại.
Delete Layer: Xóa các layer đã chọn.
Layer Options: Nhấp nút này hiện ra danh sách Menu các lệnh dành riêng cho bảng layers.
2.NHỮNG ĐIỀU CƠ BẢN VỀ LAYER
•
TẠO MỘT LAYER MỚI: Có 2 cách:
o
Nhấp nút Create New Layer, hiện ra một layer mới với Opacity 100% và Blending Mode là
Normal. Layer mới sẽ có tên Layer1 – Layer 2 … và đặt trên layer đang chọn trước đây.
2
•
o
Trong bảng layer, nhấp nút Menu chọn New Layer. Trong HT bạn có thể chọn các tùy chọn
cho layer mới: Name nhập tên – Đánh dấu chọn Use Previous Layer to Create Clipping Mask
nếu bạn muốn layer mới là một phần chủa nhóm Clipping Mask – Color: Chọn màu làm
trang trí cho layer - Mode: Chọn một phương thức phối trộn màu - Hoặc đánh dấu chọn đổ
màu đen cho layer Fill with Lighten- neutral color (black). Nhấp nút OK.
o
Đối với các file ảnh có dung lượng lớn và nhiều layer, việc cập nhật các Thumbnails của các
layer trong bảng Layers sẽ mất rất nhiều thời gian. Để giảm thiểu điều này, bạn nhấp nút
Menu và chọn Panel Options. Trong HT hiện ra, bạn chọn Thumbnails nhỏ nhất hoặc chọn
NO. Nhấp OK.
CHUYỂN VÙNG CHỌN VÀO MỘT LAYER: MỘT TRONG 2 CÁCH
o
Để đặt một bản sao của vùng chọn vào một layer mới và vẫn giữ nguyên ảnh gốc: Tạo một
vùng chọn | Nhấp phải lên vùng chọn | Chọn Layer via Copy hoặc nhấp Ctrl+J.
3
Để di chuyển
các
pixels
được chọn
vào
một
layer
mới:
Bạn
nhấp
phải vào ảnh
và
chọn
Layer
Via
Cut
hoặc
Ctrl+Shift+J.
o
•
DI
ẢNH
LAYER
o
o
o
•
CHUYỂN
TRONG
Bạn
chọn
layer, chọn
công cụ Move hoặc nhấn giữ phím Ctrl, rê con trỏ trong cửa sổ ảnh để di chuyển toàn bộ
ảnh trong layer đang chọn. Không thể áp dụng cho Layer Background, muốn thực hiện bạn
phải chuyển đổi thành Layer thường.
Để di chuyển bạn có thể dùng phím mủi tên, mổi lần nhấn phím sẽ di chuyển được 1 pixel.
Giữ Shift và nhấp phím mủi tên sẽ di chuyễn mỗi lần 10 pixel. Nếu giữ thêm phím Alt sẽ
đồng thời sao chép và di chuyển ảnh thành layer mới.
Khi di chuyển ảnh trong layer, nếu ảnh vượt ngoài phạm vi kích thước giới hạn của file ảnh,
bạn dùng công cụ Move rê đưa nó xuất hiện trở lại.
CHỌN NHANH LAYER
o Thông thường, muốn di chuyển ảnh trên một layer, bạn phải chọn layer này trong bảng
Layers và chọn công cụ Move. Bạn có thể thực hiện điều này nhanh hơn bằng cách chọn
công cụ Move và chọn Auto Select trên thanh tùy chọn. Khi chọn tùy chọn này, bạn nhấp
vào phần ảnh thuộc layer nào thì layer đó sẽ tự động được chọn trong bảng Layers. Tuy
nhiên các pixel tại vị trí nhấp phải có giá trị mờ đực trên 50% .
o Tương tư như trên thay vì chọn Auto Select, bạn có thể dùng con trỏ của công cụ Move và
Ctrl+Nhấp lên ảnh.
o Với công cụ Move đang chọn, bạn có thể nhấp phải lên cửa sổ ảnh. Chỉ có những layer có
pixel không trong suốt tại vị trí nhấp mới xuất hiện Context Menu. Bạn có thể chọn một tên
layer từ Menu này và lập tức layer vừa chọn sẽ được chọn trong bảng Layers. Với bất kỳ
công cụ nào đang được chọn (không phải Move), bạn nhấp phải lên ảnh sẽ có tác dụng
tương tự.
•
SAO
o
CHÉP
LAYER
TRÊN
CÙNG MỘT FILE ẢNH
Sao chép: Rê layer
muốn sao chép thả vào
Nút Creat New Layer, layer bản sao có cùng tính chất, cùng tên vói layer nguồn
và thêm chữ copy, nếu sao chép nhiều lần sẽ có copy 2, copy 3…Khi không có
4
o
vùng chọn trong ảnh, bạn nhấp phím Ctrl+J để sao chép layer đang chọn, kết quả
tương tự như trên.
Thay đổi tên layer ngay khi sao chép:
3.CÁC THÔNG TIN TRÊN BẢNG LAYERS
1. Download files thực tập Lesson05 (3,75 MB) tại: />2. Khởi dộng Photoshop CS5 với các xác lập mặc định bằng cách giữ 3 phím Ctrl+Alt+Shift và nhấp lên
Shortcut.
3. Vào Menu File | Open | Đến file 05End.psd | Nhấp đúp lên File này | Bạn xem file này để thấy trước
được công việc mà bạn cần hoàn tất.
4. Xem các thông tin trên bảng Layers: Bạn vào Menu Window | Layers hoặc nhấp Phím F7 để mở
bảng Layers.
1. Trong bảng Layers có các Layers, mỗi Layer có một Thumbnail đại diện và tên của nó.
2. Layer trên cùng là Layer Statue chứa ảnh bức tượng.
3. Layer dưới đó là Layer Door chứa ảnh cánh cửa.
4. Layer dưới đó là Layer Doorway chứa ảnh cổng gạch.
5. Layer dưới đó là Layer Gradient chứa màu Gradient.
6. Cuối là Layer Background chứa cảnh một vườn hoa.
5. Có thể dùng bảng Layers để làm ẩn hoặc hiện ảnh chứa trong Layer, sắp xếp lại, xóa, đổi tên và
hợp nhất (merge hoặc
flatten),
các
layer. Các thumbnail sẽ tự
động cập nhật
khi bạn chỉnh sủa layer.
6. Mở file ảnh Door.psd bạn
một layer là Layer 1.
sẽ thấy chỉ có
5
4.TÌM HIỂU LAYER BACKGROUND
1. Các tùy chọn trong HT NEW: Khi bạn tạo một file ảnh mới bằng cách vào Menu File | New | Hiện
ra Hộp thoại New. Trong phần Background Contents có 3 tùy chọn là: White, Background Color và
Transparent. Khi chọn White hoặc Background Color được chọn, file mới sẽ có một layer Background
được tô màu trắng hoặc màu background.
2. Layer White: Layer Background được đặt ở vị trí cuối cùng (nằm dưới các layers khác) trong bảng
later. Một file ảnh chỉ có thể có một layer Background . Bạn không thể thay đổi trật tự sắp xếp ,
phướng thức phối trộn màu (blending mode) hoặc độ mờ đục (opacity) của layer background. Tuy
nhiên bạn có thể chuyển layer background thành một layer bình thường.
3. Layer Transparent: Nếu tùy chọn Transparent (trong suốt) được chọn, file ảnh sẽ không có layer
background . Một layer bình thường sẽ được tạo, nằm dưới cùng trong bảng layers và không có các
thuộc tính ép buộc như layer background. Bạn có thể thay đổi trật tự sắp xếp , có thể thay đổi
phương thức trộn màu hoặc độ mờ đục của layer này.
4. Chuyển đổi Layer Background thành Layer thường: Nhấp đúp vào Layer Background hoặc vào
Menu Layer | New | Layre From Background để mở hộp thoại New Layer. Đặt tên và xác lập các tùy
chọn cho layer mới xong nhấp OK.
6
5. Chuyển đổi Layer thường thành Layer Background: Bạn chỉ thực hiện được điều này trong khi
file ảnh không có layer Background. Nhấp chọn một layer mà bạn muốn chuyển đổi | Vào Menu
layer | New | Chọn Background From layer. Layer được chọn sẽ thành layer Background và nằm ở vị
trí cuối cùng trong bảng Layers. Chú ý: Bạn không thể chuyển một Layer thường thành Layer
Background bằng cách đổi tên nó. Bạn phài dùng lệnh Background From Layer.
7
5.ĐỔI TÊN VÀ SAO CHÉP LAYER TỪ MỘT FILE ẢNH KHÁC
Bạn dễ dàng tạo một layer mới bằng cách rê ảnh từ file ảnh này thả vào file ảnh khác. Trước khi
thực hành bạn mở 2 file ảnh cùng lúc là 05Start.psd và Door.psd.
1. Nhấp lên file ảnh Door | Nhấp Phím F7 | Nhấp đúp tên layer 1 rename thành Door | Enter.
2. Bạn sắp xếp 2 file ảnh kế cận nhau. Giữ Shift và rê file ảnh Door sang giữa file ảnh Vườn hoa.
• Khi bạn rê ảnh từ một cửa sổ ảnh thả sang cửa sổ ảnh của một file ảnh khác , thực chất là
rê layer hiện hành (đang được chọn) từ cửa sổ nguồn sangcửa sổ đích. Trên file ảnh đích,
layer được đặt vào sẽ nằm ngay trên layer hiện hành trước đó của cửa sổ đích.
•
Thay vì rê ảnh từ cửa sổ nguồn, bạn cũng có thể rê trực tiếp layer muốn sao chép từ bảng
layers thả vào cửa sổ đích. Để mở rộng bảng Layers, bạn có thể nhấp nút Minimize |
Maximize. Nhấp chọn cửa sổ file anh Door, đóng cửa sổ lại không cần lưu.
6.THỂ HIỆN HOẶC LÀM ẨN ẢNH CHỨA TRONG LAYER.
1
Biểu tượng con mắt bên trái tên layer cho biết layer này đang thể hiện . Trong bảng Layers, 2 layer
đang thể hiện là Door và Background còn 2 layer Status và Doorway bị ẩn đi vì không có 2 con mắt
hiện diện.
8
2
Nhấp lên con mắt layer Door để làm ẩn nó đi, lập tức ảnh cửa sổ trong file ảnh biến mất. Nhấp lại
lần nửa con mắt hiện ra và ảnh cửa sổ cũng hiện ra
7.CHỌN VÀ XÓA MỘT SỐ PIXEL ẢNH TRÊN LAYER.
Khi di chuyển ảnh cánh cửa đặt trên layer vườn hoa, bạn đã di chuyển theo cả phần màu trắng
xung quanh cửa. Phần màu trắng này che mất một phần ảnh vườn hoa vì layer Door nằm trên
layer Background (layer chứa ảnh vườn hoa).
1. Nhấp chọn layer Door. Để làm cho phần màu trắng trên layer Door thấy rõ hơn, bạn làm ẩn vườn
hoa bằng cách tắt biểu tượng con mắt bên trái layer Background.
3. Trong cửa sổ ảnh, vườn hoa bị mất đi và phía dưới cánh cửa là nền ca rô màu xám gọi là
CHECKBOARD. Phần ca rô này báo cho bạn biết đó là phần trong suốt của layer.
4. Chọn công cụ magic Eraser (E). Trong thanh tùy chọn, bạn chọn một giá trị thích hợp cho Tolerance
là 22. Mặc định là 32. Nếu nhập giá trị quá cao, công cụ có thể xóa đi một vài chi tiết, nếu quá thấp
có thể xóa còn xót lại một vài vùng. Nhấp con trỏ vào vùng trắng. Vùng trắng đã biến mắt.
5. Nhấp vào ô chứa biểu tượng con mắt của layer Background để xuất hện con mắt và đồng thời xuất
hiện vườn hoa. Giò đây cánh cửa không có màu trắng xung quanh và dưới nó là vườn hoa.
9
8.SẮP XẾP LẠI CÁC LAYER.
Thứ tự tổ chức các layer trong file ảnh còn gọi là STACKING ORDER (thứ tự xếp lớp). Thứ tự
này sẽ quyết định việc thể hiện nội dung file ảnh. Thay đổi thứ tự xếp lớp sẽ làm cho một phần
ảnh nào đó di chuyển lên phía trên hoặc ẩn dưới các phần ảnhtrong những layer khác.
1. Nhấp vào ô chứa biểu tượng con mắt của layer Statue và Doorway. Các ảnh này xuất hiện trong
của sổ file ảnh.
2. Rê layer Door lên đè layer Doorway và thả nút chuột. Bây giờ ảnh cánh cửa đã nằm trên cổng gạch.
Chọn Công cụ Move di chuyển Door. Dùng phím mủi tên di chuyển Door vào đúng vị trí.
3. Bạn cũng có thể sắp xếp vị trí layer đang chọn trong bảng Layers bằng lệnh Menu Layer | Arrange:
•
•
•
•
Bring Forward: Đưa lên trên một lớp.
Bring To Front: Đưa lên trên cùng.
Send Backward: Đưa xuống dưới một cấp.
Send To Back: Đưa xuống dưới cùng (không xuống dưới layer Background).
Các lệnh trên không không áp dụng được cho layer background. Chỉ có thể áp dụng khi bạn
chuyển layer này thành layer thường.
9.THAY ĐỔI ĐỘ MỜ ĐỤC OPACITY VÀ PHƯƠNG THỨC PHỐI TRỘN
MÀU BLENDING MODE CHO LAYER.
10
Bạn di chuyển Door trở lại vị trí cũ bằng cách mở History và chọn lại thời điểm trước đó một
bước. Bạn thấy Door che khuất Doorway và vườn hoa. Bạn có thểb thay đổi độ mờ đục Opacity
để thấy được phần bị che khuất dưới đó và bạn cũng có thể thay đổi phương thức phối trộn màu
Blending Mode để thay đổi hiệu ứng phối trộn màu của các pixel trong các layer nằm dưới nó.
Hiện tại Blending mode của Door là Normal.
1. Chọn layer Door, nhấp nút xổ ngang, trong hộp nhập Opacity hiện ra thanh trượt, bạn có thể rê
thanh trượt hoặc nhập giá trị 50% vào. Door đã trở nên trong suốt một phần và bạn có thể nhìn
thấy ảnh của các layer bên dưới. Việc thay đổi này chỉ áp dụng cho layer Door, vẫn giữ nguyên
Opacity mặc định 100% (đặc hoàn toàn, không trong suốt) đối với layer Doorway.
2. Bên trái hộp nhập Opacity là hộp danh sách Blending Mode, nhấp xổ xuống hiện ra danh sách phối
trộn màu. Thay đổi độ mờ đục Opacity là 90% và chọn Phối trộn màu Liminosity.
11
3. Lưu lại file này để thực tập tiếp bài sau: Menu File | Save As | Vào Desktop, nhấp lên Folder
Lesson05,
File
Name nhập
Start05A
và chọn định
dạng
mặc
định
psd
|
Nhấp
nút
Save.
10.LIÊN KẾT LAYER
Liên kết 2 hoặc nhiều Layers lại với nhau. Với các Layers đã được liên kết, bạn có thể di chuyển
và biến đổi chúng một cách đồng thời, trong khi vẫn duy trì vị trí tương đối cho các phần ảnh
trên các layers đã liên kết. Bạn sẽ liên kết 2 layers Door và Doorway, di chuyển và định lại kích
thước cho chúng.
1. Chọn công cụ Move, nhấp chọn layer Door, rê cánh cửa sao cho biên bên trái của cánh cửa khớp với
bên phải của vòm cổng.
2. Giữ phím Ctrl và nhấp chọn layer Doorway | Nhấp công cụ Lock All (hình ống khóa) | Bạn đã liên kết
2 layer này thành một | Rê cánh cửa và vòm sao cho góc dưới của nó trùng với góc dưới trái của
cửa sổ ảnh.
12
3. Vào Menu Edit| Free Transform, một hộp bao xuất hiện xung quanh toàn bộ phần ảnh của các layer
đã liên kết. Giữ Shift và rê handle góc phải trên qua phải để tăng đồi thời kích thước Door và
Doorway. Nếu cần, bạn đặt con trỏ trong hộp bao và rê chỉnh lại vị trí cho cả 2 đối tượng. Nhấp
Phím Enter để áp dụng biến đổi. Hộp bao biến mất. Bạn lưu thya đổi vừa làm bằng cách nhấp phím
Ctrl+S.
11.TÔ MÀU CHUYỂN GRADIENT CHO LAYER
Bạn sẽ tạo một layer mới, không có ảnh trên đó. Sau đó , đưa vào layer này một hiệu ứng
chuyển dần từ một màu tới trong suốt. Hiệu ứng này sẽ ảnh hưởng đến của các layer bên dưới.
1. Nhấp chọn layer background, nhấp nút Create a new layer (hoặc vào Menu Layer| New), một layer
mới xuất hiện có tên Layer 1 nằm giữa layer Doorway và Background.
2. Nhấp đúp lên layer 1, nhập tên mới Gradient và nhấp phím Enter.
3. Bạn tạo một màu chuyển cho layer mới. Màu chuyển Gradient là sự chuyển tiếp dần giửa 2 màu
hoặc nhiều màu. Bạn cũng có thể điều chỉnh sự chuyển tiếp bằng công cụ Gradient. Nhấp công cụ
Gradient (G). Nút Linear đang được chọn.Trên thanh tùy chọn, nhấp xổ xuống hiện ra danh sách,
nhấp chọn Reset
Gradients,
hiện ra bảng màu,
bạn chọn mẫu
Foreground
To
Transparent,
nhấp bên ngoài để
đóng bộ chọn
lại.
13
4. Mở bảng Swatches bằng cách vào Menu Window | Swatches, chọn màu tím trong bảng (Dark Violet
Magenta).
5. Với layer Gradient đang được chọn trong bảng layers, rê con trỏ của công cụ Gradient từ phải sang
trái đồng thời giữ phím Shift để giữ phương nằm ngang. Sự chuyển màu kéo dài suốt chiều ngang
của ảnh, bắt đầu từ màu tím chuyển dần thành trong suốt và bạn có thể nhìn thấy vườn hoa . Màu
chuyển đã che lấp một phần vườn hoa bên phải, bạn có thể làm cho nó trông thấy bằng cách áp
dụng Opacity còn 60% cho layer Gradient
14
12.NHẬP VĂN BẢN
Bạn sẽ nhập văn bản và xử lý văn bản. Văn bãn được nhập bằng công cụ Type và được đặt trên
một layer riêng . Bạn có thể điều chỉnh văn bản đã nhập và áp dụng các hiệu ứng cho layer văn
bản.
1. Nhấp chọn layer Statue. Nhấp
2. Nhấp nút Default Foreground and Bacground Color (hoặc nhấp phím D để trả về mặc định cho màu
Foreground là màu đen và Background là màu trắng) để áp dụng màu mặc định..
3. Trước đó
đặt
nhấp nút Show hidden Icons và nhấp đúp lên chữ V |
•
bạn phải cài
UNIKEY,
Chọn các tùy chọn sau khi cài đặt theo hình và nhấp nút Đóng.
15
4. Chọn công cụ Type và xác lập các tùy chọn:
•
•
•
•
•
Chọn Font Tahoma (chọn một trong 5 font là Arial – Tahoma – Times New Roman –
Courrier – Verdana) để dễ dàng nhập dấu Tiếng Việt.
Chọn kiểu font là Regular trong hộp danh sách Font Style.
Nhập kích cở font 60 pt trong hộp Font Size.
Chọn kiểu anti-aliased là CRISP trong hộp danh sách Anti-Aloased Method.
Chọn tùy chọn Center để gióng hàng văn bản ngay giữa.
5. Nhấp vào góc trên bên trái cửa sổ file ảnh, nhập văn bản: Jardin, nhấp phím Enter, con trỏ đã
xuống hàng, bạn nhập tiếp văn bản: 2000. Vab8 bản tự động thể hiện trong layer mới ở góc trên
bên trái và cân đối vì bạn đã chọn Center. Chọn công cụ Move (M) và rê văn bản đặt giữa vòm
cổng.
16
13.LAYER STYLE
Bạn có thể tăng cường hiệu quả cho layer bằng cách áp dụng các hiệu ứng layer (còn gọi Là
LAYER STYLE) có sẵn như Shadow (bóng đổ), Glow (tỏa sáng), bevel (vát cạnh), emboss (làm
nổi), và các hiệu ứng đặc biệt khác. Các Layer Style được áp dụng một cách tự động và có thể
chỉnh sửa được. Chúng liên kết trực tiếp với layer mà bạn chỉ định.
Bạn có thể tắt các tác dụng của nó bằng cách tắt biểu tượng con mắt của hiệu ứng trong bảng
layer. Bạn cũng có thể sao chép hiệu ứng bằng cách rê nó thả vào một layer kháchoặc nhấp
phải lên nó chọn Copy và Paste.
Bạn tạo một hiệu ứng màu vàng tỏa sáng xung quanh đường viền văn bản, tô văn bản bằng một
mẫu tô (pattern).
1. Chọn layer văn bản Jardin 2000 | Vỏa Menu Layer | Layer Style | Outer Glow (hoặc nhấp nút có
biểu tuọng fx (add alayer style) ở đáy bảng Layers | Hiện ra HT Layer Style.
2. Di chuyển HT sang một bên để thấy sự thay đổi trong cửa sổ ảnh, chọn tùy chọn Preview.
3. Phần Elements, hàng Spread nhập 10 và hàng Size nhập 10 và bạn quan sát sự thay đổi trong cửa
sổ ảnh.
17
4. Nhấp lên chữ Stroke, phần Structure nhập 1 trong hộp nhập Size để tạo một đường viền có chiều
rộng 1 pixel. Phần Fill Type, nhấp vào Ô màu, nhập R=255, G=255 và B=0. Nhấp Ok để đóng HT
Color Picker.
5. Nhấp lên chữ Pattern Overlay, hộp thoại tương ứng hiện ra bên phải. Nhấp xổ xuống trong Ô màu
Pattern, hiện ra danh sách, nhấp chọn mẫu Purples. Hàng Scale nhập 200. Văn bản đã được tô màu
Pattern
và
xung
quanh
tỏa
sáng.
Nhấp
Ok.
18
6. Các hiệu ứng Outter Glow, Stroke và Pattern Overlay đã được áp dụng cho văn bản:
7. Khảo sát bảng Layers, trong layer văn bản bạn thấy có các thay đổi trong layer này:
• Dòng trên cùng là Effects thông báo cho biết đây là danh sách các hiệu ứng.
• 3 dòng bên dưới là tên của 3 hiệu ứng Outer Glow, Pattern Overlay và Stroke.
• Trước mỗi dòng có biểu tượng con mắt, khi bạn nhấp lên hiệu ứng của dòng này sẽ biến
mất.
• Làm ẩn hiệu ứng, bạn nhấp con mắt của dòng Effects.
14.CHỈNH SỬA VĂN BẢN
Khi bạn thay đổi nội dung Layer,
áp dụng cho nó sẽ tự động cập
lại văn bản và xem các hiệu ứng thay đổi theo như thế nào:
các hiệu ứng Layer Style
nhật. Bạn sẽ chỉnh sửa
19
1. Trong bảng Layers, nhấp chọn layer Jardin 2000.
2. Trên thanh tùy chọn,tăng size lên 80 pt. Enter. Mặc dù bạn không cần rê chọn văn bản bằng công
cụ Type nhưng tất cả văn bản trong layer Jardin 2000 đều thay đổi kích cở thành 80 pt.
3. Trong cửa sổ ảnh, đặt con trỏ của công cụ Type ngay sau số “0” cuối cùng của 2000, rê sang trái để
chọn số “0”, nhập số 4. Bây giờ văn bản thành Jardin 2004. Chú` ý : Định dạng văn bản và các hiệu
ứng Layer Style vẫn được áp dụng cho tất cả văn bản.
4. Trên thanh tùy chọn, nhấp nút Commit anny Edits để kết thúc và thoát khỏi chế độ chỉnh sửa văn
bản. Lưu lại các thay đổi vừa làm.
15.FLATTEN VÀ LƯU FILE
Khi đã chỉnh sửa hoàn tất các layer cho file ảnh, bạn có thể sao chép tạo một file khác, tại bản
sao này các layer đã được flatten. Flatten sẽ hợp nhất các layer thành layer Background duy
nhất, điều này sẽ làm giảm dung lượng file. Tuy nhiên bạn chỉ flatten ảnh khi đã hoàn tất và hài
lòng với kết quả. Thông thường bạn sẽ lưu lại một file với các layer được giữ nguyên để khi cần
có thể chỉnh sửa lại từng layer.
Để thấy kết quả của việc Flatten, bạn để ý tới 2 con số về dung lượng file trên thanh trạng thái
ở dưới cửa sổ. Số đầu thể hiện dung lượng file ảnh nếu bạn flatten. Con số thứ 2 thể hiện dung
lượng chưa Flatten (gần gấp 4 lần).
20
1. Chọn Menu Image | Nhấp Duplicate. Hiện ra cửa sổ Duplicate Image, nhập tên mới là 05Flat.psd,
nhấp Ok.
2. Đóng file ảnh 05Start.psd, vẫn giữ cửa sổ ảnh 05Flat.psd được mở.
3. Nhấp nút Menu trong bảng Layers, nhấp Flatten Iamge. Các layers đã được hợp nhất thành layer
background.
4. Chọn Menu File | Save. Mặc dù bạn chọn lệnh save chớ không phải Save as, nhưng HT Save As vẫn
xuất hiện vì file 05Flat.psd là một file mới chưa được lưu trước đây.
5. Bây giờ bạn đã có một file ảnh Flatten cỏn file ảnh gocx61 vẫn giữ nguyên các layers. Tuy nhiên
trong quá trình làm việc, bạn vẫn có thể thêm các layer vào file ảnh đã flatten.
6. Nếu muốn loại bỏ một vài layer trong khi Flatten, bạn tắt con mắt trước các layer muốn loại bỏ
sau đó Flatten layers lại.
7. Nếu muốn hợp nhất một vài layer vào một layer thường (không phải layer Background), bạn con vài
layer muốn hợp nhất xong vào menu layer chọn Merge Visible.
16.TẠO MỘT TẬP HỢP LAYER
Bạn có thể tạo một tập hợp chứa các layer (giống như tạo một Folder), các layer này có cùng
mục dích và cùng tính chất. Mục đích giúp các bạn dễ dàng quản lý các file ảnh phức tạp, có quá
nhiều layer.
1. Trong bảng layer, nhấp nút menu và chọn New Group.
2. Trong HT New Group, đặt tên là Conf Info và nhấp nút OK.
3. Trong bảng layer, tập hợp layer Conf Info xuất hiện trên layer Background.
Thêm các layer văn bản vào file ảnh đã Flatten:
1. Chọn công cụ Horizontal Type, chọn font Garamond, kiểu font Italic, size 24.
2. Nhấp Ô màu Set The Text Color chọn R=255, B=255, G=0, nhấp OK để đóng HT lại.
3. Mặc định đang chọn Crips trong hộp danh sách Aliasing Method và tùy chọn Center.
21
4. Trong bảng layer, chắc chắn rằng layer Conf Info đang được chọn, nhấp góc trái của sổ ảnh và
nhập : The Frints of the Flowers, nhấp phím Enter và nhập tiếp: Montreal.
5. Chọn công cụ Move và rê văn bản đặt nằm giữa tường gạch. Ngay khi bạn chọn công cụ Move,
layer văn bản đã đổi thành “The Frinds of the Flowers Montreal”.
6. Bạn rê layer văn bản thả vào nút Create a new layer, khi thả chuột bạn đã thấy một layer mới
vừa tạo có tên “The Frinds of the Flowers Montreal Copy”.
7. Sau này bạn muốn di chuyển văn bản chứa trong 2 layer, bạn nhấp chọn tập hợp Conf Info và
dùng công cụ Move rê văn bản trong cửa sổ ảnh. Hai layer sẽ di chuyển đồng thời như chúng
đã được liên kết với nhau. Đây là một ưu điểm khi sử dụng tập hợp layer.
17.KIỂM TRA CHÍNH TẢ
Photoshop có khả năng kiểm tra chính tả và chọn từ điển tham khảo cho từng ngôn ngữ. Bạn có
thể kiểm tra chính tả cho toàn bộ layer văn bản hoặc cho riêng các từ được chọn dựa trên các
từ điển tham khảo khác nhau. Khi bạn thực hiện việc kiểm tra, Photoshop sẽ tự động so sánh
từng từ với tự điển đã chọn.
1. Tắt con mắt layer “The Frinds of the Flowers Montreal”.
2. Chọn công cụ Type, rê chọn văn bản trên cửa sổ ảnh và nhập văn bản: Les Amis des Fleurs. Nhấp
phím Enter. Layer “The Frinds of the Flowers Montreal” đã đổi thành “ Les Amis des Fleurs”
3. Chọn menu Window | Character. Chọn tự điển tham khảo là French.
22
18.KIỂM TRA LỖI CHÍNH TẢ
1. Nhấp vào ô chứa con mắt của layer “The Frinds of the Flowers Montreal” nhưng không chọn layer
này. Bây giờ layer 2 văn bản cùng thể hiện khó xem.
2. Chọn Menu Edit | Check Spelling, hiện ra HT Cjeck Spellingcho biết từ Montral thiếu e, nhấp nút
Change để chấp nhận sự thay đổi. Trong văn bản cửa sổ và trong layer đẽ thay đổi theo.
3. Trong mục Suggestios, bạn nhấp chọn Friends để chọn nó cho hộp từ thay thế Change To sau đó
nhấp nút Change.
4. Để xem lại kết quả kiểm tra chánh tả và thay thế từ, bạn nhấp tắt mở con mắt ở từng layer. Nhấp
Menu File | Save lưu lại file ảnh với layer Background và 2 layer văn bản. Chú ý: Trong thanh trạng
thái, dung lượng file đã thay đổi nhưng không lớn hơn file ảnh trước khi flatten.
23
19.SAO CHÉP LAYER
Để sao chép layer sang một file ảnh khác đang mở hoặc sao chép layer thành một file ảnh mới,
bạn thực hiện như sau:
1. Trong bảng layer, nhấp Phải lên layer Jardin 2004, chọn Duplicate Layer, hiện ra HT :
• Hàng As chọn tên file mặc định.
• Hàng Document bạn có thể chọn đích sao chép là một tên file khác đang mở trong
hotoshop. Nếu chọn New hộp nhập Name bên dưới sẽ có hiệu lực để bạn nhập tên file ảnh.
Nhấp OK.
2. Rê và thả một layer sang file ảnh khác (sử dụng bảng layer): Mở cả 2 file ảnh nguồn và
đích. Traong bảng layer nhấp chọn layer muốn sao chép, thả vào bảng layer đích. Layer bản sao sẽ
được thêm vào file ảnh đích, được chọn và được đặt trên layer đang chọn trước đó.
3. Rê và thả một layer sang file ảnh khác (sử dụng công cụ Move): Mở cả 2 file ảnh nguồn và
đích, Trong bảng layer nếu bạn muốn sao chép nhiều layer bạn phải liên kết chúng lại, chọn layer
trong bảng đích, chọn công cụ Move, đưa con trỏ vào cửa sổ ảnh nguồn, rê từ cửa sổ ảnh này thả
vào cửa sổ ảnh đích. Nếu giữ phím Shift khi rê, ảnh sao chép sẽ được đặt chính giữa cửa sồ file ảnh
đích.
4. Làm ẩn hoặc thể hiện các layer: Bạn nhấp tắt hoặc mở biểu tượng con mắt. Làm ẩn hoặc hiện
một loạt layer bạn rê một loạt trên con mắt. Giử Alt vào nhấp vào một con mắt sẽ làm tắt tất cả các
con mắt chỉ giữ lại con mắt đang nhấp.
20.HỢP NHẤT CÁC LAYER BẰNG LỆNH MERGE HOẶC FLATTEN
24
1. Lệnh Merge Down: Trong bản layer nhấp chọn layer năm trên cùng, nhấp nút Menu, chọn mục
Merge Down, layer nằm trên sẽ hợp nhất cùng dưới layer nằm ngay dưới. Nếu layer nằm dưới có
mặt nạ đi kèm, một bảng cảnh báo sẽ xuất hiện, nhấp nút Apply để áp dụng để hợp nhất mặt nạ
vào layer nằm dưới trước khi hợp nhất 2 layer hoặc nhấp nút Preserve để giữ lại mặt nạ cho layer
hợp nhất.
2. Lệnh Merge Visible: Dùng hợp nhất tất cả layer đang thể hiện con mắt vào layer đang chọn. Các
layer ẩn được giữ nguyên.
3. Lệnh Link Layers: hợp nhất các layer có liên kết với layer đang chọn. Các layer ẩn được giữ
nguyên.
4. Lệnh Flatten Image: Dùng hợp nhất các layer vào layer Background.
5. Khóa Layer: Bạn có thể khóa toàn bộ hoặc từng phần để bảo vệ ảnh chứa trong nó, ngăn ngừa
các thay đổi vô tình. Bạn chọn một layer, nhấp biểu tượng ống khóa, một biểu tượng ống khóa sẽ
xuất hiện bên phải tên layer. Biểu tượng này sẽ được tô đặc khi bị khóa hoàn taon2 và tô rổng khi
chỉ bị hóa một phần.
•
Khóa
tất
cả
các
thuộc
25