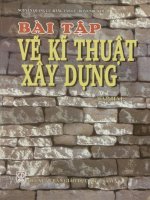Bài tập về thiết kế xây dựng mạng WLAN
Bạn đang xem bản rút gọn của tài liệu. Xem và tải ngay bản đầy đủ của tài liệu tại đây (1.22 MB, 16 trang )
MÔN HỌC
CÔNG NGHỆ MẠNG KHÔNG DÂY
GV: TRƯƠNG VĨNH HẢO
BÀI THỰC HÀNH SỐ 1
BÀI TẬP VỀ THIẾT KẾ, XÂY DỰNG MẠNG WLAN
--1. Yêu cầu:
- Xây dựng hệ thống mạng WLAN cho một doanh nghiệp vừa và nhỏ, trong
hệ thống phải có mô hình ESS và có kết kết hợp giữa hữu tuyến và vô tuyến.
- Làm việc nhóm, nhóm từ 4 đến 6 sinh viên.
- Xây dựng bài báo cáo và trình bày trước lớp.
- Phần mềm thiết kế: Microsoft Visio 2003/2007.
- Mô phỏng: trên thiết bị thật (một mô hình nhỏ).
2. Trình bày (file word nộp GVBM)
- Trang 1: Viết tựa và nhóm thực hiện.
- Trang 2: Ghi mục lục (nội dung trình bày)
- Trang 3: Tổng quan đơn vị và sơ đồ tổng quan của đơn vị
- Trang 4 - n: Mô hình chi tiết + Cấu hình thiết bị
- Trang n +1: Kết luận, trình bày kết luận sơ về nội dung yêu cầu. Dự kiến
chi phí, gồm chi phí thiết bị và lắp đặt.
BÀI THỰC HÀNH SỐ 2
(CẤU HÌNH MẠNG WIRELESS MÔ HÌNH AD-HOC)
--Chuẩn bị:
- Tìm hiểu Wireless card CNET Wireless – G USB Dongle, Linkpro
802.11g 54 Mbps PCI (WLG – 54l – m1)
- Download driver và phần mềm quản lý Card CNET và Linkpro.
Câu 1: Cấu hình 02 laptop kết nối wireless với nhau (Computer – to – Computer)
và chia sẻ dữ liệu (share data)
Câu 2: Cấu hình một laptop làm máy phát để ít nhất 01 máy destop (gắn USB
Wireless) và 01 máy tính laptop kết nối và chia sẻ dữ liệu
Câu 3: Cấu hình một deptop (có Network PCI, USB Wireless) làm máy phát sóng
Wifi và chia sẻ tài nguyên internet.
Câu 4: Sử dụng phần mềm Visio vẽ sơ đồ tổng quát theo bài tập thiết kế mạng máy
tính WLAN
Hướng dẫn:
- />- />
BÀI THỰC HÀNH SỐ 03
(CẤU HÌNH MẠNG WIRELESS THEO MÔ HÌNH BSS)
Chuẩn bị:
- Tìm hiểu AP Draytek Vigor 2910 VG và D-Link Dl-624 Wireless 108 G
Router.
- Truy cập Website hãng Draytek và D-Link download tập tin hướng dẫn
cấu hình 02 thiết bị trên.
Yêu cầu: Chia lớp thành 03 nhóm nhỏ, luân phiên thực hiện các câu hỏi sau:
Câu 1: Cấu hình mạng Wireless theo mô hình IBSS, như sau:
Ghi chú:
- Tại máy “phát” sử dụng 1 card mạng không dây (dùng để phát tín hiệu)
và card mạng kết nối internet.
- Trong một vài trường hợp, do sử dụng chung đường mạng kết nối internet
với cơ quan/đơn vị nên không thay đồi đường mạng kết nối internet với với máy
“phát”.
Câu 2: Cấu hình mạng Wireless theo mô hình BSS, như sau:
Câu 3: Tiếp tục thực hiện bài tập thiết kế mạng WLAN (theo nhóm)
HƯỚNG DẪN:
I. Hướng dẫn Router D-Link DI-624
- Nhấn Reset Router D-Link để trở về cấu hình mặc định của Nhà sản xuất.
- Vào Internet Explore, gõ: 192.168.0.1 với user là admin và pass bỏ trống,
giao diện Router D-Link DI-624 xuất hiện.
- Trong giao diện, chọn nút run winzard để bắt đầu cài đặt ( gồm 5 bước)
+ Bước 1. Nhấn next chọn timezone GMT+7.....
+ Bước 2. Next tiếp Chọn kiểu kết nối là PPPoE/PPPoA
+ Bước 3. Next tiếp Đặt user name và Password của bạn (do nhà cung cấp
cấp cho bạn) và đặt VPI=0/VCI=33/Connection type là PPPoE LLC
+ Bước 4. Next tiếp là bạn đặt cấu hình Wireless cho bạn. Tên +và kiểu mã
khóa. Nếu để máy có thể tìm wifi thì phải Enable AP. Kiểu mã khóa thì bạn phải
nhập thêm khóa.
+ Bước 5. next ->Restart lại là xong.
II. Hướng dẫn sử dụng nhanh Vigor2910 Series
1. Truy cập vào thiết bị:
• Địa chỉ IP mặc định : 192.168.1.1
• username và password bỏ trống.
2. Cấu hình PPPoE:
• WAN >> PPPoE
•
Click Enable, điền username và Password >> Click OK
3. Multi Vlan:
Chú ý: dùng để sử dụng IPTV.
• Vào Internet Access >> Multi-VLAN
• Để khai báo các VLAN cho Internet và IPTV
•
Tiếp theo click vào TAB Bridge để tiến hành cấu hình chuyển tiếp tín hiệu ở
channel 6 vào Setop Box ( xem IPTV) qua port 4 của Vigor2910
4. Multi Vlan với đường truyền không IPTV:
Chú ý: Nếu không tắt tính năng Multi-VLAN thì router sẽ không thể PPPoE để
kết nối Internet
• Vào Internet Access >> Multi-VLAN
• Click Clear để bỏ tính năng Multi-VLAN.
5. Static IP:
Dùng trong trường hợp cần cấu hình IP tĩnh trên router (megawan, metro net,
MAN-E …)
• WAN >> static or Dynamic IP
• Nếu nhà cung cấp cho nhiều IP wan thì có thể khai báo trong phần WAN IP
Alias.
6. Wan IP Alias:
•
•
•
Khi cần gán nhiều ip cho Interface WAN, bạn có thể dùng tính năng WAN
IP Alias.
Tick vào nút IP Address from ISP trong PPPoE hoặc Specify an IP
Address trong mode Static of Dynamic IP.
Lần lượt điền các IP public vào.
7. IP Route:
• Khi khách hàng được cấp 1 range IP tĩnh dùng cho mục đích routing.
• LAN >> General setup.
• Tick Enable dòng For IP Routing Usage.
• Khai báo địa chỉ IP đầu tiên của range IP và subnet mask tương ứng.
8. Quản lý thiết bị:
• Thay đổi IP LAN trong phần 1st IP subnet
• Cấu hình DHCP server:
• Start IP Address: IP bắt đầu.
• IP Pool Counts: Số lượng IP sẽ cấp.
• Tick Disable Server khi cần tắt tính năng DHCP server trên router.
•
Thay đổi mật khẩu thiết bị
•
Backup
9. Restore cấu hình:
• Browse đến file backup đã lưu.
• Click restore để khôi phục cấu hình đã backup.
• Khởi động lại router để hoàn tất quá trình Restore cấu hình
10. Data Flow Monotor:
• Diagnostics >> Data flow Monitor. Tick Enable Data flow Monitor
• Click Block : máy tính sẽ bị khóa internet trong 5 phút
• TX rate(kbs) : tốc độ tải lên hiện tại của từng máy tính
• RX rate(kbs) : tốc độ tải xuống hiện tại của từng máy tính
• Sessions : số lượng session đang được sử dụng bởi từng máy tính
III. Hướng dẫn cấu hình cho phép lớp mạng Route thứ 2 có thể truy cập VPN
Đối với những router Vigor, có thể cấu hình 2 lớp mạng bên trong LAN. Lớp thứ
nhất được dùng để đi NAT và lớp còn lại dùng cho đi Route. Default Gateway
dùng cho NAT là địa chỉ IP thứ nhất; và Default Gateway cho IP Route là địa chỉ
IP thứ 2. Cả 2 đều được cấu hình trong “LAN” >> “General Setup”.
Bởi mặc định, chỉ có nhưng IP đi NAT mới có thể truy cập đến lớp mạng đầu xa
thông qua kết nối VPN.
Ví dụ:
Với ví dụ ở hình trên, PC A thuộc NAT LAN trong khi PC B thuộc Routing LAN.
Thế nhưng, PC A có thể truy cập đến PC C thông qua kết nối VPN được xây dựng
giữa Vigor2910 và Vigor2950, trong khi PC C không thể truy cập được đến PC C
cùng thông qua kênh VPN.
Nếu bạn muốn PC B có thể truy cập đến được PC C, xin vui lòng cấu hình theo
hướng dẫn sau:
1 – Thiết lập kết nối VPN LAN to LAN giữa Vigor2910 và Vigor2950.
Kết nối VPN có thể thiết lập với các giao thức (PPTP, L2TP hoặc IPSec). Làm thế
nào để thiết lập VPN LAN to LAN giữa các router Vigor, bạn có thể tham khảo
theo liên kết : />2 – Trong Profile LAN to LAN của Vigor2950, cấu hình lớp mạng NAT và lớp
mạng Routing của Vigor2910 theo hình bên dưới.
3 – Trong Profile LAN to LAN của Vigor2910, cấu hình lớp mạng NAT của
Vigor2950 theo hình bên dưới.
4 – Telnet vào Vigor2910 và gõ dòng lệnh: “vpn pass2nd on”.
5 – Cấu hình đã hoàn tất. Vui lòng kết nối VPN. Dùng lệnh ping để kiểm tra
kết nối.
Bổ sung thêm.
• Nếu muốn tắt tính năng này, vui lòng sử dụng lệnh telnet “vpn pass2nd off
”.
• Nếu router Vigor của bạn không cung cấp dòng lệnh này và bạn muốn truy
cập đến PC C từ PC A, bạn có thể xây dựng VPN HOST to LAN từ PC B
đến Vigor2950.
BÀI THỰC HÀNH SỐ 04
(kiểm tra cấu hình thiết bị mạng)
1. Chuẩn bị
- Nhóm trưởng nhận thiết bị, gồm có: 06 card wireless (01 USB wireless, và các
phần mềm, driver kèm theo); 03 thiết bị AP: D-Link, Draytek và Linksys
- Nhóm trưởng và các thành viên tìm hiểu các mô hình và trao đổi với giảng
viên (nếu cần).
- Nhóm trưởng phân công nhiệm vụ các thành viên.
2. Yêu cầu
Câu 1: Thiết lập mô hình Adhoc với 03 máy tính PC như sau:
Câu 2: Cấu hình các thiết bị theo mô hình như sau: