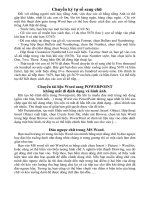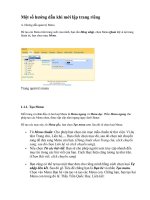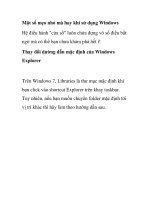MỘT số HƯỚNG dẫn BAN đầu KHI sử DỤNG ORACLE
Bạn đang xem bản rút gọn của tài liệu. Xem và tải ngay bản đầy đủ của tài liệu tại đây (1.03 MB, 16 trang )
@NhamCT
1
MỘT SỐ HƯỚNG DẪN BAN ĐẦU
KHI SỬ DỤNG ORACLE
HƯỚNG DẪN CHUYỂN IP ĐỘNG VỀ IP TĨNH .......................................................... 2
HƯỚNG DẪN CÀI ĐẶT ORACLE 11g ......................................................................... 4
HƯỚNG DẪN CÀI ĐẶT VÀ SỬ DỤNG SQL DEVELOPER ..................................... 12
MẸO KHỞI ĐỘNG WINDOWS NHANH KHI DÙNG ORACLE ............................... 15
@NhamCT
2
HƯỚNG DẪN CHUYỂN IP ĐỘNG VỀ IP TĨNH
Vào Start Menu gõ lệnh CMD:
Màn hình DOS hiện lên, hãy gõ lệnh ipconfig và ghi nhớ những thông số.
Mở Network Connections, click chuột phải vào mạng mà bạn đang dùng chọn Properties.
@NhamCT
3
Chọn Internet Protocol(TCP/IP) Properties.
Trong màn hình Internet Protocol(TCP/IP) Properties chọn “Use the following IP address”
và nhập các thông số như ở màn hình DOS vào các mục IP address, Default gateway.
Click OK để kết thúc công việc!
@NhamCT
4
HƯỚNG DẪN CÀI ĐẶT ORACLE 11g
Link download:
/>
(Sau khi download 2 file zip, giải nén 2 file vào cùng thư mục)
Những điều chú ý trước khi cài đặt:
Tắt các chương trình diệt virus
Chuyển IP động sang IP tĩnh (tham khảo phần trước)
Kiểm tra dung lượng các ổ đã đủ theo yêu cầu hay chưa
1. Trong thư mục cài đặt click đúp vào file setup.exe
2. Màn hình DOS hiện ra, trình cài đặt đang kiểm tra cấu hình của máy và giải nén file
cài đặt. Hãy kiên nhẫn chờ đợi!
3. Màn hình cài đặt đầu tiên hiển thị sau 30s check cấu hình máy. Các máy cấu hình thấp
thì có thể lâu hơn. Bỏ dấu tick ở mục “I wish to receive…” và nhấn NEXT.
@NhamCT
5
Bỏ tick
4. Hiển thị cảnh báo. Hãy chọn YES (hoặc NO, sau đó nhập vào địa chỉ email ở màn hình
trên)
5. Bước thứ 2 của cài đặt. Có 3 lựa chọn:
Lựa chọn 1: cài đặt Oracle Server và tạo sẵn một database
Lựa chọn 2: Chỉ cài Oracle Server
Lựa chọn 3: upgrade một database
Lời khuyên: nên chọn Lựa chọn 1 (cài xong là biết ngay Oracle Server chạy OK chưa).
@NhamCT
6. Bước 3 – Lựa chọn loại cài đặt
Vì các bạn đang cài cho laptop/desktop nên tick chọn “Desktop Class”.
6
@NhamCT
7
7. Bước 4 – Thiết lập thông số cài đặt
Oracle base: thư mục chứa toàn bộ các thứ liên quan tới Oracle
Software location: chứa các file cài đặt
Database file location: thư mục chứa dữ liệu
Database edition: phiên bản. Có 3 phiên bản: Enterprise, Standard, Standard one
và Personal. Số chức năng của Oracle Server giảm dần theo thứ tự trên xuống
nhưng dung lượng không chênh lệch nhiều, do vậy chọn phiên bản Enterprise (đầy
đủ tính năng nhất).
Character set: kiểu font chữ. Nên chọn là Unicode
Global database name: tên của database
Administrative password: password của user có quyền cao nhất trong Oracle
database. Oracle có yêu cầu về độ phức tạp của mật khẩu. Tuy nhiên, nếu bạn gõ
mật khẩu đơn giản (ví dụ: 123) cũng không sao.
8. Nếu đặt mật khẩu đơn giản quá sẽ hiển thị cửa sổ để xác nhận. Hãy nhấn YES để tiếp
tục.
@NhamCT
8
9. Quá trình kiểm tra cấu hình bắt đầu
10. Kết quả kiểm tra.
Đừng giật mình khi nhìn thấy nhiều kết quả kiểm tra bị FAIL. Nguyên nhân có thể
chương trình cài đặt không được phép check các thông số đó hoặc cấu hình máy chưa đủ
so với yêu cầu. Hãy tick vào checkbox “Ignore All” để tiếp tục cài đặt. (Vì bị lỗi khi kiểm
tra cấu hình nên rất có thể khi cài xong thì một số chức năng, ví dụ: Enterprise Manager,
không dùng được. Yên tâm, chỉ có 3 buổi học về phần này. Đến lúc đấy các bạn sẽ sửa
được).
@NhamCT
9
11. Thông tin tổng hợp về Oracle Server sắp cài đặt. Hãy nhấn vào FINISH để cài.
12. Màn hình cài đặt
13. Nếu các bạn chọn Lựa chọn 1 trong mục 5, sau khi hoàn tất 100% cài đặt, Oracle sẽ
tạo database như hình dưới đây.
@NhamCT
10
14. Tạo xong database.
Nếu không có vấn đề gì thì trình cài đặt sẽ hiển thị thông báo thành công. Ngược lại, sẽ
có thông báo theo kiểu cảnh báo, hình dưới đây là một ví dụ.
Để xác định nguyên nhân của những lỗi này cần phải đọc thật kỹ nội dung thông báo lỗi.
Nếu các bạn không tự xử lý được thì hãy chụp hình thông báo lỗi và mail cho tôi để có
cách giải quyết.
Đây là màn hình hiển thị kết quả tạo database.
@NhamCT
11
15. Kiểm tra lại start menu để đảm bảo Oracle Server đã OK. Khi xuất hiện Database
Control như hình thì đảm bảo rằng Oracle của bạn đã sẵn sàng!
@NhamCT
12
HƯỚNG DẪN CÀI ĐẶT VÀ SỬ DỤNG SQL DEVELOPER
Mặc định, sau khi cài xong Oracle 11g, client tool SQL Developer cũng đã cài trong máy.
Các bạn có thể kiểm tra bằng cách mở start menu.
Chú ý: Trong trường hợp chưa có SQL Developer hoặc SQL Developer không chạy thì
hãy tìm kiếm trên Google với từ khóa “SQL Developer for Oracle 11g”, sau đó download
về máy để dùng.
Mở SQL Developer lần đầu tiền sẽ xuất hiện cửa sổ như hình dưới đây:
Vì ứng dụng SQL Developer phát triển trên nền Java, do vậy cần phải có JVM để chạy
ứng dụng này. Hãy click vào Browse để chọn thư mục có file java.exe.
Chú ý: trong thư mục Oracle đã có sẵn java.exe, các bạn Browse tới thư mục:
…\app\xxx\product\11.2.0\dbhome_x\jdk\bin
xxx, x: là những tên gọi và số tùy thuộc vào từng máy
@NhamCT
13
Màn hình làm việc của SQL Developer như sau:
Để có thể làm việc với database vừa tạo cần phải tạo Connection. Cách tạo Connection
như sau:
Bước 1
Bước 2
Connection Name: Tự đặt
User name: sys as sysdba
@NhamCT
14
Password: nhập mật khẩu lúc tạo database
Connection Type: TNS
Network Alias: Chọn tên database đã tạo
Bước 3
Click nút TEST, nếu Status là Success thì click nút SAVE để lưu lại. (Nếu báo lỗi thì lên
Google tra lỗi và sửa )
@NhamCT
15
MẸO KHỞI ĐỘNG WINDOWS NHANH KHI DÙNG ORACLE
Để cải thiện tốc độ khởi động Windows khi cài Oracle, cần chuyển một số service của
Oracle về chế độ Manual. Các bước cụ thể như sau:
Click chuột phải vào My Computer và chọn Manage.
Mở mục Service và tìm đến các service có chứa từ Oracle.
Có 2 service cần chú ý:
OracleOraDb11g_homexTNSListener
OracleServicexx (ví dụ: OracleServiceBanking)
OracleDBConsolexx(ví dụ: OracleDBConsoleBanking)
Với x là một số (1,2,…) và xx là tên database bạn vừa tạo.
Click chuột phải vào từng service này và chuyển sang chế độ khởi động là Manual.
@NhamCT
16
Khi nào cần sử dụng đến Oracle thì tiến hành khởi động các service này bằng cách click
chuột phải vào từng service và chọn Start.
Chú ý: Khởi động OracleOraDb11g_homexTNSListener trước tiên.