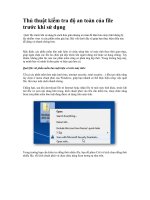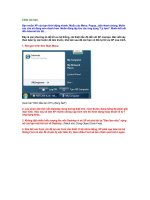thủ thuật kiểm tra máy tính trước khi mua
Bạn đang xem bản rút gọn của tài liệu. Xem và tải ngay bản đầy đủ của tài liệu tại đây (412.49 KB, 14 trang )
NỘI DUNG BÀI THUYẾT TRÌNH NHÓM 2:
1. Mục đích kiểm tra máy vi tính
-đảm bảo về chất lượng và phù hợp về giá cả.
-giúp phân biệt được giữa máy mới và máy cũ.
-để thực hiện việc học tập và công việc một cách tốt nhất.
2. Các dòng máy vi tính phổ biến hiện nay.
Công ty Mỹ:
- IBM
- Apple
- Intel
- HP.
- Dell
công ty Đài Loan:
- ASUS
- GIGABYTE
- Acer
công ty Nhật:
- Sony
- Motorola
Công ty hàn quốc:
Sam sung
3. Hình thức mua hàng.
3.1 Mua tại cửa hàng
SP Phong phú với nhiều sản phẩm mẫu mã đẹp và nhiều tính năng.
Đây là hình thức mua hàng thông dụng và hợp lý nhất đối với sinh viên.
Nếu chọn mua laptop tại cửa hàng thì nên chọn mua tại đại lý phân phối chính
hãng hoặc các đại lý phân phối có uy tín.
Thời hạn bảo hành máy thông thường là 1 năm. Giữ phiếu bảo hành để đảm bảo
quyền lợi của mình.
Mua máy tại cửa hàng thường có đi kèm khuyến mại. Mỗi đại lý lại có các hình
thức khuyến mại riêng. Bạn nên tìm hiểu kỹ các chương trình khuyến mại, ưu đãi để lựa chọn sản
phẩm thích hợp. Theo kinh nghiệm thì mùa hè, từ tháng 7 đến hết tháng 9 cũng là đợt có nhiều
khuyến mại nhất dành riêng cho HSSV.
3.3 Mua trả góp
Hình như mua trả góp hiện đang rất được ưa chuộng vì vừa đáp ứng được nhu
cầu về sản phẩm chất lượng cao mà không phải chi trả một khoản tiền mặt lớn nhất định trong
cùng một thời điểm.
Chương trình mua trả góp laptop dành riêng cho sinh viên thường không đi
kèm lãi suất, hoặc lãi suất thấp nếu có. Tổng tiền chi trả cho một chiếc laptop mua trả góp
không chênh lệch quá nhiều so với mức giá thực của sản phẩm.
Tuy nhiên, điểm hạn chế của hình thức mua này là rắc rối về mặt thủ tục. Khi
có ý định mua trả góp, các bạn nên chuẩn bị đầy đủ các giấy tờ cần thiết theo yêu cầu của nhà
phân phối để tránh lãng phí thời gian một cách không cần thiết.
Một số công ty tài chính cũng cho phép mua máy tính trả góp với thủ tục đơn
giản, nhưng lãi suất thường cao (có nơi đến 20%, thậm chí cao hơn). Các bạn nên cân nhắc
kỹ.
3.4 Mua hàng online trên website của hãng
Một số hãng có dịch vụ bán hàng trực tiếp trên website. Lợi ích của việc mua
hàng trên website của hãng là bạn có thể yêu cầu thay thế cấu hình cho phù hợp với nhu cầu
sử dụng của mình. Đa phần, các hãng sản xuất máy tính lớn như Sony, HP, Apple, Lenovo …
đều có hình thức mua hàng này.
Hình thức mua online tuy chưa phổ biến nhưng lại phù hợp với những bạn
có nhu sử dụng máy riêng biệt. Việc thay thế hoặc loại bỏ những tính năng không phù hợp với
nhu cầu sử dụng sẽ giúp bạn giảm thiểu chi phí không cần thiết.
Tuy nhiên, các bạn nên lưu ý đến thuế nhập khẩu tại Việt Nam đối với mặt
hàng máy tính, điện tử nếu không rơi vào tình trạng "tưởng rẻ hóa đắt". Dịch vụ này đặc biệt phù
hợp với các bạn sinh viên đang đi du học tại các nước phát triển như châu Âu, Mỹ hoặc Úc.
Mẹo nhỏ: Trên các website bán hàng online thi thoảng cũng có "happy hour"
(giờ giảm giá) hoặc giảm giá trong một thời điểm công bố trước. Nếu "trường kỳ mai phục",
bạn sẽ kiếm được một sản phẩm tốt với giá cực rẻ.
3.6 Mua hàng qua mạng
Có nhiều cách để mua máy tính xách tay, như bạn đã biết bạn cũng có thể ngồi ngay tại nhà mà
vẫn mua được với hàng loạt trang web bán hàng qua mạng , có thể kể đến vài trang thông dụng:
Giao diện chúng khác nhau nhưng đầu mỗi trang thường có thanh tìm kiếm hãy
nhập tên của chiếc Laptop bạn muốn tìm vào và click nút “tìm kiếm” nếu không có tên hay bạn
vẫn chưa chọn được máy tính thì ta hay bắt đầu chọn thôi. Bắt đầu chọn các tính năng mong muốn
cho laptop tương lai của bạn:
Trang web sẽ hiển thị tất cả các máy tính đáp ứng yêu cầu của bạn, nếu bạn chỉ
ra càng rõ, tức là cung cấp càng nhiều thông tin về cấu hình, giá cả, thương hiệu…cho trang web
thì bạn sẽ nhận được càng chính xác sản phẩm bạn muốn. Tìm hiểu thêm về chiếc Laptop ở phần
thông số sản phẩm.
Để chắc chắn hơn ban hãy so sánh với các sản phẩm khác, tham khảo qua lịch
sử giá của chiếc Laptop
Lưu ý là để có thể thanh toán bằng tài khoản ngân hàng bạn phải đến tại ngân
hàng để đăng ký kích hoạt dịch vụ Internet banking.
NOTE: mua hàng trên mạng thì bạn không thể đảm bảo 100% hàng đến tay bạn
đúng như yêu cầu. Do đó tôt nhất mua chỗ uy tín lâu năm còn không hãy đên các cửa hàng lớn để
được tư vấn, mua trực tiếp.
/>4. Các bước chọn mua laptop
Chọn mua laptop cho sinh viên Lựa chọn một chiếc laptop vừa phù hợp với thị hiếu mà giá thành
lại hợp lý luôn là một vấn đề khiến nhiều bạn sinh viên phải băn khoăn. Một vài lời khuyên cho các bạn
sinh viên khi cân nhắc chọn mua máy tính.
4.1 Xác định rõ mục đích sử dụng
Thị trường máy tính xách tay hiện nay rất phong phú, đa dạng với nhiều thương
hiệu nổi tiếng. Các sản phẩm mới liên tục được ra mắt với kiểu dáng, mẫu mã đẹp mắt. Đặc biệt là
với mức giá tương đối mềm, chỉ vào khoảng từ 13 đến 15 triệu đồng là bạn đã có thể sở hữu một
chiếc laptop đời mới, gọn nhẹ với nhiều tính năng.
Đối với HSSV, ngoài giá tiền và thương hiệu, các bạn cần phải cân nhắc cả mục
đích sử dụng. Một chiếc laptop phù hợp với mục đích sử dụng sẽ có ích và tiết kiệm hơn là một
chiếc laptop sành điệu, thương hiệu nổi tiếng nhưng lại thừa hoặc thiếu tính năng.
Nếu nhu cầu của bạn chỉ dừng lại ở xử lý văn bản, chat và duyệt web, không cần
thiết phải mua một chiếc laptop có cấu hình quá mạnh. Nếu là sinh viên các trường mỹ thuật hay
xây dựng, việc học tập đòi hỏi sử dụng nhiều đến các phần mềm đồ hoạ cao cấp, bạn không nên
mua những chiếc laptop có cấu hình thấp, không đáp ứng được đầy đủ nhu cầu xử lý đồ hoạ.
4.2 Chọn lựa cấu hình phù hợp
Để phục vụ các nhu cầu cơ bản như xử lý văn bản, duyệt web … bạn nên chọn
mua loại máy sử dụng chip xử lý tầm trung (lõi đơn hoặc lõi kép), RAM tối thiểu 1GB, dung
lượng ổ cứng HDD 160GB trở lên, màn hình 13 inch hoặc nhỏ hơn. Các CPU hợp lý trong trường
này là Core i3 đang rất thịnh hành. Dòng sản phẩm này có giá trung bình từ 10 đến 14 triệu đồng,
đã gồm thuế.
Với mục đích làm đồ họa hay lập trình thì những máy có bộ vi xử lý mạnh, card
đồ hoạ rời, ổ cứng với dung lượng lớn... là lựa chọn hợp lý.
Dòng chip mạnh mẽ đang được ưa chuộng năm nay là core i5. Các bạn cũng có
thể lựa chọn các chip đời cũ có tốc độ xử lý cao (ví dụ như P8800). RAM trung bình khoảng 2GB
trở lên, ổ cứng từ 250GB hoặc cao hơn. Tốc độ vòng quay của ổ cứng cũng khá quan trọng, nếu
kỹ tính bạn có thể chọn tốc độ vòng quay 7200rpm. Dòng sản phẩm này có giá tương ứng từ 15
triệu đến trên dưới 30 triệu đồng.
4.3 Trọng lượng máy và thời lượng sử dụng
Một chiếc laptop cồng kềnh sẽ hạn chế bạn trong việc di chuyển, nhưng những
laptop có trọng lượng nhẹ thường đắt. Theo chúng tôi, laptop có trọng lượng khoảng 2.2 Kg hoặc
trên dưới một chút là hợp lý.
Thời lượng pin cho laptop trên lý thuyết đạt tối đa là 5 tiếng, thời gian thực tế sử
dụng sẽ thấp hơn nhiều. Các bạn hãy chọn những laptop có thời lượng pin tương đối dài (khoảng
2.5 đến 3 tiếng trở lên).
4.4 Các bước kiểm tra máy vi tính
A, kiểm tra máy laptop mới
4.4.1 Kiểm tra tổng quát:
Khi một chiếc MTXT xuất xưởng, nó sẽ được kiểm tra khá kĩ lưỡng, tuy nhiên
trong quá trình vận chuyển hoặc bảo quản ở các cửa hàng bán lẻ, rất nhiều mối đe dọa có thể xảy
ra và gây xước xát hay thậm chí là nứt vỡ trên thân máy. Vì thế bạn hãy kiểm tra thật kĩ vỏ ngoài
(không cần mở nắp). Chú ý phát hiện các vết xước trên nước sơn, kiểm tra các góc xem có bị va
đập, kiểm tra phía dưới xem có bị lõm hay các nắp che (RAM, đĩa cứng, ổ quang) có bị lỏng lẻo
hay không.
Trong trường hợp phát hiện có dấu hiệu bất thường, bạn cần liên hệ ngay nơi
bán để được giải quyết. Đặc biệt ở thị trường Việt Nam, do máy thường được đóng thùng cẩn thận
và được mua trực tiếp từ cửa hàng rồi chuyển đến khách hàng trong khoảng cách ngắn nên
rất khó để các trục trặc xảy ra trong quá trình vận chuyển. Những dấu vết của tác động vật
lý thường là do quá trình bảo quản máy không được tốt hoặc lỗi từ khi sản xuất.
4.4.2. Kiểm tra sơ bộ màn hình và bàn phím :
Sau khi đã hoàn tất kiểm tra “ngoại hình”, bạn mở nắp máy và xem xét kĩ màn
hình xem có vết xước hay lõm nào không. Một số MTXT có bàn phím thiết kế không tốt có thể
gây tì vết và tạo thành hình bàn cờ lên màn hình LCD do lực xóc trong quá trình vận chuyển.
Nhiều hãng sản xuất như Apple, Dell, Toshiba, Sony…. thường kê một lớp lót giữa màn hình và
bàn phím để đảm bảo an toàn . Song song với màn hình, bạn cũng xem xét bàn phím để đảm bảo
các phím đều nằm đúng vị trí, không có phím nào bị kẹt, lỏng hoặc rơi ra ngoài.
Chú ý không bỏ sót việc kiểm tra các phím điều khiển đa phương tiện – đặc biệt
là các phím cảm ứng trên máy hiện đại.
4.4.3 Kiểm tra pin và phụ kiện đi kèm:
Thông thường, nhà sản xuất tặng kèm rất nhiều phụ kiện theo MTXT nhưng
trong đó quan trọng nhất là pin và sạc nguồn AC đầu vào. Bạn hãy kiểm tra pin để đảm bảo không
có dấu vết lạ nào (xước, móp), pin phải không có mùi lạ, các điểm tiếp xúc phải không bị vết xước
kim loại (nếu là máy mới 100%). Một số loại pin như của Dell còn cho phép kiểm tra tình trạng
(độ chai) của pin mà không cần mở máy bằng cách nhấn và giữ nút kiểm tra dung lượng trên pin
trong vài giây (bạn nên xem tài liệu đi kèm để biết cách kiểm tra tương ứng của máy vừa mua).
Đối với sạc nguồn, bạn kiểm tra đầu cắm xem có phù hợp với ổ điện trong nhà
hay không (đặc biệt là đối với các máy mua từ nước ngoài về), nếu không, bạn sẽ phải mua đầu
chuyển), chú ý xem xét dây dẫn để đảm bảo không có vết đứt hay dập nào.
Các đầu cắm trên dây phải thật chắc chắn.
4.4.4 Kiểm tra quá trình vận hành của bàn phím, màn hình và pin:
Để thực hiện việc này, bạn cắm sạc, pin vào máy rồi khởi động. Sau khi hoàn tất
các bước chuẩn bị của Windows và màn hình Desktop quen thuộc hiện ra, bạn hãy chuyển hình
nền thành một màu rồi kiểm tra xem có điểm chết nào hay không. Lưu ý rằng một dòng MTXT
thường có tấm LCD do nhiều nhà sản xuất khác nhau cung cấp, chất lượng của mỗi loại panel
thường rất khác nhau (màu sắc, độ sáng, góc nhìn), nếu màn hình không đạt yêu cầu, bạn có thể
yêu cầu đổi (nếu mua máy từ chính hãng).
Tiếp theo, bạn mở một trình soạn thảo văn bản nào đó (Notepad hoặc Microsoft
Word) rồi kiểm tra từng phím để đảm bảo mọi chức năng đều hoàn hảo. Đối với pin, bạn hãy sạc
đầy rồi dùng phần mềm kiểm tra pin chuyên dụng như Battery Meter để kiểm tra thời lượng sử
dụng và dung lượng pin hiện hành. So sánh với số liệu ghi trên pin để biết tình trạng, lưu ý rằng
thời gian sử dụng thường ngắn hơn so với những gì nhà sản xuất công bố. Bạn có thể để máy chạy
liên tục cho tới khi hết pin để kiểm tra độ ổn định, nếu bị lỗi hoặc khởi động lại, có thể pin hoặc
bộ nhớ RAM có vấn đề.
4.4.5. Kiểm tra các giao tiếp và ổ quang:
Trong Windows, bạn hãy kiểm tra các cổng bằng cách cắm thử các thiết bị
ngoại vi.
Trong số đó, đặc biệt cần chú ý là những cổng nào ít dùng (như ExpressCard
hoặc Modem 56k) vì nhiều khi sau vài tháng dùng máy, bạn mới vô tình cần tới chúng và sẽ chẳng
hay ho gì khi tới lúc đó mới biết nó có trục trặc. Bạn cũng không được quên kiểm tra USB,
Bluetooth, Wifi… vì đây là những giao tiếp thường xuyên được sử dụng nhất. Riêng đối với ổ
quang, do đa số các MTXT mới đều được trang bị DVD-RW nên bạn có thể mua một vài chiếc đĩa
trắng để ghi thử bởi một số ổ có thể đọc đĩa rất tốt nhưng lại không ghi đĩa được.
Ngoài ra, nếu máy có webcam, bạn cũng nên kiểm tra tình trạng hoạt động của
nó bởi một số dòng máy với Windows Vista có những trục trặc khá “thông dụng”.
4.4.6 Kiểm tra đĩa cứng:
Bạn mở System Properties > Hardware Devices Manager và kiểm tra ổ cứng, các thông số trong
này phải trùng với thông số mà nhà sản xuất thông báo. Trong đó, dung lượng ổ phải báo sát với mức
chuẩn, ví dụ như ổ 320GB thường phải báo khoảng ~300GB trong hệ điều hành, dĩ nhiên con số thực tế sẽ
không bao giờ đạt được tới mức tối đa 320GB do sự khác biệt về cách tính theo hệ nhị phân hoặc thập phân
của nhà sản xuất đĩa cứng so với hệ điều hành. Tuy nhiên sự chênh lệch không được quá lớn.
4.4.7. Kiểm tra hệ điều hành:
Bước này tùy thuộc vào khả năng và nhu cầu của bạn, do đa số các loại MTXT đều được cài sẵn
rất nhiều phần mềm dùng thử hoặc tiện ích linh tinh của nhà sản xuất nên chạy rất chậm. Việc cài mới hệ
điều hành sẽ giúp bạn loại bỏ bớt những thức lỉnh kỉnh, tuy nhiên nó đòi hỏi khả năng cơ bản về máy tính.
Nếu không tự tin để thực hiện quy trình này trong khi không ai có thể hỗ trợ được, bạn nên tìm vào Control
Panel > Add/Remove Programs và gỡ bỏ bớt những thứ không cần thiết đi. Tiện nhất là bạn cài lại mới
phiên bản Windows của riêng mình. Toàn bộ trình điều khiển và phần mềm cần thiết thường được cung cấp
trên trang web của nhà sản xuất.
Bạn mang laptop đi công tác, và phát cáu lên vì suốt ngày phải tìm ổ cắm điện cho chiếc máy tính
xách tay của mình. Làm thế nào để kéo dài thời gian dùng pin laptop càng lâu càng tốt? Sau đây là 14
mẹo nhỏ giúp bạn thực hiện điều đó.
1. Chống phân mảnh ổ cứng:
Dữ liệu bị rải khắp khắp nơi trên đĩa cứng sẽ khiến đầu đọc hoạt động nhiều hơn, và tốn điện hơn.
Cách tốt nhất để giúp tiết kiệm điện cho ổ cứng là thường xuyên chống phân mảnh – defrag (Start menu >
accessories > System tool > disk defragment trên Windows XP)
2. Giảm độ sáng màn hình
phần lớn màn hình laptop cho phép tăng giảm độ sáng tuỳ ý. Vài mẫu máy thậm chí cho phép
điều chỉnh tốc độ CPU và quạt để tiết kiệm điện. Nếu có thể, chỉnh ở mức thấp nhất chấp nhận được để tiết
kiệm thêm chút ít điện cho pin máy. Độ sâu màu 32 hay 16 bit cũng ảnh hưởng đến mức tiêu thụ điện của
màn hình.
3. Tắt bớt các phần mềm đang chạy nền trong windows
Yahoo, Google Desktop search, Antivirus.. vân vân. Tất cả các phần mềm này vẫn chạy thường
trực trong Windows ngay cả khi bạn đã tắt ngoài desktop. Tắt bớt những gì bạn cho là không cần thiết (ví
dụ Antivirus khi không kết nối Internet) khi máy đang sử dụng điện từ pin.
4. Tắt bớt thiết bị cắm ngoài
Các thiết bị sử dụng điện từ USB như chuột và WiFi hút hết điện pin một cách “chóng vánh”, vì
thế nên tắt bớt khi không sử dụng. Tất nhiên, cũng tránh sạc điện cho các thiết bị cầm tay khác như iPod,
điện thoại di động qua cổng USB.
5. Tăng thêm RAM
tăng RAM sẽ giúp laptop ít phụ thuộc vào virtual memory, và như vậy ít sử dụng ổ cứng hơn, tiết
kiệm điện hơn. Tuy nhiên cần chú ý thêm RAM cũng sử dụng thêm điện pin, chỉ nên lắp thêm RAM khi
bạn thực sự cần chạy các tác vụ ngốn nhiều tài nguyên hệ thống.
6. Chạy phần mềm từ ổ cứng thay vì từ CD/DVD
Ổ cứng laptop đã tốn điện, ổ quang còn tốn hơn. Thậm chí đĩa trong ổ nhưng không đọc cũng đã
tốn điện. Bạn có thể sử dụng một số phần mềm tạo đĩa ảo như Alcohol 120% thay vì đọc trực tiếp trên đĩa
CD/DVD.
7. Lau đầu tiếp xúc của pin thường xuyên.
Các đầu tiếp xúc giữa pin và các bộ phận khác trong laptop cần lau sạch thường xuyên với vải
mềm thấm cồn, nhằm giúp việc truyền điện từ pin sang máy hiệu quả hơn.
8. Chăm sóc pin cẩn thận
Chú ý giúp pin máy của bạn “tập thể dục”. Đừng để pin đã sạc đầy không sử dụng quá lâu. Cố
gắng dùng ít nhất một hoặc hai lần mỗi 2-3 tuần. Chú ý thêm rằng không nên sử dụng các loại pin Li-On
đến khi cạn kiệt điện.
9. Hibernate, đừng standby
Mặc dù để máy tính ở chế độ chờ standby giúp bạn tiết kiệm điện và quay lại công việc ngay khi
cần thiết, chức năng Hibernating còn tiết kiệm điện hơn. Toàn bộ trạng thái của RAM sẽ được lưu vào ổ
cứng laptop, và máy tính xách tay của bạn sẽ hoàn toàn ngưng hoạt động khi hibernating, trong khi vẫn có
thể quay lại làm việc gần như tức thời như standby.
10. Không để máy quá nóng
Laptop sẽ hoạt động hiệu quả hơn khi “mát mẻ”. Thử làm việc trong phòng máy lạnh, hoặc lau
chùi kĩ các khe thoát nhiệt ở phía sau máy khi có thời gian rỗi.
11. Tinh chỉnh các cài đặt về mức tiêu thụ điện
Bạn có thể chỉnh các lựa chọn này khi click chuột phải lên màn hình desktop, properties >
ScreenSaver > power > max battery.
12. Không chạy quá nhiều phần mềm một lúc
Không nên sử dụng laptop như PC: làm việc trên Word trong khi phần mềm hỗ trợ download
đang hoạt động và WMP đang chơi MP3. Càng bật nhiều chương trình, máy càng ngốn pin, và đôi khi bạn
sẽ hết pin trước khi hoàn thành bất cứ việc gì.
13. Đừng bắt máy làm việc quá sức
gõ văn bản trên Word, lướt web hẳn sẽ tốn ít điện hơn chơi game hoặc xem phim DVD. Nếu bạn
đi công tác và không mang theo pin sơ cua, cũng như không tìm được chỗ sạc – hãy hi sinh các nhu cầu
giải trí không cần thiết.
14. Kiếm một laptop mới
và cuối cùng, nếu máy của bạn đã năm năm tuổi, có lẽ nên nghĩ đến việc thay chiếc mới. Các
dòng laptop mới với pin “hạng nặng” và tiết kiệm điện hiện hiện nay có mặt khá nhiều trên thị trường cho
bạn thoải mái chọn lựa.
B, kiểm tra máy laptop cũ
Bước 1:
Sau khi đã vào Windows, bạn nhấp chuột vào menu Start hoặc nhấn vào phím Windows có biểu
tượng, tiếp theo bạn chọn Run rồi nhấn phím Enter.
Bước 2:
Gõ chữ dxdiag vào ô trống rồi nhấn phím Enter. Một hộp thoại xuất hiện hỏi bạn có muốn kiểm
tra driver các phần cứng được chứng thực bởi Microsoft hay không, bạn không cần quan tâm đến thông báo
này mà hãy chọn YES để vào phần chính kiểm tra phần cứng máy tính.
Bước 3:
Phía trên hộp thoại có rất nhiều thẻ (System, DirectX Files, Display….), mặc định khi hộp thoại
vừa mở lên sẽ nằm ở thẻ System và đây cũng chính là thẻ cung cấp thông tin về phần cứng máy tính mà
bạn đang sử dụng. Mục System Information có rất nhiều thông tin cung cấp phía dưới, bạn chỉ cần chú ý
đến những thông tin từ phần System Manufacturer trở xuống mà thôi. Thông tin bao gồm những phần cứng
sau:
System Manufacturer: Cho biết bo mạch chủ (mainboard) đang sử dụng của
nhà sản xuất nào, những bo mạch chủ nổi tiếng và xài tốt bao gồm như Intel, Asus, Gigabyte…
Thông tin ở hình 02 cho biết bo mạch chủ bạn đang dùng là của Intel.
System Model: Cung cấp thông tin đời bo mạch chủ, thông tin này cho biết bo
mạch chủ đã sản xuất từ năm nào và nếu bạn am hiểu một tí về công nghệ thông tin bạn sẽ biết bo
mạch chủ đó mới sản xuất hay đã xuất xưởng lâu rồi. Số phía sau chữ D càng lớn cho biết bo
mạch chủ đó càng mới.
Processor: Cung cấp thông tin tốc độ CPU. Theo như hình trên CPU, máy này
có tốc độ là 3.0GHz, thuộc dòng Pentium 4 của Intel. Nếu bạn mua máy CPU thuộc dòng Celeron
thì tại mục này sẽ hiển thị tốc độ của con CPU Celeron.
Memory: Cung cấp thông tin dung lượng bộ nhớ RAM của máy tính. Dung
lượng bộ nhớ RAM càng cao máy tính càng chạy nhanh hơn. Bạn nên xem kỹ thông tin tại mục
này vì có nhiều cửa hàng bán máy thường giao sản phẩm không đúng dung lượng RAM cho khách
hàng.
Hiện tại để kiểm tra hệ thống 1 máy tính thì bạn sẽ có 3 cách:
Tháo máy xem, kiểm tra ngay trên Windows và cài đặt phần mềm . Với việc tháo máy thì sẽ rất
mất thời gian, kiểm tra ngay trên máy tí nh thì cũng nhanh nhưng lại thường hay bỏ sót vài chi tiết .
Tháo máy mất thời gian.
Xem thông tin trên DirectX Diagnostic Tool.
Cách tốt nhất tính đến thời điểm này thì sẽ là tải phần mềm thứ 3 để xem. GenK sẽ giới thiệu với
bạn đọc Piriform Speccy, một phần mềm được tạo bởi hãng Piriform, cha đẻ của chương trình CCleaner.
Speccy là phần mềm xem thông tin máy tí nh rất nhẹ và thân thiện với người dùng .
Có thể thấy là phần mềm Speccy sở hữu giao diện rất thân thiện và không hề phức tạp như
những phần mềm khác. Ngay khi mở phần mềm bạn sẽ biết được những thông số quan trọng nhất
trong chiếc máy tí nh như tên thương hiệu, dung lượng ổ cứng, RAM, nhiệt độ. Khi ấn vào mỗi mục thì
phần mềm sẽ hiển thị chi tiết hơn. Những mục được liệt kê trong Speccy là hệ điều hành, CPU, RAM,
bo mạch chủ, card đồ họa, ổ cứng, ổ quang, loa, các thiết bị kết nối và mạng.
Giao diện ban đầu.
Tại sao bạn lại cần Speccy?
Speccy thoạt nhì n trông chẳng khác gì những phần mềm quản lý hệ thống khác .
Tuy nhiên, nó lại sử dụng rất dễ dàng. Bạn không cần phải là chuyên gia máy tính cũng có thể sử
dụng được Speccy.
Giả sử bạn có cần lắp thêm 1 thanh RAM nữa, bạn có thể nhanh chóng kiểm tra
xem còn bao nhiêu chân để cắm RAM và đã lắp loại RAM bộ nhớ bao nhiêu . Sau đó bạn có thể ra
ngoài và mua loại RAM thích hợp. Hay giả dụ bạn đị nh bán máy tí nh , bạn có thể dùng Speccy để
nhanh chóng liệt kê ra thông số các bộ phận máy tí nh…
Tóm lại, Piriform Speccy là phần mềm không thể thi ếu đối với người dùng
máy tính. Phần mềm rất nhẹ , miễn phí và thân thiện với người dùng. Chỉ 3 yếu tố đó cũng đủ
để cạnh tranh với những phần mềm kiểm tra hệ thống khác .
3.2 Cân nhắc khi chọn mua máy cũ
Nếu điều kiện kinh tế không phù hợp, bạn cũng có thể chọn mua laptop cũ. Khi
kiểm tra sản phẩm, bạn nên lưu ý kiểm tra bộ toàn bộ máy, từ bộ xử lý, màn hình, chuột, bàn
phím, ổ, đĩa đến loa hay các cổng kết nối. Đảm bảo tất cả đều hoạt động bình thường trước khi
quyết định mua máy.
Bạn cũng có thể kiểm tra mã số sản phẩm của máy trên website của hãng để biết
cấu hình phần cứng của máy đã bị thay đổi hay chưa. Các bạn có thể download một số phần, mềm
ví dụ như CPU-z, GPU-z hay Speccy kiểm tra cấu hình máy.
Dân trong nghề cũng mách nhỏ một kinh nghiệm, đó là hãy kiểm tra những con
ốc. Nếu máy đã bị "mở" thì những con ốc phía sau sẽ có vết xước. Một số kẻ ma mãnh có thể tráo
ốc mới, nhưng nếu nhìn kỹ bạn sẽ phát hiện ra. Nên hỏi kỹ người bán về lịch sử của máy (Máy đã
bị mở chưa? đã nâng cấp những gì? ở đâu? ...).
3.5 Dịch vụ bảo hành mở rộng
Dịch vụ bảo hành mở rộng là hình thức gia hạn bảo hành dành cho máy, giảm thiểu rủi ro trong
quá trình sử dụng. Khi mua hàng, bạn có thể đăng kí thêm các gói dịch vụ bảo hành mở rộ.