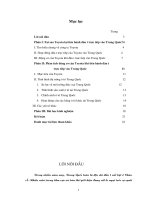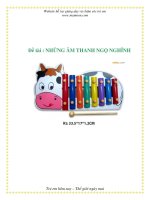Nhúng âm thanh dạng MP3 trực tiếp vào slide powerpoint
Bạn đang xem bản rút gọn của tài liệu. Xem và tải ngay bản đầy đủ của tài liệu tại đây (188.85 KB, 2 trang )
NHÚNG ÂM THANH DẠNG MP3 TRỰC TIẾP VÀO SLIDE
POWERPOINT
Trong PowerPoint (PP), nếu muốn nhúng trực tiếp âm thanh vào
slide, bạn phải dùng định dạng wave (vì mặc định PP không hỗ
trợ dạng mp3). Tuy nhiên với kích thước thường là khá lớn, định
dạng wav thực sự không tiện dùng nếu như slide có nhiều âm
thanh cần sử dụng. Thủ thuật sau sẽ giúp bạn dễ dàng “qua mặt”
PP để chèn định dạng mp3 vào slide nhanh chóng.
Thao tác nhúng (embed) và chèn (insert) âm thanh trong PP là hoàn toàn khác nhau. Với
thao tác chèn, file âm thanh sẽ được chèn cố định với đường dẫn trên máy, vì vậy khi
copy sang máy khác sử dụng, bạn sẽ không còn nghe được âm thanh. Để giải quyết vấn
đề này, bạn có thể dùng tính năng Package for CD (File > Package for CD) trong PP để
đóng gói ứng dụng. Khi đó, chương trình sẽ tự động tạo ra thư mục và sao chép các file
âm thanh vào trong đây, và bạn mới có thể chép toàn bộ thư mục và file PP sang máy
khác để sử dụng.
Với thao tác nhúng, file PP tạo ra (thường ở định dạng .pps) có thể gộp chung với file âm
thanh và đóng gói thành một ứng dụng duy nhất. Cách làm này sẽ không phát sinh thêm
các file “thừa” như thao tác chèn. Tuy nhiên, điểm hạn chế của nó là không hỗ trợ định
dạng khác ngoài wav, vì vậy chèn theo cách này file PP sẽ có kích thước khá lớn. Trong
trường hợp này, sử dụng file mp3 sẽ giúp bạn tiết kiệm dung lượng đáng kể. Để làm việc
này, bạn cần dùng công cụ Cdex (miễn phí, dung lượng 1,9 MB, tải tại
Công cụ này sẽ giúp bạn làm “giả” file wav bằng cách thêm
vào phần RIFF-Wav Header trên file MP3 để PP “chấp nhận” đây là file wav và có thể
nhúng được vào nó. Với cách làm này thì file wav tạo ra có kích thước y hệt file mp3 và
bạn có thể nhúng vào PP một cách dễ dàng. Thao tác này được chia thành hai bước:
1. Thêm thông tin RIFF-Wav Header vào file mp3
Đầu tiên, bạn bấm đôi biểu tượng chương trình trên desktop để khởi động ứng dụng. Sau
đó vào menu Convert, chọn dòng Add RIFF-Wav(s) header to mp2 or mp3 file(s), sau đó
bấm dấu ba chấm (...) và chọn đường dẫn lưu file mp3. Sau đó, bấm nút Convert để
chuyển đổi. File wav tạo ra sẽ được chứa chung trong thư mục file mp3 gốc, tuy nhiên
phần mở rộng lúc này là wav.
2. Bật chế độ nhúng file âm thanh trong PP
Để chuyển âm thanh chèn trong PP sang chế độ nhúng, đầu tiên, bạn vào menu Tools >
Options, chọn tiếp thẻ General. Tại đây, bạn tìm dòng Link sounds with file size greater
than... và nhập giá trị là 50000. Sau đó, bấm OK.
Tiếp đến, bạn vào menu Insert > Movies and sounds, chọn Sound from file và trỏ đến
đường dẫn chứa các file wav mà bạn đã tạo ra lúc nãy (bằng phần mềm Cdex). Khi xuất
hiện hộp thoại thông báo, bạn có thể chọn Automatically (tự chạy âm thanh khi chạy
slide) hoặc When clicked (chạy file wav khi bấm biểu tượng âm thanh), tùy chọn này phụ
thuộc vào nhu cầu thiết kế slide của bạn. Khi đã chọn xong, bấm phải vào biểu tượng
chiếc loa mới xuất hiện, chọn Edit sound object. Lúc này bạn sẽ thấy dòng chữ Contained
in presentation quen thuộc. Cuối cùng, bạn vào menu File > Save as, trong phần Save as
Type, bạn chọn định dạng Powerpoint Show (.pps), đặt tên cho file và bấm Save để lưu
lại file này.
Sau này khi cần trình chiếu, bạn chỉ việc copy file này và sử dụng.
Hiếu Nghĩa
/>