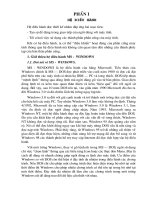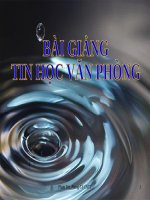Bài giảng tin học văn phòng
Bạn đang xem bản rút gọn của tài liệu. Xem và tải ngay bản đầy đủ của tài liệu tại đây (5.59 MB, 143 trang )
Bài giảng tin học văn phòng
Chƣơng 1. Microsoft word 2010
Bài 1. Giới thiệu Microsoft word 2010
1. Menu Ribbons
Với thanh menu theo giao diện Ribbon, các chức năng sẽ đƣợc chia ra theo từng tab riêng
biệt trên menu chứ không hiển thị ra toàn bộ nhƣ kiểu menu cũ.
2. Hệ thống menu
Khi lựa chọn trên menu công cụ , thay vì sổ xuống 1 menu nhƣ trƣớc đây toàn bộ cửa sổ
Office 2010sẽ thay đổi màu sắc và sẽ cung cấp các tùy chọn nhƣ: Save, Close, Preview…
Và trên cùng, hệthống menu mới cung cấp các thông tin chi tiết về tác giả, kích thƣớc
tập tin, và các thông tin về s a đổi file…. Thêm vào đó là một cửa sổ cho phép xem
trƣớc tài liệu ở dạng trang in để chắc chắn rằng văn bản đã đƣợc trình bày theo đúng ý
3. Chức năng Backstage View
Trong Office 2010, nút bấm này đƣợc thay đổi bởi một tab mới trên Ribbon, nằm ở trong
cùng bên trái. Khi click vào tab này, một màn hình mới đƣợc gọi là Backstage View sẽ đƣợc
hiện lên. Trên màn hình này, danh sách bên trái sẽ chứa các tác vụ, màn hình bên phải sẽ là
tùy chọn các chức năng tƣơng ứng với tác vụ đó.
4. Chức năng Paster Preview
Paste Preview cho phép xem trƣớc nội dung soạn thảo sẽ trông nhƣ thế nào nếu một nội
dung khác đƣợc dán vào trong đó giúp tiết kiệm đƣợc thời gian. Ngoài ra tính năng này còn
Giáo viên: Trần Thị Thu Phương
Trang 1
Bài giảng tin học văn phòng
cho phép lƣu giữ định dạng của nội dung cần dán, kết hợp các định dạng hoặc loại bỏ định
dạng của nội dung trƣớc khi dán.
5. Chức năng Text Effect
Cho phép trang trí text bất kỳ mà không cần tạo thêm đối tƣơng word Art.
Các bƣớc thực hiện:
- Chọn chữ cần tạo hiệu ứng trang trí
- Nhấp chuột vào biểu tƣợng Text Effects trên thanh công cụ của thẻ Home (Font),
menu đổ xuống cho phép lựa chọn các hiệu ứng áp dụng.
Giáo viên: Trần Thị Thu Phương
Trang 2
Bài giảng tin học văn phòng
Xóa bỏ tính năng text effect:
Chọn text đã thiết lập text effect
Kích nút Text Effects/ chọn Clear Text Effects
Chú ý: Chức năng này chỉ đƣợc áp dụng cho các file của word 2010 và có định dạng .docx,
nếu là file .doc, chức năng này sẽ bị xóa bỏ.
6. Lƣu file dạng pdf
Ý nghĩa:
- Dung lƣợng file nhỏ gọn hơn, mở cũng nhanh hơn
- Hạn chế việc copy
Cách thực hiện:
- File/Save As
Giáo viên: Trần Thị Thu Phương
Trang 3
Bài giảng tin học văn phòng
Chỉ ra đƣờng dẫn tại hộp Save in, nhập tên file và File name, chọn đuôi trong Save as
type là PDF(*.pdf)
- Chọn Save
Lƣu ý: Khi đặt tên file, phải là tên không dấu thì chức năng này mới không báo lỗi.
7. Chụp ảnh cửa sổ
Ý nghĩa: Cho phép chèn ảnh cửa sổ hoặc một phần của cửa sổ vào văn bản
Cách thực hiện:
Insert/Screenshot
-
Có thể chọn cửa sổ cần chụp trong danh sách cửa sổ hoặc một phần cửa sổ bằng cách kích
nút Screen Clipping/ Khoanh vùng ảnh cần chụp.
8. Phát triển chức năng tìm kiếm
Giáo viên: Trần Thị Thu Phương
Trang 4
Bài giảng tin học văn phòng
Office Word 2010 MS đã phát triển chức năng này thành một chức năng khá linh hoạt và tốc
độ tìm kiếm cũng đƣợc cải thiện đáng kể. Khi chọn lệnh tìm kiếm hay nhấn tổ hợp phím
Ctrl+F, cửa sổ soạn thảo sẽ thu hẹp lại về bên trái nhƣờng chỗ cho hộp thoại tìm kiếm. Khi
ngƣời dùng nhập nội dung tìm kiếm vào ô Search Document thì các từ giống sẽ đƣợc đánh
dấu ngay trong văn bản đồng thời hộp thoại cũng hiện ra một phần đoạn văn gần với từ
đang tìm kiếm để ngƣời dùng có thể dễ dàng di chuyển đến vùng có từ đang tìm kiếm
9. Tùy chọn bảo mật
Cho phép đặt mật khẩu để mở hay sửa file word.
-
Mở file Word mà mình muốn mã hóa và đặt mật khẩu bảo vệ lên.
-
File > Info > Protect Document.
Giáo viên: Trần Thị Thu Phương
Trang 5
Bài giảng tin học văn phòng
- Trong menu xổ xuống, chọn chức năng Encrypt with Password hoặc Restrict Editing
- Một hộp thoại Encrypt Document xuất hiện, nhập vào mật khẩu mã hóa văn bản của
mình vào, rồi bấm nút OK.
- Một cửa sổ khác xuất hiện, nhập lại mật khẩu một lần nữa để xác nhận. Và bấm nút OK
để áp dụng.
Restrict Editing: .......................................................................................................................
...................................................................................................................................................
10. Các thao tác với file trong word 2010
- Tạo mới văn bản: File/New hoặc Ctrl+N
- Mở văn bản sẵn có: File/Open hoặc Ctrl + O
- Lƣu văn bản: File/Save hoặc Ctrl + S
- Đóng cửa sổ: File/Close hoặc Alt + X
Giáo viên: Trần Thị Thu Phương
Trang 6
Bài giảng tin học văn phòng
Bài thực hành số 1.
Soạn thảo văn bản có định dạng nhƣ sau:
Sử dụng tính năng Paster Preview để copy và paste theo các tùy chọn: Keep source formatting,
Merge formatting, keep text only.
Bài thực hành số 2:
Sử dụng tính năng Text Effect để soạn thảo văn bản sau:
Giáo viên: Trần Thị Thu Phương
Trang 7
Bài giảng tin học văn phòng
Bài 2. Làm việc với văn bản
1. Định dạng văn bản
Với word 2010, định dạng văn bản sử dụng ở 2 nhóm chức năng chính là Font (Định dạng
về font) và Paragraph (Đoạn văn bản) của thẻ Home
Trong đó:
– Chọn font, cỡ font nhấn vào
– Muốn cho chữ in đậm, in nghiêng hay gạch chân kích chuột vào nhóm chức năng
– Chỉ số dƣới, chỉ số trên kích chuột chọn nhóm chức năng
– Để định dạng chữ một cách đặc biệt nhấn chuột chọn
(text effect)
– Để tạo highlight cho chữ, nhấn chuột chọn
– Thay đổi màu sắc chữ nhấn chuột chọn
– Để tăng, giảm cỡ font, định dạng chữ khách nhƣ VIẾT IN HOA, Viết In Các Ký Đầu Từ,
viết chữ thƣờng… nhấn chuột chọn nhóm chức năng
– Để căn lề trái, căn giữa, căn phải, căn đều hai bên nhấn chuột chọn chức năng
– Để chọn giãn dòng
– Để tô màu nền, kẻ khung cho đoạn văn bản chọn
Muốn thiết lập hơn nữa về font và paragraph, kích vào mũi tên góc phải của nhóm Font,
Paragraph, các thiết lập giống word 2003.
2. Định dạng tab, numbering
Để thiết lập Tab đƣợc thuận tiện, nhấn chọn Ruler trong thẻ View. Ta có thể thiết lập các
loại tab sau:
Tab trái
: Đặt vị trí bắt đầu của đoạn text mà từ đó sẽ chạy sang phải khi nhập liệu
Giáo viên: Trần Thị Thu Phương
Trang 8
Bài giảng tin học văn phòng
Tab giữa
liệu
: Đặt vị trí chính giữa đoạn text. Đoạn text sẽ nằm giữa vị trí đặt tab khi nhập
Tab phải
: Nhằm bên phải cuối đoạn text. Khi nhập liệu, đoạn text sẽ di chuyển sang
trái kể từ vị trí đặt tab
Để thiết lập tab, chọn kiểu tab bằng kích chuột vào
cho đến khi gặp kiểu tab mong
muốn, sau đó đƣa chuột trên thanh kẻ ngang, chọn vị trí đặt tab thích hợp.
Muốn định dạng tab, ta kích đúp chuột vào tab muốn định dạng trên thƣớc kẻ, hộp thoại tab
mở ra:
Alignment để thiết lập lề cho tab
Leader thiết lập kiểu ký tự dẫn: 1None là không có ký tự dẫn, 2: là Ký tự dẫn kiểu dấu
chấm,…
Set để đặt điểm dừng tab, tọa độ đã gõ đƣợc đƣa vào danh sách
Clear: Xóa tọa độ đã chọn
Clear all: Xóa tấ cả tọa độ điểm dừng tab
Numbering
Số thứ tự tự động cho phép ta định dạng và tổ chức văn bản với các số, các bullet
Giáo viên: Trần Thị Thu Phương
Trang 9
Bài giảng tin học văn phòng
Để thêm một thứ tự tự động vào văn bản có sẵn:
– Lựa chọn văn bản muốn để tạo một thứ tự tự động
– Trong nhóm Paragraph trên tab Home, kích vào nút danh sách Bulleted hoặc
Numbered
Để tạo một thứ tự tự động mới:
– Đặt con trỏ vào nơi muốn chèn thứ tự tự động trong tài liệu
– Chọn nút danh sách Bulleted hoặc Numbered
Giáo viên: Trần Thị Thu Phương
Trang 10
Bài giảng tin học văn phòng
– Nhập nội dung bình thƣờng
Để tạo số thứ tự lồng (là danh sách có một vài cấp độ). Để tạo một thứ tự động lồng:
– Tạo thứ tự tự động theo hƣớng dẫn trên
– Chọn
Increase
Indent
hay
Decrease
Indent
3. Chia cột báo, tạo chữ cái lớn đầu đoạn
Chia cột báo
Bƣớc 1: Nhập văn bản một cách bình thƣờng, hết đoạn nào thì nhấn Enter để xuống hang.
Sau khi gõ hết nội dung văn bản, nhấn Enter để con trỏ xuống hang tạo một khoảng trắng.
Bƣớc 2: Bôi đen khối nội dung cần chia cột báo. Tại thẻ Page Layout, nhóm Page Setup
chọn các mẫu cột do Word mặc nhiên ấn định.
Giáo viên: Trần Thị Thu Phương
Trang 11
Bài giảng tin học văn phòng
Nhấn vào More Columns, xuất hiện hộp thoại
Giáo viên: Trần Thị Thu Phương
Trang 12
Bài giảng tin học văn phòng
Presets: Các mẫu chia cột
One – Two – Three: Các cột có độ rộng bằng nhau
Left – Right: Các cột có độ rộng khác nhau
Number of Columns: Số cột (nếu muốn số cột >=3)
Width and Spacing: Điều chỉnh độ rộng và khoảng cách
Equal column width: Các cột có độ rộng bằng nhau.
Tạo chữ cái lớn đầu đoạn
Bƣớc 1: Chọn chữ cái đầu tiên của đoạn
Bƣớc 2: Nhấn chuột lên tab Insert trên thanh Ribbon và chọn lệnh Drop Cap trong nhóm
text. Khi nhấn lên nút lệnh Drop Cap, một menu xổ xuống xuất hiện, nhấn lên dòng Dropped
hoặc In margin.
4. WaterMark
Là cách tạo một ảnh trong suốt xuất hiện ngay sau văn bản trong tài liệu. Để chèn
watermark:
Chọn tab Page Layout trên vùng Ribbon
Chọn nút Watermark trong nhóm Page Background
Kích chọn watermark muốn hoặc chọn Custom watermark vào tạo một hình mờ
riêng.
Để bỏ một watermark, thực hiện các bƣớc nhƣ trên nhƣng chọn remove watermark.
Giáo viên: Trần Thị Thu Phương
Trang 13
Bài giảng tin học văn phòng
5. Header, Footer và chèn số trang
Tại thẻ Insert, nhóm Header & Footer, nhấn chuột vào nút Header hay Footer
Một menu xổ xuống với các Header, Footer mẫu, nhập nội dung cho Header hay Footer,
nhập xong nhấn đúp chuột vào vùng nội dung của trang, lập tức Header/Footer sẽ đƣợc áp
dụng cho toàn bộ trang tài liệu.
Không sử dụng Header/Footer cho trang đầu tiên
Tại thẻ Page Layout, nhấn chuột vào nút góc dƣới phải của nhóm Page Setup để mở hộp
thoại Page Setup. Tiếp theo, mở thẻ Layout ra, đánh dấu kiểm mục Different first page bên
dƣới mục Headers and footers/ Nhấn OK
Giáo viên: Trần Thị Thu Phương
Trang 14
Bài giảng tin học văn phòng
Tạo Header và Footer khác nhau cho các vùng khác nhau của tài liệu
Bƣớc 1: Tạo ngắt vùng để phân chia các vùng trong tài liệu:
+ Nhấn chuột vào vị trí muốn đặt vùng mới
+ Page Layout/Page Setup, nhấn nút Breaks và chọn một kiểu ngắt vùng phù hợp
trong Section Breaks
Bƣớc 2: Tại thẻ Insert/ Chọn Header hoặc Footer để chèn nội dung Header và Footer cho
mỗi section khác nhau/ Tích bỏ vào Link to Previous
Chèn số trang:
Chọn thẻ Insert, tại nhóm Header & Footer nhấn nút Page Number, trong menu xuất hiện lựa
chọn vị trí chèn số trang thích hợp.
Giáo viên: Trần Thị Thu Phương
Trang 15
Bài giảng tin học văn phòng
6. Định dạng trang văn bản
Chỉnh sửa lề trang và định hƣớng trang
+ Chọn tab Page Layout trên nhóm Ribbon
+ Trên nhóm PageSetup/ chọn Margins
+ Chọn các Default margin hoặc
+ Chọn vào Custom Margins và hoàn thành hộp thoại
Để thay đổi hƣớng của trang, trong tab Page Layout chọn Orientation rồi chọn Portrait
(chiều dọc) hoặc Landscape (chiều ngang)
Chèn một Trang bìa
Để chèn một trang bìa:
Giáo viên: Trần Thị Thu Phương
Trang 16
Bài giảng tin học văn phòng
+ Chọn tab Insert trên nhóm Ribbon
+ Chọn nút Cover Page trên nhóm Pages.
+ Chọn một kiểu trang bìa.
Giáo viên: Trần Thị Thu Phương
Trang 17
Bài giảng tin học văn phòng
Bài tập thực hành:
Bài số 1: Soạn thảo và trình bày văn bản theo mẫu sau, sau đó chia văn bản thành 2 cột
có dòng kẻ ở giữa
Bài số 2: Soạn thảo và trình bày văn bản theo mẫu sau:
Giáo viên: Trần Thị Thu Phương
Trang 18
Bài giảng tin học văn phòng
Bài 3: Sử dụng chức năng tab để soạn thảo văn bản sau:
Giáo viên: Trần Thị Thu Phương
Trang 19
Bài giảng tin học văn phòng
Giáo viên: Trần Thị Thu Phương
Trang 20
Bài giảng tin học văn phòng
Bài 3. Chèn các đối tƣợng trong word 2010
1. Chèn các ký hiệu đặc biệt
Các ký hiệu đặc biệt nhƣ hệ thống chấm câu, cách khoảng, hoặc các ký tự đồ họa mà không
có sẵn trên bàn phím. Để chèn các ký hiệu và các ký tự đặc biệt:
+
+
+
+
Đặt con trỏ vào vị trí muốn chèn
Chọn tab Insert trên vùng Ribbon
Chọn nút Symbol trên nhóm Symbols
Chọn ký hiệu phù hợp
2. Chèn hình ảnh
+ Đặt con trỏ vào nơi muốn chèn hình minh họa hay hình ảnh
+ Chọn tab Insert trên vùng Ribbon
+ Chọn nút Clip Art
+ Hộp thoại xuất hiện và có thể tìm hình mẫu
+ Chọn hình minh họa muốn chèn
Giáo viên: Trần Thị Thu Phương
Trang 21
Bài giảng tin học văn phòng
3. Chèn và hiệu chỉnh hình vẽ
Để chèn một hình ảnh:
+ Đặt con trỏ vào nơi muốn chèn
+ Chọn tab Insert trên vùng Ribbon
+ Chọn nút Picture
+ Duyệt qua hình ảnh muốn chèn và chọn ảnh.
+ Chọn Insert
Tất cả hình vẽ có thể tăng hay giảm kích thƣớc bằng cách kích vào ảnh và kích vào một góc
của ảnh rồi kéo để tăng hay giảm kích thƣớc ảnh cho phù hợp.
Giáo viên: Trần Thị Thu Phương
Trang 22
Bài giảng tin học văn phòng
Chèn lƣu đồ
Smart Art là tập hợp các loại đồ họa bạn có thể sử dụng để tổ chức thông tin trong tài liệu.
Để chèn SmartArt:
• Đặt con trỏ vào nơi bạn muốn chèn minh họa hay hình ảnh
• Chọn tab Insert trên vùng Ribbon
• Chọn nút SmartArt
• Chọn vào SmartArt bạn muốn
• Chọn mũi tên phía bên trái để chèn văn bản hoặc gõ văn bản trong đồ họa.
Để hiệu chỉnh SmartArt, chọn Tab Design và các nhóm liên quan:
Giáo viên: Trần Thị Thu Phương
Trang 23
Bài giảng tin học văn phòng
Muốn chèn các lƣu đồ khác, có thể chọn hình trong mục Insert/Shapes và chèn nhƣ trong
word 2003.
4. Chèn biểu đồ
Biểu đồ là một dạng thể hiện bằng hình ảnh các số liệu của một bảng tính. Biểu đồ đƣợc
hình thành bởi trục tung và trục hoành. Trục hoành thể hiện loại dữ liệu dùng để so sánh.
Trục tung thể hiện số lƣợng hay đơn vị đo lƣờng dữ liêu dùng để so sánh
Tại thẻ Insert, nhóm Illustrator, nhấn vào Chart
Xuất hiện cửa sổ chọn kiểu biêu đồ
Giáo viên: Trần Thị Thu Phương
Trang 24
Bài giảng tin học văn phòng
Chọn một kiểu biểu đồ và nhập hoặc sửa nội dung bảng dữ liệu trực tiếp trên bảng dữ liệu
Data Sheet của màn hình Excel.
Đóng chƣơng trình Excel, biểu đồ lƣu lại trên màn hình Word
Giáo viên: Trần Thị Thu Phương
Trang 25