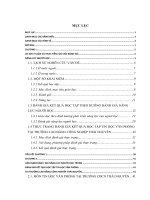Tài liệu môn tin học văn phòng thi tuyển công chức
Bạn đang xem bản rút gọn của tài liệu. Xem và tải ngay bản đầy đủ của tài liệu tại đây (4.41 MB, 110 trang )
TRƯỜNG CAO ĐẲNG CỘNG ĐỒNG BÌNH THUẬN
TÀI LIỆU
TIN HỌC VĂN PHÒNG
- LƯU HÀNH NỘI BỘ -
Trường Cao đẳng Cộng đồng Bình Thuận
MỤC LỤC
BÀI 1: MÁY TÍNH ĐIỆN TỬ VÀ HỆ ĐIỀU HÀNH .............................6
1.1 Tin học ........................................................................................................................... 6
1.1.1 Khái niệm tin học .................................................................................................... 6
1.1.2 Phần cứng và phần mềm ......................................................................................... 6
1.2 Kiến trúc chung của máy tính điện tử ............................................................................ 6
1.3 Đơn vị đo thông tin ........................................................................................................ 7
1.4 Hệ đếm ........................................................................................................................... 8
1.4.1 Hệ đếm không theo vị trí ........................................................................................ 8
1.4.2 Hệ đếm theo vị trí ................................................................................................... 8
1.4.3 Biến đổi biểu diễn số............................................................................................. 10
1.5 Hệ điều hành Windows XP .......................................................................................... 13
1.5.1 Khởi động máy...................................................................................................... 13
1.5.2 Mô tả màn hình Windows XP ............................................................................... 14
1.5.3 Tắt máy ................................................................................................................. 14
1.6 Thao tác với chuột ........................................................................................................ 15
1.7 Khởi động chương trình ............................................................................................... 15
1.8 Cửa sổ chương trình ..................................................................................................... 15
1.8.1 Các thành phần chính của cửa sổ (Hình 1.4) ........................................................ 15
1.8.2 Các thao tác trên cửa sổ ........................................................................................ 16
1.8.3 Chuyển đổi cửa sổ làm việc .................................................................................. 16
1.9 Bàn phím ...................................................................................................................... 17
BÀI 2: WINDOWS EXPLORER............................................................19
2.1 Ổ đĩa, tập tin và thư mục .............................................................................................. 19
2.1.1 Ổ đĩa (driver)......................................................................................................... 19
2.1.2 Tập tin (File) ......................................................................................................... 19
2.1.3 Thư mục (Folder) .................................................................................................. 20
2.1.4 Đường dẫn (Path) .................................................................................................. 20
2.2 Làm quen Windows Explorer ...................................................................................... 21
2.2.1 Khởi động.............................................................................................................. 21
2.2.2 Cửa sổ Windows Explorer .................................................................................... 21
2.3 Các thao tác quản lí tập tin và thư mục ........................................................................ 22
2.3.1 Mở ổ đĩa ................................................................................................................ 22
2.3.2 Triển khai, thu gọn một thư mục trong khung trái ................................................ 23
2.3.3 Mở một thư mục .................................................................................................... 23
2.3.4 Các kiểu thể hiện và sắp xếp nội dung ở khung phải ............................................ 23
2.3.5 Tạo thư mục mới ................................................................................................... 24
2.3.6 Chọn đối tư ợng trong khung phải ......................................................................... 24
2.3.7 Xóa tập tin hay thư mục ........................................................................................ 25
2.3.8 Copy (sao chép) .................................................................................................... 25
2.3.9 Move (di chuyển) .................................................................................................. 25
2.3.10 Đổi tên ................................................................................................................. 26
2.3.11 Phục hồi đối tượng đã xóa .................................................................................. 26
2.3.12 Bài thực hành Windows Explorer 1 .................................................................... 26
2.3.13 Tìm kiếm tập tin, thư mục và máy tính ............................................................... 27
2.3.14 Tạo shortcut trên Desktop ................................................................................... 29
Trang 1
Tin học văn phòng
2.3.15 Xem thông tin đĩa, đổi nhãn đĩa .......................................................................... 30
2.3.16 Bài thực hành Windows Explorer 2 .................................................................... 30
BÀI 3: BÀI MỞ ĐẦU MI CROSOFT WINWORD...............................31
3.1 Giới thiệu phần mềm Microsoft Winword ................................................................... 31
3.2 Cách khởi động ............................................................................................................ 31
3.3 Môi trường làm việc ..................................................................................................... 32
3.4 Tạo một tài liệu mới ..................................................................................................... 32
3.5 Lưu tài liệu lên đĩa ....................................................................................................... 33
3.6 Mở tài liệu đã tồn tại trên đĩa ....................................................................................... 33
3.7 Thoát khỏi môi trường làm việc .................................................................................. 34
BÀI 4: SOẠN THẢO CƠ BẢN ...............................................................35
4.1 Nhập văn bản ............................................................................................................... 35
4.1.1 Sử dụng bàn phím ................................................................................................. 35
4.1.2 Tiếng Việt trong Windows .................................................................................... 35
4.1.3 Khởi động bộ gõ tiếng Việt ................................................................................... 36
4.1.4 Chọn font chữ theo bảng mã ................................................................................. 36
4.1.5 Các phương pháp gõ tiếng Việt ............................................................................ 36
4.1.6 Các lệnh soạn thảo văn bản đơn g iản .................................................................... 38
4.2 Thao tác trên khối văn bản ........................................................................................... 38
4.2.1 Sao chép khối văn bản .......................................................................................... 38
4.2.2 Di chuyển khối văn bản ........................................................................................ 39
4.2.3 Xóa khối văn bản .................................................................................................. 39
4.2.4 Phục hồi................................................................................................................. 39
4.3 Nhập kí tự đặc biệt ....................................................................................................... 39
4.4 Thực hành..................................................................................................................... 40
BÀI 5: ĐỊNH DẠNG KÍ TỰ, ĐOẠN ......................................................41
5.1 Định dạng kí tự (Font) ................................................................................................. 41
5.2 Định dạng đoạn (Paragragh) ........................................................................................ 42
5.3 Thực hành..................................................................................................................... 44
BÀI 6: ĐỊNH DẠNG TAB , BULLETS VÀ NUMBERING .................45
6.1 Định dạng Tab .............................................................................................................. 45
6.2 Bullets và Numbering .................................................................................................. 46
6.2.1 Định dạng Bullets ................................................................................................. 46
6.2.2 Định dạng Numbering ........................................................................................... 46
6.3 Thực hành ..................................................................................................................... 47
BÀI 7: ĐỊNH DẠNG KHU NG, NỀN, CỘT BÁO VÀ DROP CAP.....48
7.1 Định dạng khung cho khối kí tự (Border).................................................................... 48
7.2 Định dạng nền cho khối kí tự (Shading) ...................................................................... 48
7.3 Định dạng khung cho trang văn bản (Page Border)..................................................... 49
7.4 Định dạng cột báo (Column) ........................................................................................ 49
7.4.1 Chia cột văn bản .................................................................................................... 49
7.4.2 Sửa lại định dạng................................................................................................... 50
7.5 Tạo chữ cái lớn đầu đoạn văn bản ............................................................................... 50
Trang 2
Trường Cao đẳng Cộng đồng Bình Thuận
7.5.1 Cách tạo ................................................................................................................. 50
7.5.2 Điều chỉ nh chữ cái lớn ở đầu đoạn ....................................................................... 50
BÀI 8: HÌNH TRONG VĂN BẢN ..........................................................51
8.1 Vẽ khối hình đơn giãn .................................................................................................. 51
8.1.1 Sử dụng các mẫu hình đơn giãn ............................................................................ 51
8.1.2 Sử dụng các khối hình AutoShape ........................................................................ 51
8.1.3 Định dạng hình vẽ ................................................................................................. 51
8.1.4 Làm việc tập hợp các hình vẽ ............................................................................... 52
8.2 Tạo chữ nghệ thuật ....................................................................................................... 53
8.2.1 Chèn chữ nghệ thuật ............................................................................................. 53
8.2.2 Hiệu chỉnh ............................................................................................................. 54
8.3 Chèn ảnh lên tài liệu..................................................................................................... 54
8.3.1 Chèn ảnh từ một file.............................................................................................. 54
8.3.2 Chèn ảnh từ thư viện ảnh Clip Gallery ................................................................. 55
8.3.3 Chụp ảnh từ màn hình vào tài liệu ........................................................................ 55
8.4 Thực hành..................................................................................................................... 57
BÀI 9: TABLE ..........................................................................................58
9.1 Tạo cấu trúc bảng ......................................................................................................... 58
9.1.1 Chèn bảng mới ...................................................................................................... 58
9.1.2 Sửa cấu trúc bảng .................................................................................................. 58
9.2 Định dạng bảng biểu .................................................................................................... 59
9.2.1 Cách nhập dữ liệu trong table ............................................................................... 59
9.2.2 Định dạng dữ liệu trong Table .............................................................................. 59
9.2.3 Xác định vị trí Table ............................................................................................. 60
9.2.4 Tô nền, kẻ viền ...................................................................................................... 60
9.3 Tính toán trên bảng ...................................................................................................... 61
9.3.1 Tính tổng ............................................................................................................... 61
9.3.2 Tính trung bình cộng............................................................................................. 61
9.4 Sắp xếp dữ liệu trên bảng............................................................................................. 62
9.5 Thanh công cụ Tables and Borders .............................................................................. 62
9.6 Thực hành..................................................................................................................... 63
BÀI 10: XỬ LÍ VĂN BẢN .......................................................................65
10.1 Định dạng trang in...................................................................................................... 65
10.2 Đặt tiêu đề đầu trang và cuối trang ............................................................................ 66
10.3 Chèn số trang tự động ................................................................................................ 68
10.4 Xem tài liệu trước khi in ............................................................................................ 68
10.5 In ấn tài liệu ................................................................................................................ 69
10.6 Tìm kiếm và thay thế văn bản .................................................................................... 69
10.6.1 Tìm kiếm văn bản ............................................................................................... 70
10.6.2 Tìm và thay thế văn bản ...................................................................................... 70
10.7 Tính năng AutoCorrect .............................................................................................. 71
10.7.1 Thêm một từ viết tắt ............................................................................................ 71
10.7.2 Xoá đi một từ viết tắt .......................................................................................... 71
10.7.3 Các tuỳ chọn về sửa lỗi chính tả ......................................................................... 72
10.8 Soạn thảo công thức toán học .................................................................................... 72
Trang 3
Tin học văn phòng
10.9 Tạo và quản lý các Style ............................................................................................ 73
10.9.1 Tạo một Style ...................................................................................................... 73
10.9.2 Gán Style cho mẫu đã được định dạng ............................................................... 74
10.9.3 Điều chỉnh Style.................................................................................................. 74
10.10 Bảo vệ tài liệu .......................................................................................................... 75
10.10.1 Bảo vệ khi mở file tài liệu ................................................................................. 75
10.10.2 Bảo vệ khi sửa nội dung tài liệu ........................................................................ 75
BÀI 11: KHỞI ĐỘNG VÀ LÀM QUEN VỚI EXCEL ........................76
11.1 Khởi động ................................................................................................................... 76
11.2 Màn hình làm việc ...................................................................................................... 76
11.3 Thoát khỏi Excel ........................................................................................................ 77
BÀI 12: THAO TÁC VỚI WORKBOOK..............................................78
12.1 Tạo tập tin (WorkBook) mới ..................................................................................... 78
12.2 Mở một tập tin Excel có sẵn ...................................................................................... 78
12.3 Lưu tập tin .................................................................................................................. 78
12.4 Lưu tập tin hiện hành với một t ên khác ..................................................................... 78
12.5 Các loại địa chỉ ô ........................................................................................................ 79
12.5.1 Địa chỉ tương đối ................................................................................................ 79
12.5.2 Địa chỉ tuyệt đối .................................................................................................. 79
12.5.3 Địa chỉ hổn hợp ................................................................................................... 79
12.6 Nhập dữ liệu ............................................................................................................... 79
12.6.1 Di chuyển ô hiện hành ........................................................................................ 79
12.6.2 Chọn ô, vùng, dòng, cột ...................................................................................... 80
12.6.3 Nhập dữ liệu cho ô .............................................................................................. 81
12.6.4 Tăng tốc khi nhập liệu......................................................................................... 82
12.7 Sửa dữ liệu ................................................................................................................. 83
12.8 Sao chép ..................................................................................................................... 83
12.8.1 Sao chép toàn bộ thông tin.................................................................................. 83
12.8.2 Sao chép một phần thông tin............................................................................... 83
12.8.3 Di chuyển (move) ............................................................................................... 84
12.9 Định dạng dữ liệu ....................................................................................................... 84
12.9.1 Định dạng nhanh bằng thanh định dạng ............................................................. 84
12.9.2 Định dạng bằng cửa sổ Format ........................................................................... 84
12.9.3 Định dạng mặc định Font cho Excel ................................................................... 85
12.10 Định dạng bảng tính................................................................................................. 85
12.10.1 Thay đổi độ rộng, chiều cao .............................................................................. 85
12.10.2 Chèn dòng, cột, ô .............................................................................................. 86
12.10.3 Xóa dòng, cột .................................................................................................... 86
12.10.4 Trộn và tách ô ................................................................................................... 86
12.10.5 Cố định hàng, cột .............................................................................................. 86
12.10.6 Cố định tiêu đề dữ liệu cho các trang ............................................................... 87
12.11 Sắp xếp và tìm kiếm, thay thế .................................................................................. 87
12.11.1 Sắp xếp .............................................................................................................. 87
12.11.2 Tìm kiếm ........................................................................................................... 88
12.11.3 Thay thế............................................................................................................. 88
BÀI 13: CÔNG THỨC VÀ HÀM ...........................................................90
Trang 4
Trường Cao đẳng Cộng đồng Bình Thuận
13.1 Biểu thức .................................................................................................................... 90
13.2 Hàm trong Excel ........................................................................................................ 90
13.2.1 Cấu trúc hàm ....................................................................................................... 90
13.2.2 Cách nhập hàm vào ô .......................................................................................... 90
13.2.3 Các hàm cơ bản ................................................................................................... 91
13.3 Bài tập ........................................................................................................................ 99
BÀI 14: KHAI THÁC VÀ QUẢN LÍ CƠ SỞ DỮ LIỆU ....................105
14.1 Sắp xếp dữ liệu .........................................................................................................105
14.2 Lọc dữ liệu ...............................................................................................................105
14.3 In bảng tính ..............................................................................................................106
14.3.1 Định dạng trang in ............................................................................................106
14.3.2 In tài liệu ...........................................................................................................107
Trang 5
Tin học văn phòng
BÀI 1: MÁY
TÍNH ĐIỆN TỬ VÀ HỆ ĐIỀU HÀNH
1.1 Tin học
1.1.1 Khái niệm tin học
Tin học là khoa học về sự tổ chức, lưu trữ, xử lí, truyền và nhận thông tin một cách tự
động bằng máy tính điện tử và cũng là khoa học về nguyên lí hoạt động và các phương pháp
điều khiển các máy tính điện tử.
1.1.2 Phần cứng và phần mềm
Phần cứng (Hardware) là tập hợp các thiết bị, các linh kiện được kết nối với nhau
theo một thiết kế đã định trước. Phần cứng máy tính ngoài những phần tối thiểu bắt
buộc phải có để cấu tạo thành máy tính, nếu cần người ta vẫn có thể lắp đặt thêm
những thiết bị khác phục vụ cho các nhu cầu cụ thể, ví dụ: máy in, máy scan v.v...
Phần mềm (Software) là các chương trình được xây dựng phục vụ cho một yêu cầu
nào đó trong thực tế.
Quá trình hoạt động của máy tính gắn liền với quá trình thực hiện các chương trình. Quá
trình sử dụng một máy tính (từ khi bật máy) là quá trình sử dụng lần lượt các chương trình
cho đến khi kết thúc (tắt máy).
1.2 Kiến trúc chung của máy tính điện tử
Dựa vào chức năng, người ta chia các bộ phận của máy vi tính thành ba khối (Hình 1.1):
- Khối nhập xuất
- Khối nhớ
- Khối xử lý
Bộ nhớ chính
Thiết bị
nhập
Thiết bị
xuất
Đơn vị xử lý
trung ương
Thiết bị nhập xuất
Bộ nhớ phụ
Hình 1: Sơ đồ khối máy vi tính
Trang 6
Trường Cao đẳng Cộng đồng Bình Thuận
Khối nhập xuất: bao gồm các thiết bị nhập (Input devices) như bàn phím, chuột,
máy quét, micro…và các thiết bị xuất (Output devices) như màn hình, máy in, loa,
máy chiếu…
Khối nhớ: là nơi lưu giữ thông tin ban đầu (thông tin chưa xử lí), kết quả trung gian
và kết quả cuối cùng. Khối nhớ được phân làm hai loại: Bộ nhớ chính và bộ nhớ phụ.
Bộ nhớ chính (primary memory): lưu các chương trình đang được thực hiện và
các dữ liệu tương ứng với các chương trình đó. Bộ nhớ chính có hai loại: bộ nhớ
chỉ đọc ROM (Read Only Memory) và bộ nhớ truy xuất ngẫu nhiên RAM
(Random Access Memory).
Bộ nhớ phụ (secondary memory): kho lưu trữ các chương trình và dữ liệu của
người sử dụng, ví dụ: đĩa cứng, đĩa mềm, đĩa CD, đĩa DVD, băng từ…
Khối xử lý: chứa bộ phận gọi là đơn vị xử lý trung ương (central processing unit).
Đây là đơn vị đầu não bên trong máy tính. Đơn vị thực hiện các lệnh bên trong các
chương trình trong bộ nhớ chính. Đơn vị điều khiển và phối hợp tất cả các bộ phận
của máy tính.
1.3 Đơn vị đo thông tin
Đơn vị đo thông tin nhỏ nhất là bit, tại mỗi thời điểm, một bit chỉ có thể chứa hoặc là 0
hoặc là 1, tám bit tạo thành một byte, là đơn vị đo thông tin thường được sử dụng. Ngoài ra,
để đo các lượng tin lớn, người ta dùng một số đơn vị bội của byte như bảng sau:
Tên
Viết tắt
Giá trị
10
Kilobyte
Megabyte
Gigabyte
Terabyte
KB
MB
GB
TB
2 B (1024 byte)
2 KB (2 20 B = 1,048,576B » 106B)
2 10 MB (2 30 B = 1,073,741,824B » 109B)
2 10 GB (2 40 B = 1,099,511,627,776B » 1012B)
2 10 TB (2 50 B =
1,125,899,906,842,624B » 1015B)
2 10 PB (2 60 B =
1,152,921,504,606,846,976B » 1018B)
2 10 EB (2 70 B =
1,180,591,620,717,411,303,424B » 1021B)
2 10 ZB (2 80 B =
1,208,925,819,614,629,174,706,176B » 1024B)
Petabyte
PB
Exabyte
EB
Zettabyte
ZB
Yottabyte
YB
Xonabyte
XB
290 B
Wekabyte
WB
2100 B
Vundabyte
VB
2110 B
Udabyte
UB
2120 B
Tredabyte
TDB
2130 B
10
Sortabyte
2140 B
Rintabyte
2150 B
Quexabyte
2160 B
Peptabyte
2170 B
Trang 7
Tin học văn phòng
Ochabyte
2180 B
Nenabyte
2190 B
Mingabyte
2200 B
Lumabyte
2210 B
1.4 Hệ đếm
Để có cơ sở hình dung quá trình xử lý thông tin xảy ra bên trong MTĐT như thế nào,
chúng ta cần có một số kiến thức về hệ đếm. Hệ đếm được hiểu như tập các ký hiệu và quy
tắc sử dụng tập ký hiệu đó để biểu diễn và xác định giá trị các số. Có hai loại hệ đếm là hệ
đếm không theo vị trí và hệ đếm theo vị trí.
1.4.1 Hệ đếm không theo vị trí
Hệ đếm La mã thuộc loại hệ đếm này. Tập các ký hiệu trong hệ đếm La mã gồm các chữ
cái: I, V, X, L, C, D, M. Mỗi ký hiệu biểu thị một giá trị, cụ thể :
I = 1 ; V = 5 ; X = 10; L = 50 ;C = 100 ; D = 500 ; M = 1000
Quy tắc để tính giá trị dùng trong hệ đếm La mã là:
Nếu các ký hiệu được xếp từ trái qua phải theo chiều giảm giá trị thì giá trị của biểu
diễn số tính bằng tổng giá trị các ký hiệu.
Ví dụ MLVI cho giá trị là 1000+50+5+1 = 1056.
Nếu trong biểu diễn số tính từ trái qua phải có một cặp hai ký hiệu mà ký hiệu đứng
trước c ó giá trị nhỏ hơn thi giá trị của cặp đó tính bằng hiệu hai giá trị. Ví dụ CIX thể
hiện số 109. Trong biểu diễn số không được có nhiều hơn hai ký hiệu liên tiếp xếp
theo chiều tăng của giá trị. Biểu diễn IXC không hợp lệ vì nó sẽ gây nhập nhằng
không đơn nghĩa với quy tắc tính giá trị.
Như vậy, mỗi ký hiệu biểu thị một giá trị duy nhất, không phụ thuộc vào vị trí xuất hiện
của nó trong biểu diễn số. Vì thế có tên gọi là hệ đếm không theo vị trí.
1.4.2 Hệ đếm theo vị trí
Trước hết xét hệ đếm thập phân (hệ đếm 10) chúng ta thường dùng gồm tập mười ký
hiệu là các chữ số 0, 1, 2, 3, 4, 5, 6, 7, 8, 9. Giá trị của mỗi chữ số trong hệ đếm 10 phụ
thuộc vào vị trí của nó trong biểu diễn. Ví dụ, trong số 545, chữ số 5 ở hàng đơn vị mang
giá trị 5 đơn vị trong khi đó chữ số 5 ở hàng trăm mang giá trị 500 đơn vị.
Như vậy, giá trị của mỗi ký hiệu ở hệ đếm 10 phụ thuộc vào vị trí của nó trong biểu diễn
số.
Quy tắc tính giá trị là mỗi đơn vị ở một hàng bất kỳ có giá trị bằng 10 đơn vị của hàng
ế
cận
bên phải. Do đó, giá trị của một biểu diễn có thể viết dưới dạng một đa thức của cơ
k
số.
Ví dụ: 536,4 = 5x10 2 + 3 x 10 1 + 6x10 0 + 4x10 -1
Hệ đếm theo vị trí là hệ đếm mà giá trị mỗi ký hiệu được dùng phụ thêm vào vị trí xuất
hiện của nó trong biểu diễn số. Số lượng các ký hiệu khác nhau của hệ đếm gọi là cơ số của
hệ đếm đó. Hệ đếm thập phân sử dụng 10 chữ số nên cơ số của hệ đếm đó là 10.
Bất kỳ một số tự nhiên b nào lớn hơn 1 đều có thể chọn làm cơ số cho hệ đếm. Các ký
hiệu được dùng cho hệ đếm đó sẽ là ký hiệu đại diện cho các g iá trị:
Trang 8
Trường Cao đẳng Cộng đồng Bình Thuận
0, 1..., b-1.
Nếu một số N trong hệ đếm cơ số b có biễu diễn là:
N = dnd n-1 d n-2... d 1 d 0, d -1 d -2... d -m
thì giá trị của N được tính theo công thức :
N = dn bn + dn-1 bn-1 +...+ d0 b0 + d-1 b-1 +... + d-m b-m
Ở đây các di thỏa mãn điều kiệ n 0 di < b còn n+1 là số lượng các chữ số bên trái, và m
là số lượng các chữ số bên phải dấu phân chia phần nguyên và phần phân của số N.
Có thể chứng minh được rằng với mỗi số tự nhiên N tồn tại duy nhất một cách biểu diễn
N dưới dạng đa thức theo luỹ thừa của b.
Ví dụ số 17 trong hệ đếm cơ số 3 có biểu diễn là 122 vì
17 = 1.32 + 2.31+ 2.30
Các hệ đếm nhị phân và Hexa
Ngoài hệ đếm 10, trong Tin học người ta thường dùng một số hệ đếm sau đây:
Hệ đếm nhị phân là hệ đếm cơ số 2 với hai chữ số là 0 và 1.
Hệ đếm cơ số mười sáu còn gọi là hệ Hexa. Hệ Hexa sử dụng các ký hiệu: 0, 1, 2, 3,
4, 5, 6, 7, 8, 9, A, B, C, D, E, F. Trong đó A, B, C, D, E, F tương ứng các giá trị từ
10, 11, 12, 13, 14, 15.
Trong các trường hợp cần thiết, để phân biệt số được biểu diễn ở hệ đếm nào người ta
viết cơ số làm chỉ số cho số đó. Ví dụ: 101 2, 516.
Bảng dưới đây thể hiện 19 số tự nhiên đầu tiên ở các hệ đếm 10, 2 và 16.
Thập
phân
Nhị
phân
Hệ 16
Thập
phân
Nhị
phân
Hệ 16
0
0
0
10
1010
A
1
1
1
11
1011
B
2
10
2
12
1100
C
3
11
3
13
1101
D
4
100
4
14
1110
E
5
101
5
15
1111
F
6
110
6
16
10000
10
7
111
7
17
10001
11
8
1000
8
18
10010
12
9
1001
9
19
10011
13
Trang 9
Tin học văn phòng
1.4.3 Biến đổi biểu diễn số
Dưới đây chúng ta sẽ xem xét việc biến đổi biểu diễn số từ một hệ đếm này sang một hệ
đếm khác.
1.4.3.1 Biến đổi biểu diễn số ở hệ đếm bất kỳ sang hệ đếm thập phân
Cho số N trong hệ đếm cơ số b :
N = (d n d n-1 d n-2... d 1 d 0, d -1 d -2... d -m)b
Trước hết xét trường hợp N là nguyên. Để tìm biểu diễn của số nguyên N trong hệ đếm
thập phân, ta tiến hành các bước sau:
- Viết N dưới dạng đa thức của cơ số b:
N = dn bn + dn-1 bn-1 + dn-2 bn-2 +...+ d0
- Tính tính giá trị của đa thức này, để giảm số lượng phép tính khi tính giá trị của đa thức
tốt hơn hết là tính theo sơ đồ Horner
N = d0 + b(d1 + b(d2 + b(d3 +...bdn ))...)
Trường hợp có phần phân thì ta tách phần nguyên và phần phân. Mỗi phần được biến đổi
riêng và sau đó kết nối hai kết quả để có biểu diễn của số cần tìm. Ví dụ: 1110,101 2 = ?10.
Sau khi tách ra, ta có phần nguyên là: 1110 và phần phân là 1 01.
Với phần nguyên, thực hiện tính toán theo sơ đồ trên, ta có:
11102 = 0 + 2(1+2(1+2.1)) = 14
Với phần phân, ta cũng viết ra dưới dạng đa thức và tính giá trị đa thức:
0,1012 = 1x2-1 + 1x2-3 = 0,5 + 0,125 = 0,635
Vậy 1110,1012 = 14,62510
Một ví dụ khác: D3F,4 16 = ?10.
Cũng thực hiện theo quy tắc trên, ta có:
Phần nguyên, D3F 16 = F + 16(3 + 16xD)= 15 + 16(3 + 16x13) = 3391
Phần phân 0,4 = 4.16 -1= 0,25 .
Vậy, D3F,416 = 3391,2510
1.4.3.2 Biến đổi biểu diễn số ở hệ đếm thập phân sang hệ đếm có cơ số bất kỳ
Trước hết ta tách phần nguyên và phần phân rồi tiến hành biến đổi chúng riêng biệt. Sau
đó chúng ta sẽ ghép lại để có kết quả cần tìm.
Biến đổi số nguyên
Cho N là số tự nhiên. Ta viết N duới dạng đa thức:
N = dn bn + dn-1 bn-1 + ... + d0
(1)
Nhận xét rằng, 0 d0 < b. Do vậy, khi chia N cho b thì phần dư của phép chia đó là d 0
còn thương số N1 sẽ là:
N1 = dn bn-1 + dn-1 bn-2 + ... + d1
(2)
Tương tự, d1 chính là phần dư của phép chia N1 cho b, gọi N2 là thương của phép chia
ấy. Quá trình chia như vậy đư ợc thực hiện liên tiếp và ta sẽ lần lượt nhận đựơc giá trị các d i.
Trang 10
Trường Cao đẳng Cộng đồng Bình Thuận
Quá trình sẽ dừng lại khi nhận được thương số bằng 0. Để có biểu diễn cần tìm, các phần dư
thu được cần sắp xếp theo thứ tự ngược lại.
Ví dụ. 52 10 = ? 2 = ? 16.
Sơ đồ chia liên tiếp dưới đây minh hoạ quá trình thực hiện theo giải thuật nói trên.
52
2
0
26
2
0
13
2
1
6
2
0
3
2
1
1
2
1
0
52
16
4
3
16
3
0
Như vậy 5210 = 1101002 = 3416
Biến đổi phần phân
Kí hiệu N’ là phần lẻ (phần sau dấu phẩy thậ p phân) của số N. Giả sử N’ được biểu diễn
dưới dạng đa thức của cơ số b như sau:
N’ = d-1 b -1 + d-2 b-2 +... d-m b-m
(1')
Nhân hai vế của (1') với b, ta thu được:
N’1 = d-1 + d-2 b-1 +... d-m b-(m -1)
Ta nhận thấy, d-1 chính là phần nguyên của kết qu ả phép nhân. Còn phần lẻ của kết quả
là:
N'2 = d-2 b-1 +... d-m b-(m -1) (2')
Lặp lại phép nhân như trên đối với (2'), ta thu được d -2 là phần nguyên. Thực hiện liên
tiếp phép nhân theo cách trên, cuối cùng thu được dãy d -1 d-2 d-3...d-m: trong đó 0 d-1 < b.
Đó chính là giá trị của các chữ số trong biểu diễn cần tìm.
Ví dụ. 0,35
10
= ?2 = ?16
Quá trình thực hiện được thể hiện như trong các bảng a và b dưới đây (nhân đôi cột bên
phải, phần nguyên ghi ở cột 1).
Phần nguyên
Phần phân
Phần nguyên
Phần phân
35
35
x
x
2
16
70
60
Trang 11
Tin học văn phòng
0
x
5
x
2
16
40
1
x
9
60
2
80
0
Bảng b
x
2
60
1
x
2
1
20
Bảng a
Vậy 0.35 10 = 0. 01010 2 = 0.5916
Quá trình trên trong một số trường hợp có thể kéo dài vô hạn. Tuỳ yêu cầu về độ chính
xác cần thiết mà quyết định cần dừng ở bước nào. Như vậy kết quả của việc biến đổi biểu
diễn một số có hữu hạn chữ số ở phần phân trong hệ đếm cơ số này có thể cho ra một biểu
diễn số có vô hạn (tuần hoàn) chữ số lẻ trong hệ đếm cơ số khác.
1.4.3.3 Biến đổi biểu diễn số trong các hệ đếm đặc biệt
Về nguyên tắc có thể đổi bất cứ một biểu diễn số trong hệ đếm cơ số b1 bất kỳ sang một
biểu diễn số trong một hệ đếm cơ số b2 bất kỳ khác. Điều rắc rối là ở chỗ ta phải nhớ được
bảng nhân và bảng chia trong số học của các số biểu diễn tron g cơ số b1 hoặc b2. Nếu
không biết được bảng nhân và chia thì có thể ta phải đổi hai lần thông qua một hệ đếm trung
gian mà ta đã biết bảng nhân và chia như hệ thập phân chẳng hạn. Khi đó để đổi một số x
trong một hệ đếm cơ số b1 sang hệ đếm của cơ số b2 t a có thể đổi x thành biểu diễn trong hệ
thập phân rồi từ đó tìm biểu diễn của chúng trong hệ đếm cơ số b2.
Trong một số trường hợp đặc biệt khi b1 và b2 là luỹ thừa của nhau thì có thể đổi một
cách trực tiếp một cách dễ dàng. Nếu b1 = b2 k thì trong hệ đếm cơ số b2, b1 sẽ có biểu diễn
là 100...00 với k chữ số 0. Việc chia hay nhân một số với 100...00 thực chất là tách từng
nhóm k chữ số. Ví dụ có số 932452356 mà ta phải chia và tách phần dư liên tiếp với số chia
là 100 thì kết quả sẽ là các nhóm số 9| 32| 45| 23| 56.
Ta áp dụng nhận xét này để đổi biểu diễn số giữa hệ đếm cơ số 2 và cơ số 16 là hai hệ
đếm thường dùng trong tin học. Trong trường hợp này 16 = 2 4
Biến đổi biểu diễn số của hệ đếm nhị phân và hệ đếm cơ số 16.
Trang 12
Trường Cao đẳng Cộng đồng Bình Thuận
Quy tắc thực hành sau để đổi biểu d iễn sổ ở hệ nhị phân sang hệ 16 như sau:
Gộp các chữ số nhị phân thành từng nhóm bốn chữ số về hai phía kể từ vị trí phân
cách phần nguyên và phần phân.
Thay mỗi nhóm 4 chữ số nhị phân bởi một ký tự tương ứng ở hệ đếm 16.
Ví dụ: 1011100101,112. Ta gộp thành từng nhóm bốn chữ số nhị phân:
0010 1110 0101,1100 2
Thay mỗi nhóm tương ứng bằng một ký tự hệ 16 (xem bảng tương ứng giữa các số hệ
2 hệ 10 và hệ 16 ở trên):
00102 tương ứng 2 16; 11102 tương ứng E16
01012 tương ứng 5 16 ; 1100 tương ứng C16
Từ đó, 1011100101.112 = 2E5, C16
Để đổi ngược lại, số ở hệ 16 sang số ở hệ nhị phân ta chỉ cần thay mỗi ký tự ở hệ 16
thành nhóm 4 ký tự tương ứng ở hệ nhị phân.
Ví dụ: 3,D7EF 16= 11.1101 0111 1110 11112
1.5 Hệ điều hành Windows XP
Hệ điều hành (HĐH) là hệ thống chương trình dùng để điều hành sự hoạt động của
máy tính. Trong quá trình làm việc với máy tính (trừ một khoảng thời gian ngắn lúc khởi
động máy) tất cả các thao tác của người sử dụng với máy tính như gõ bàn phím, di chuyển
chuột, đọc ổ đĩa mềm, sao chép tập tin,…tất cả đều được ghi nhận và xử lý bởi HĐH. HĐH
được tự động khởi động đầu tiên khi máy tính bắt đầu làm việc. Quá trình HĐH khởi động
còn gọi là quá trình khởi động máy. Trong quá trình này, hệ điều hành sẽ thực hiện hàng
loạt các chức năng kiểm tra hệ thống phần cứng, nhận dạng các thiết bị và khởi động các
thành phần quản lý hệ thống, đưa chúng vào bộ nhớ (RAM) để sẵn sàng đáp ứng các thao
tác của người dùng.
1.5.1 Khởi động máy
Thông thường , chỉ cần bấm vào nút Power, máy sẽ được khởi động.
Tùy thuộc vào cách c ài đặt, có thể bạn phải gõ mật mã (Password) vào màn hình đăng
nhập của Windows XP (Hình 1.2)
Hình 1.2: Màn hình đăng nhập của Windows XP
Trang 13
Tin học văn phòng
Việc khởi động máy đơn dùng ở gia đình có thể hơi khác với qui trình
khởi động máy tại lớp.
1.5.2 Mô tả màn hình Windows XP
Sau khi khởi động máy, HĐH sẽ chạy một chương trình quản lý có tên là Explorer.exe.
Chương trình này giữ nhiệm vụ chính trong việc giao tiếp với người dùng.
Màn hình chính của Explorer gọi là màn hình Desktop. Trên màn hình Desktop có một
số biểu tượng (Icon) đại diện cho những đối tượng thường được sử dụng như My
Computer, Recycle Bin, My Network Places…
Ngoài các icon, màn hình Desktop còn có một thanh tác vụ (Taskbar) thường nằm dưới
đáy màn hình. Bên trái thanh Taskbar là nút Start hiển thị menu chính của Windows, từ
đây người dùng sẽ truy cập và sử dụng tất cả chức năng mà Windows cung cấp. Bên phải
thanh Taskbar là vùng hiển thị ngày giờ và biểu tượng thu gọn của các ứng dụng đang thi
hành. Phần giữa của thanh Taskbar liệt kê các ứng dụng đang chạy trong hệ thống, mỗi ứng
dụng là một nút mà người dùng có thể nhắp chuột để chọn làm việc với ứng dụng đó.
Màn hình
Desktop
Thanh tác vụ
Taskbar
Nút Start
Hình 1.3: Màn hình Desktop của Windows XP
1.5.3 Tắt máy
Để thoát khỏi Windows và tắt máy, thực
hiện theo các bước sau:
- Lưu và đóng tất cả chương trình
đang chạy.
- Bấm chuột vào nút Start sau đó
bấm Shut Down hoặc Turn Off
Computer.
- Trong hộp thoại Shut down, chọn Shut Down hay Turn Off rồi bấm OK.
Trang 14
Trường Cao đẳng Cộng đồng Bình Thuận
1.6 Thao tác với chuột
Windows là HĐH có giao diện đồ họa, người dùng sử dụng chu ột để tương tác với các
đối tượng trên màn hình cùng với việc sử dụng bàn phím và gõ lệnh. Biểu tượng chuột hiển
thị trên màn hình gọi là con trỏ chuột (mouse pointer). Chuột thường có hai nút:
Nút chuột trái: thường dùng để chọn đối tượng, rê đối tượng …
Nút chuột phải: thường dùng để hiển thị menu tắt. Nội dung Menu công việc thay
đổi tùy thuộc con trỏ chuột đang nằm trên đối tượ ng nào.
Nhiều chuột còn có một bánh xe nhỏ nằm bên cạnh hoặc bên trên để giúp người dùng
thay đổi nhanh nội dung hiển thị trên màn hình.
1.7 Khởi động chương trình
Thông thường mọi chương trình khi cài đặt vào máy đều có trong mục Start.
Để mở một chương trình:
- Cách 1: Nếu thấy có biểu tượng chương trình trên Desktop, bạn nhấp đôi vào đấy.
- Cách 2: Nhắp vào menu Start, hãy trỏ mục Programs, sẽ hiển thị các chương
trình đã cài đặt trên máy, từ đó, bạn có thể chọn để thực hiện.
Thực hành: Nhắp nút Start Programs Accessories Windows Explorer để
hiển thị các ổ đĩa mềm, đĩa cứng, ổ CD…
1.8 Cửa sổ chương trình
Mỗi chương trình khi chạy trong Windows sẽ được biểu diễn trong một cửa sổ , là phần
giao tiếp giữa người sử dụng và chương trình .
1.8.1 Các thành phần chính của cửa sổ (Hình 1.4)
Cửa sổ chương trình thường gồm vùng làm việc chính ở giữa và các thanh công cụ.
Trang 15
Tin học văn phòng
Thanh tiêu đề (Title bar): là thanh trên cùng của cửa sổ, thanh này có tiêu đề của
cửa sổ, đó là tên chương trình đang chạy, tên file đang mở…bên phải thanh tiêu đề là
bộ ba nút điều khiển cửa sổ.
-
Nút thu nhỏ (Minimize):
là nút có một gạch ngang. Nhắp vào nút này, cửa sổ
sẽ thu nhỏ cực tiểu thành một ô tiêu đề nằm trên thanh Taskbar. Nhắp vào ô tiêu
đề này, cửa sổ được mở ra như cũ đồng thời ô tiêu đề của nó trên Taskbar sáng
lại.
-
Nút phóng to (Maximize):
là nút có hình chữ nhật ở giữa. Nhắp vào nút
phóng to, cửa sổ sẽ được mở rộng tối đa và nút phóng to được biến thành nút
phục hồi (Restore Down
) là nút có hai hình chữ nhật chồng lên nhau. Nhắp
vào nút phục hồi, cửa sổ lại được thu nhỏ về kích thước trước lúc phóng to.
-
Nút đóng cửa sổ (Close):
là nút có dấu gạch chéo. Nhắp vào nút này để đóng
cửa sổ chương trình. Trước khi đóng chương trình đôi khi trên màn hình xuất hiện
câu hỏi có chắc chắn muốn thoát khỏi chương trình không? hoặc có muốn ghi lại
hiện trạng file đang làm việc không?
Thanh menu: là thanh ghi tên các nhóm lệnh và các lệnh giúp giao tiếp với ứng
dụng.
Thanh công cụ chuẩn: là thanh chứa các nút lệnh để người dùng có thể gọi các lệnh
một cách nhanh chóng.
Thanh trạng thái: là thanh chứa những thông tin về trạng thái hiện tại của phiên làm
việc.
Thanh cuộn: là thanh nằm ở phía dưới hoặc bên phải vùng làm việc. Thanh cuộn có
con trượt và các nút dịch chuyển, bằng cách rê con trượt hoặc nhắp vào nút dịch
chuyển để thay đổi nội dung hiển thị trên màn hình một cách linh hoạt và mau chóng.
1.8.2 Các thao tác trên cửa sổ
Phóng to: Nhắp nút Maximize.
Phục hồi: Nhắp nút Restore Down.
Thu nhỏ: Nhắp nút Minimize
Đóng cửa sổ: Nhắp nút Close
Thay đổi kích thước một cửa sổ: Di chuyển chuột tới khung cửa sổ, chọn và kéo
khung dọc hay khung ngang để thay đổi kích thước.
Di chuyển vị trí cửa sổ: Đưa chuột lên vị trí thanh tiêu đề, thực hiện rê trên thanh tiêu
đề để đưa cửa sổ đến vị trí mới rồi thả.
1.8.3 Chuyển đổi cửa sổ làm việc
Tuy có thể chạy nhiều chương trình cùng lúc nhưng tại mỗi thời điểm chỉ có thể làm việc
với một chương trình. Thông thường , thanh tiêu đề của cửa sổ đang làm việc có màu đậm
hơn các cửa sổ khác. Chọn một trong các cách sau để chuyển đổi cửa sổ làm việc:
- Nhắp biểu tượng chương trình trên Taskbar.
- Nhắp vào bất kỳ điểm nào trên cửa sổ muốn chọn (nếu thấy), dùng trong trường
hợp không có cửa sổ chương trình nào đang ở trong trạng thái Maximize.
- Ấn và giữ phím Alt, gõ tiếp phím Tab cho đến khi chương trình cần mở được
đóng khung trên phần lựa chọn.
Trang 16
Trường Cao đẳng Cộng đồng Bình Thuận
1.9 Bàn phím
Bàn phím chuẩn có 101 phím, được phát triển thành 105 phím hay 108 phím, chia làm
ba vùng:
Vùng trái
Vùng giữa
Vùng phải
Hình 1.5: Bàn phím máy tính
Vùng trái: nơi chứa nhiều phím nhất
Hàng đầu tiên:
Phím Esc: ở góc trên bên trái, có tên đầy đủ là ESCAPE, dùng để thoát một chương
trình nào đó.
Các phím từ F1 F12: là các phím chức năng (function key), có công dụng tùy
thuộc phần mềm đang dùng.
Hàng thứ 2:
Gồm các phím mang 2 ký tự, có các chữ số từ 0 đến 9 (gọi là phím số ngang), để gõ
được các ký tự phía trên chữ số, ta đè phím Shift xuống trong khi gõ các ký tự đó.
Phím cuối cùng bên phải có hình có tên bksp hay Backspace gọi là phím xóa lùi,
dùng để xóa ký tự bên trái con trỏ chuột.
Hàng thứ 3:
Phím Tab: thường dùng để đặt Tab trong các ứng dụng soạn thảo văn bản.
Hàng thứ 4:
Phím Caps Lock: là một công tắc dùng để mở đèn Caps Lock, khi đèn Caps Lock
sáng, mọi ký tự gõ đều trở thành ký tự hoa (nếu phím Shift không bị đè).
Phím Enter: dùng để xuống dòng khi soạn thảo văn bản, kết thúc hoặc chấp nhận câu
lệnh.
Hàng thứ 5:
Phím Shift: có hai cách dùng
- Dùng thay đổi chế độ gõ chữ hoa hoặc chữ thường
- Ấn giữ phím Shift + gõ ký tự ký tự HOA.
- Dùng để gõ ký tự “cao” của các phím có 2 ký tự như đã nói ở hàng thứ 2.
- Ví dụ: Ở hàng 2, phím thứ hai, khi gõ bình thường chỉ cho ra 1, muốn gõ ! phải
gõ Shift+1.
- Hai phím Shift bên phải và trái có công dụng như nhau.
Hàng thứ 6:
Trang 17
Tin học văn phòng
Hai phím Ctrl (Control): là phím điều khiển có công dụng như nhau, không dùng một
mình mà thường dùng kèm với các phím khác, tùy ứng dụng cụ thể.
Hai phím : thường có tác dụng như việc bấm chuột vào nút Start trên thanh
Taskbar.
Hai phím Atl (Alternate): là phím điều khiển có công dụng như nhau, không dùng
một mình.
Phím Space bar: có hình một thanh dài, là phím dài nhất trên bàn phím gọi là thanh
cách dùng để gõ ký tự trắng ngăn cách các từ.
Phím
: công dụng như nhắp chuột phải để mở menu tắt của đối tượng.
Vùng giữa
Nhóm 6 phím:
Insert: thường dùng để chuyển giữa chế độ viết chèn (Insert) và chế độ viết đè
(Overwrite), mặc nhiên là viết chèn.
Delete: dùng để xóa ký tự phía bên phải con trỏ chuột, ngược lại với phím Backspace
ở hàng thứ 2.
Home: đưa con trỏ chuột về đầu dòng hiện hành.
End: đưa con trỏ chuột về cuối dòng hiện hành.
Page Up: lật trang trước .
Page Down: lật trang sau.
Các phím mũi tên: dùng để di chuyển con trỏ chuột theo hướng mũi tên.
Vùng phải
Num Lock: công tắc mở đèn Num Lock, nếu đèn Num Lock phía trên phím này bậc
sáng, bạn sẽ gõ được số bằng các phím số ở vùng này.
Các phím số từ 0 đến 9, và các phím toán tử cộng (+), trừ (-), nhân (*), chia (/).
Bạn nên gõ số bằng các phím số vùng 3 vì trong môi trường có nạp bộ gõ
tiếng Việt, việc gõ số bằng các phím số ngang ở hàng thứ 2 có thể bị lỗi do
qui ước bỏ dấu tiếng Việt.
Trang 18
Trường Cao đẳng Cộng đồng Bình Thuận
BÀI 2: WINDOWS
EXPLORER
2.1 Ổ đĩa, tập tin và thư mục
2.1.1 Ổ đĩa (driver)
Là nơi chứa các đĩa khi chúng được gắn vào máy để làm việc. Về mặt logic, ổ đĩa được
kí hiệu bằng các chữ cái kèm với dấu hai chấm phía sau. Ví dụ: A:; B:; C:…Khi giao tiếp
với máy ta có thể đánh chữ in, chữ thường máy đều chấp nhận. Ví dụ có thể đánh a:; b:; c:…
Ổ đĩa mềm: là nơi chứa đĩa mềm. Ổ đĩa mềm được kí hiệu là A:; B: và chỉ hoạt động
khi có đĩa ở trong.
Ổ đĩa cứng: Về mặt logic, đĩa cứng có thể được chi thành nhiều ổ đĩa con và các ổ
con được kí hiệu bằng các chữ cái từ C trở đi kèm dấu hai chấm. Ví dụ: C:; D:; E:…
Ổ dĩa CD-ROM hoặc DVD -ROM: là nơi chứa đĩa CD, VCD hoặc DVD. Ổ đĩa CDROM thường có hai loại. Loại đọc và ghi được và loại chỉ đọc không ghi được thông
tin lên đĩa. Ổ đĩa này được kí hiệu bằng chữ cái tiếp theo chữ cái cuối cùng đã được
dùng để kí hiệu các ổ đĩa mềm và ổ đĩa cứng có kèm dấu hai chấm. Ví dụ máy tính
có ổ đĩa mềm A:, các ổ cứng C:, D:, E:. Nếu máy được lắp thêm ổ CD-ROM thì ổ
này được gán một cách tự động cho cái tên là F:, trong đó chữ F là chữ cái tiếp theo
chữ cái E trong bảng chữ cái. Ổ đĩa CD-ROM hoặc DVD-ROM cũng chỉ hoạt động
khi có đĩa ở trong.
Cũng có thể đặt thêm cho ổ đĩa một nhãn nào đó theo ý người dùng để tiện cho việc
quản lí và xử lí thông tin. Ví dụ có thể đặt một cái nhãn gợi mở nội dung thông tin chứa
trong ổ đĩa hoặc đặt một nhãn ghi tên người sử dụng để phân chia khu vực trong trường hợp
nhiều người cùng dùng chung một máy. Qui cách đặt tên nhãn cho thư mục giống như qui
cách đặt phần chính tên tập tin sẽ được nói tới dưới đây.
2.1.2 Tập tin (File)
Dữ liệu lưu vào đĩa thành tập tin. Các tập tin trong đĩa được tổ chức lưu vào các thư mục
(folder). Hệ điều hành Windows quản lí thông tin trên đĩa theo đơn vị tập tin. Mỗi tập tin
trong cùng một thư mục phải có một tên riêng.
Tên tập tin (File Name) gồm hai phần.
<tên>.[phần mở rộng]
Tên và phần mở rộng cách nhau bởi dấu chấm.
Tên:
- Đứng trước dấu chấm và bắt buộc phải có.
- Dài tối đa 255 kí tự.
- Có thể có dấu cách nhưng không có các kí tự đặc biệt là /, \, :, *, ?, “, <, >, |.
- Không là một số từ riêng của hệ thống như: CON, NUL, LPT1, LPT2…
Phần mở rộng: còn gọi là đuôi của tập tin là phần đứng sau dấu chấm dùng để chỉ
loại của tập tin, chiếm từ 0 đến 4 kí tự và là phần không bắt buộc phải có. Các phần
mềm ứng dụng thường tự điền tên mở rộng do đó người dùng không cần đặt .
Kích thước của tập tin (File size) được tính bằng byte (B) hoặc bội số của byte như
Kilobyte (KB), Megabyte (MB), Gigabyte(GB) như đơn vị lưu trữ trên đĩa.
Trang 19
Tin học văn phòng
2.1.3 Thư mục (Folder)
2.1.3.1 Khái niệm thư mục
Thư mục có ý nghĩa như một cặp hồ sơ hay ngăn kéo, là nơi lưu trữ các tập tin và các
thư mục con của nó. Thư mục gốc là thư mục không là con của bất kỳ thư mục nào.
Dưới góc độ thông tin, Desktop, My Computer và các ổ đĩa cũng được coi là các thư
mục. Tuy nhiên, có một số lệnh xử lí thư mục và tập tin thông thường sẽ không áp dụng
được lên các đối tượng này và các đối tượng này có thể có những lệnh riêng khác ví dụ lệnh
Format ổ đĩa.
Tên thư mục được đặt theo qui tắc đặt tên của tập tin.
Mọi thư mục con và tập tin trong cùng một thư mục cha không được có tên
trùng nhau.
2.1.3.2 Cây thư mục
Khi thư mục trong ổ đĩa có nhiều tập tin cùng các thư mục con và trong mỗi thư mục con
lại có nhiều tập tin cùng các thư mục con khác, cứ như thế tạo ra một cấu trúc cây thư mục
phân cấp lưu trữ dữ liệu trên ổ đĩa. (Hình 2.1)
C:\
THAO
HUNG
BTWORD
BTEXCEL BT
TUAN
BH BTWORD
Bai1.doc
BAIHOC
Bai1.doc
Hình 2.1: Cây thư mục
2.1.4 Đường dẫn (Path)
Việc tổ chức thư mục thành cây thư mục giúp cho việc quản lí các tập tin dễ dàng hơn
nhưng nó cũng gây cho người sử dụng một ít phiền phức. Khi người sử dụng muốn dùng
một tập tin nào đó thì phải xác định rõ ràng vị trí tập tin trên đĩa.
Đường dẫn là khái niệm do hệ điều hành đưa ra cho phép người sử dụng diễn tả vị trí
tập tin hay thư mục cần sử dụng.
Đường dẫn là một các tên thư mục được cách nhau bởi dấu \, trong đó thư mục đứng
sau phải là con của thư mục đứng ngay trước nó.
Đường dẫn thường bắt đầu từ thư mục gốc và kết thúc bằng tên tập tin hoặc thư mục
con cần sử dụng.
Ví dụ: Theo hình 2.1 như trên, nếu người sử dụng HUNG muốn sử dụng tập tin
Bai1.doc thì tìm nó trong thư mục theo đường dẫn như sau:
C:\HUNG\BTWORD\Bai1.doc
Trang 20
Trường Cao đẳng Cộng đồng Bình Thuận
2.2 Làm quen Windows Explorer
Windows Explorer là một chương trình hỗ trợ việc quản lí các tập tin (File), thư mục
(Folder), và ổ đĩa trong hệ thống.
Với Windows Explorer, bạn có thể sao chép, xóa, di chuyển, đổi tên hay tìm kiếm các
tập tin hay thư mục trong hệ thống.
2.2.1 Khởi động
Cách 1: Vào Start Programs Accessories Windows Explorer
Cách 2: Nhắp chuột phải vào nút Start trên thanh Task Bar, trong menu tắt, chọn
Explorer
2.2.2 Cửa sổ Windows Explorer
Sau khi khởi động, cửa sổ Windows Explorer xuất hiện với các thành phần chính như đã
nói ở mục 1.6. (Hình 2.2)
Trang 21
Tin học văn phòng
Thanh tiêu đề
Thanh menu
Nút mở/đóng
khung trái
Thanh công
cụ chuẩn
Khung phải
Thanh địa chỉ
Thanh phân
cách 2 cửa sổ
Khung trái
Thanh trạng thái
Ẩn hoặc hiện các thanh công cụ: Thanh tiêu đề và thanh menu luôn có mặt trên cửa
sổ, ngoài ra các thanh công cụ khác có thể cho hiện hoặc cho ẩn bằng cách vào menu
View Toolbars, trong danh sách các thanh công cụ, đánh dấu vào thanh nào,
thanh đó sẽ xuất hiện trên màn hình. Ngược lại bỏ đánh dấu một thanh đang hiện,
thanh đó sẽ ẩn đi. Tên một số mục trong menu Toolbars có ý nghĩa như sau:
- Standard: Thanh công cụ chuẩn, chứa các nút lệnh.
- Address Bar: Thanh địa chỉ, cho phép người dùng xem hoặc gõ trực tiếp đường
dẫn đến thư mục cần truy xuất.
Ẩn hoặc hiện thanh trạng thái (Status Bar): View Status Bar
Vùng làm việc của cửa sổ Windows Explorer thường được chia thành hai phần:
khung trái và khung phải.
Khung trái: Hiển thị cấu trúc thư mục của ổ cứng cùng với các tài nguyên có
trong máy PC của bạn (My Computer) gồm ổ đĩa mềm, ổ đĩa CD, các thư mục hệ
thống, mạng, Control Panel, Recycle Bin…
Khung phải: Hiện thị nội dung của thư mục được chọn ở khung trái.
Nút Folders
: công tắc dùng để mở hoặc đóng khung trái.
Điều chỉnh kích thước hai cửa sổ: trỏ chuột vào thanh phân cách, rê thanh phân cách
sang trái hoặc phải để tăng hoặc giảm kích thước.
2.3 Các thao tác quản lí tập tin và thư mục
2.3.1 Mở ổ đĩa
Nhắp chuột vào biểu tượng hoặc tên ổ đĩa, nội dung ổ đĩa sẽ xuất hiện ở khung phải và
tên ổ đĩa sẽ xuất hiện ở góc trái trên của thanh tiêu đề.
Trang 22
Trường Cao đẳng Cộng đồng Bình Thuận
Nhắp vào biểu
tượng ổ D:
Ví dụ: Nhắp vào biểu tượng ổ D: khung phải sẽ liệt kê tất cả file và thư mục con trực tiếp
của ổ D:
2.3.2 Triển khai, thu gọn một thư mục trong khung trái
Triển khai một thư mục để xem các thư mục con của nó:
Cách 1: Nhắp vào dấu cộng bên cạnh thư mục trong khung trái.
Cách 2: Nhắp đôi chuột vào thư mục này
- Khi đó dấu cộng bên cạnh thư mục sẽ đổi thành dấu trừ.
Để thu gọn một thư mục: nhắp vào biểu tượng dấu trừ bên cạnh thư mục.
Nếu không thấy khung trái: Vào menu View Explorer Bar Folders
hoặc nhắp nút
trên thanh công cụ.
2.3.3 Mở một thư mục
Thực hiện theo các bước sau:
- Dùng cách triển khai để thấy thư mục cần mở trên màn hình.
- Nếu thư mục cần mở ở khung trái nhắp lên nó.
- Nếu thư mục cần mở ở khung phải nhắp đôi lên nó.
Triển khai thư mục thấy danh sách các file trong thư mục đó nếu có, chỉ
thấy các thư mục con.
Mở một thư mục thấy cả file và thư mục con của nó.
Tại một thời điểm, có thể có nhiều thư mục được triển khai nhưng chỉ có
một thư mục được mở.
2.3.4 Các kiểu thể hiện và sắp xếp nội dung ở khung phải
2.3.4.1 Các kiểu thể hiện nội dung
Vào menu View trên thanh menu hoặc nhắp vào nút Views
chọn một trong năm kiểu sau:
trên thanh công cụ rồi
Trang 23