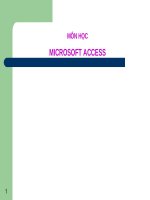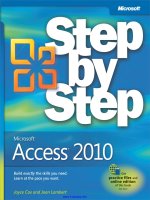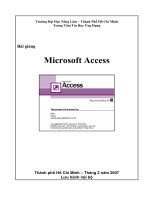Bài giảng microsoft access 2010
Bạn đang xem bản rút gọn của tài liệu. Xem và tải ngay bản đầy đủ của tài liệu tại đây (4.48 MB, 59 trang )
Microsoft Access 2010
2012
MỤC LỤC
Chương 1
SỬ DỤNG ACCESS .................................................................................... 5
I.
Giới thiệu Access ..................................................................................................... 5
II.
Sử dụng Access ........................................................................................................ 5
1.
Khởi động Access ............................................................................................... 5
2.
Các thành phần trong Access .............................................................................. 5
3.
4.
2.1
Thanh Quick Access .................................................................................... 5
2.2.
Thanh Ribbon .............................................................................................. 6
2.3.
Navigation Pane ........................................................................................... 6
Các thao tác với CSDL ........................................................................................ 7
3.1
Tạo 1 cơ sở dữ liệu mới ............................................................................... 7
3.2
Mở 1 CSDL có sẵn....................................................................................... 7
3.3
Đóng 1 CSDL .............................................................................................. 7
3.4
Tạo pasword cho file.................................................................................... 8
3.5
Gỡ bỏ password ........................................................................................... 8
3.6
Thu gọn và chỉnh sửa CSDL (Compact & repair database) ........................ 8
Các đối tượng trong CSDL Access ..................................................................... 8
4.1.
Đối tượng cơ bản: gồm 4 đối tượng cơ bản ................................................. 8
4.2.
Thao tác với đối tượng ................................................................................. 8
Chương 2
4.2.1.
Tạo 1 đối tượng mới ............................................................................. 8
4.2.2.
Thiết kế lại đối tượng ............................................................................ 9
4.2.3.
Xóa 1 đối tượng .................................................................................... 9
4.2.4.
Đổi tên đối tượng .................................................................................. 9
4.2.5.
Sao chép đối tượng ............................................................................... 9
XÂY DỰNG CSDL – TẠO BẢNG .......................................................... 10
I.
Khái niệm bảng ...................................................................................................... 10
II.
Tạo bảng bằng chức năng Table Design ................................................................ 11
III. Thiết lập mối quan hệ giữa các bảng ..................................................................... 12
1.
Các loại quan hệ ................................................................................................ 12
1
Phan Phạm My Ly
Microsoft Access 2010
2012
2.
Cách tạo quan hệ (Relationship) ....................................................................... 12
3.
Xóa/ chỉnh sửa mối quan hệ .............................................................................. 13
4.
Làm việc với dữ liệu ......................................................................................... 14
5.
6.
7.
8.
9.
4.1.
Nhập liệu .................................................................................................... 14
4.2.
Thay đổi độ rộng cột: ................................................................................. 14
4.3.
Cố định cột ................................................................................................. 14
Sắp xếp dữ liệu (Sort data) ................................................................................ 14
5.1.
Sắp xếp theo 1 cột ...................................................................................... 14
5.2.
Sắp xếp theo nhiều cột ............................................................................... 14
Tìm kiếm và thay thế ......................................................................................... 15
6.1.
Tìm kiếm .................................................................................................... 15
6.2.
Thay thế ..................................................................................................... 15
Lọc dữ liệu......................................................................................................... 15
7.1.
Filter by selection ....................................................................................... 15
7.2.
Filter by Form: ........................................................................................... 15
Tạo 1 trường Lookup Wizard :.......................................................................... 16
8.1.
Tự tạo lookup ............................................................................................. 16
8.2.
Tạo bằng lookup wizard ............................................................................ 16
Phụ lục chương .................................................................................................. 17
Bảng 1 – Bảng kiểu dữ liệu.................................................................................... 17
Bảng 2- giải thích các thuộc tính của field ............................................................ 18
Bảng 3- Format cho các kiểu dữ liệu tương ứng .................................................. 19
Chương 3
QUERY – TRUY VẤN DỮ LIỆU ........................................................... 22
I.
Khái niệm ............................................................................................................... 22
II.
Các loại Query ....................................................................................................... 22
III. Các thành phần trong cửa sổ thiết kế Query .......................................................... 22
IV. Các thao tác trong cửa sổ thiết kế .......................................................................... 22
1.
Chèn hoặc xóa field ........................................................................................... 22
2.
Thêm/ xóa bảng ................................................................................................ 23
2
Phan Phạm My Ly
Microsoft Access 2010
3.
V.
2012
Cách nhâp biểu thức điều kiện .......................................................................... 23
Cách tạo các loại query .......................................................................................... 24
1.
Cách tạo Select Query bằng Design View ........................................................ 24
2.
Tạo Top Value Query ........................................................................................ 25
3.
Tạo Total query ................................................................................................. 25
4.
Query tham số (Parameter Query) .................................................................... 26
5.
Crosstab Query .................................................................................................. 27
6.
Tạo Crosstab Query bằng design ...................................................................... 27
7.
Action Query ..................................................................................................... 28
8.
9.
7.1.
Update query ............................................................................................... 28
7.2.
Delete query ................................................................................................ 29
7.3.
Append query (nối dữ liệu) ......................................................................... 29
7.4.
Make-table query: ....................................................................................... 30
Tạo các query bằng chức năng Wizard ............................................................. 30
8.1.
Find Duplicate query: ................................................................................. 30
8.2.
Find Unmatched query wizard :.................................................................. 31
Tạo field tính toán trong query.......................................................................... 31
Chương 4
FORM – GIAO DIỆN............................................................................. 33
I.
Giới thiệu ............................................................................................................... 33
II.
Tạo Form ................................................................................................................ 33
1.
Cách tạo Form ................................................................................................... 34
2.
Tạo Single form ................................................................................................. 34
3.
Tạo Form sử dụng Form Wizard của Access .................................................... 35
4.
Tự thiết kế Form (Form Design) ....................................................................... 36
5.
Các đối tượng trên Form ................................................................................... 37
6.
Thao tác với đối tượng ...................................................................................... 38
Phan Phạm My Ly
3
Microsoft Access 2010
7.
8.
9.
2012
6.1
Tạo đối tượng ................................................................................................ 38
6.2
Hiệu chỉnh đối tượng .................................................................................... 39
6.3
Cách tạo các control có hỗ trợ của chức năng Wizard ................................. 41
6.3.1
Command button................................................................................. 41
6.3.2
Combobox và List Box ....................................................................... 42
Định dạng các Control trên Form...................................................................... 45
7.1
Canh lề cho các Control ................................................................................ 45
7.2
Hiệu chỉnh kích thước và khoảng cách giữa các control .............................. 46
Sử dụng Form .................................................................................................... 46
8.1
Thêm 1 record mới ........................................................................................ 46
8.2
Tìm và thay thế dữ liệu trên Form ................................................................ 47
Main Form/ Sub Form ....................................................................................... 47
10. Tab Control ....................................................................................................... 50
Chương 5
REPORT – BÁO CÁO ............................................................................ 52
I.
Giới thiệu ............................................................................................................... 52
II.
Tạo report ............................................................................................................... 52
1.
Cách tạo report bằng Design ............................................................................. 52
2.
Tạo report có phân nhóm .................................................................................. 53
3.
2.1
Sử dụng Total query................................................................................... 53
2.2
Report Grouping ........................................................................................ 54
2.3.
SubReport .................................................................................................. 56
2.4.
Ngắt trang trong report phân nhóm ........................................................... 57
Định dạng dữ liệu trong Report......................................................................... 57
3.1
Tạo cột số thứ tự ......................................................................................... 57
3.2
Định dạng có điều kiện ............................................................................... 58
Bài tập thực hành……………………………………………………………………….60
Phan Phạm My Ly
4
Microsoft Access 2010
2012
Chương 1
Sử dụng Access
I.
-
II.
Giới thiệu Access
Là 1 hệ quản trị CSDL quan hệ (RDMS – Relational Database Management
System).
Giao diện trực quan dễ sử dụng vì tương tự các phần mềm khác trong bộ office.
Cung cấp hệ thống công cụ cho phép người dùng tạo ra các phần mềm quản lý vừa
và nhỏ .
Access 2010 có giao diện và một số tính năng mới hơn so với các phiên bản trước
như: sử dụng menu dạng Ribbon, chức năng Backstage View cho phép bạn truy
cập vào tất cả các lệnh áp dụng cho toàn bộ CSDL.
Sử dụng Access
1. Khởi động Access
Nút customize
2. Các thành phần trong Access
2.1 Thanh Quick Access
Để thêm các nút chức năng khác vào
thanh Quick access, có 2 cách:
Cách
5 1: Click nút Customizechọn
chức năng tương ứng
Phan Phạm My Ly
Microsoft Access 2010
2012
Cách 2: Vào File Options chọn
Quick Access Toolbar.
Để thêm nút lệnh, chọn lệnh trong
khung <Separator> click nút Add
2.2. Thanh Ribbon
Access 2010 tổ chức các nút chức năng trong thanh Ribbon
Ribbon gồm nhiều Tab, trong mỗi tab chứa nhiều group.
Click nếu muốn mở cửa sổ thiết lập
thuộc tính tương ứng của nhóm
Muốn truy cập nhanh các chức năng
của thanh Ribbon, nhấn phím Alt
hoặc F10 xuất hiện các chữ cái
tương ứng nhấn tiếp chữ cái mà
bạn muốn.
6
Phan Phạm My Ly
Microsoft Access 2010
2012
2.3. Navigation Pane
- Khung chứa tất cả các đối tượng của Access, Nằm phía bên trái của cửa sổ Access
- Để thao tác với đối tượng, bạn có thể click chuột phải lên đối tượng chọn chức
năng trong menu.
Click nút này nếu muốn hiển thị
hoặc ẩn khung (phím tắt F11)
3. Các thao tác với CSDL
3.1 Tạo 1 cơ sở dữ liệu mới
- File Blank Database
Phần mở rộng của Access 2010 là: .accdb
Click nút
để lựa chọn đường dẫn lưu
file. Mặc định lưu trong thư mục
Documents
3.2 Mở 1 CSDL có sẵn
3.3 Đóng 1 CSDL
7
Phan Phạm My Ly
Microsoft Access 2010
2012
3.4 Tạo pasword cho file
- Mở CSDL ở dạng Exclusive : File Open
Open Exclusive
- Chọn File Info click Set database password
3.5 Gỡ bỏ password
3.6 Thu gọn và chỉnh sửa CSDL (Compact & repair database)
Giúp thu hồi bộ nhớ rỗng để làm gọn file CSDL
Cách thực hiện
-
Mở CSDL cần chỉnh sửa
File Info click nút
Compact & Repair database
4. Các đối tượng trong CSDL Access
4.1. Đối tượng cơ bản: gồm 4 đối tượng cơ bản
Bảng (table): là 1 thành phần quan trọng nhất của CSDL được dùng để lưu trữ dữ
liệu. Vì vậy, bảng phải được tạo ra trước tiên. Bảng gồm các hàng và các cột.
Truy vấn (query): là công cụ dùng để truy vân thông tin. Có thể dùng câu lệnh
SQL hoặc dùng tool của Access để thực hiện truy vấn
Biểu mẫu (form): dùng để thiết kế giao diện, sử dụng trong việc nhập/ chỉnh sửa
dữ liệu. Form giúp cho người dùng tương tác với dữ liệu dễ dàng và an toàn hơn.
Báo cáo (report): kết xuất dữ liệu và in ấn
Ngoài ra, còn có các đối tượng khác nhưng không học trong học phần này.
4.2. Thao tác với đối tượng
4.2.1. Tạo 1 đối tượng mới
- Click vào tab Create trên Ribbon
8
Phan Phạm My Ly
Microsoft Access 2010
-
2012
Tùy theo đối tượng muốn tạo, người ta chọn đối tượng tương ứng
4.2.2.Thiết kế lại đối tượng
Cách 1: Click chuột phải vào đối
tượng chọn Design View
Cách 2:
Chọn nút
trên thanh ribbon
hoặc ở góc phải màn hình.
4.2.3. Xóa 1 đối tượng
-
Hoặc chọn rồi nhấn phím Delete, hoặc nút
trên thanh công cụ
4.2.4. Đổi tên đối tượng
4.2.5. Sao chép đối tượng
9
Phan Phạm My Ly
Microsoft Access 2010
2012
Chương 2
XÂY DỰNG CSDL – TẠO BẢNG
I.
Khái niệm bảng
Bảng dùng để lưu dữ liệu, gồm nhiều hàng (record) và cột (field). Mỗi bảng chứa thông
tin của một chủ thể xác định. Mỗi hàng chứa các thông tin về một cá thể.
Cột (field): Mỗi cột trong bảng chỉ chứa một loại dữ liệu duy nhất, nó lưu trữ 1 thuộc
tính của đối tượng. Trong 1 bảng phải có ít nhất 1 cột.
Dòng (record): là thể hiện dữ liệu của các cột trong bảng. Trong 1 bảng có thể không có
dòng dữ liệu nào hoặc có nhiều dòng dữ liệu.
Khóa chính (primary key) : của 1 bảng bao gồm 1 hay nhiều cột tạo thành, giúp tránh
việc trùng lặp dữ liệu trong bảng. Dữ liệu khóa chính không được trùng hay rỗng
Khóa phụ (Foreign Key)
- Là một hay một nhóm các dòng trong 1 cột của bảng này trỏ tới 1 dòng của
bảng khác. Dễ hiểu hơn, khóa ngoại của bảng này trỏ đến khóa chính của bảng
khác.
- Do đó, dữ liệu trong cột khóa ngoại trong bảng này phải tồn tại trong cột khóa
chính của bảng khác.
- Khóa ngoại được dùng để tạo ra mối quan hệ giữa các bảng trong CSDL.
10
Phan Phạm My Ly
Microsoft Access 2010
2012
II.
Tạo bảng bằng chức năng Table Design
Bước 1:
- Trong tab Create nhóm Table chọn Table Design
- Chuyển sang chế độ Design view
Field name: định nghĩa các thuộc tính
trong bảng
Data Type: chọn kiểu dữ liệu tương ứng
với mỗi thuộc tính
Description: chú thích ý nghĩa các thuộc
tính
Field Properties: thiết lập các thuộc tính
cho field. Gồm 2 nhóm:
o General: định dạng dữ liệu cho thuộc tính trong cột field name
o Lookup: quy định dạng hiển thị để nhập liệu.
Bước 2:
- Cột Field Name: nhập tên thuộc tính.
Yêu cầu: tên đơn giản, ngắn gọn, gợi nhớ không có khoảng trắng, không bỏ dấu.
- Cột data Type: chọn kiểu dữ liệu tương ứng. (xem bảng chú thích cuối chương)
- Cột Description: nhập chú thích nếu muốn (không bắt buộc)
- Field Properties: chỉ định thuộc tính (xem bảng chú thích cuối chương)
Bước 3: Xác định khóa chính cho bảng
- Đặt trỏ tại field được chọn làm khóa chính (hoặc chọn đồng thời nhiều field).
- Click nút Primary key trên thanh Ribbon, hoặc click chuột phải chọn
Primary key trong menu Popup
11
Phan Phạm My Ly
Microsoft Access 2010
2012
-
III.
Thiết lập mối quan hệ giữa các bảng
Mục đích: để tạo mối quan hệ ràng buộc giữa các bảng giúp cho dữ liệu nhập vào đảm
bảo tính toàn vẹn (tránh được trường hợp nhập sai dữ liệu trường khóa)
1. Các loại quan hệ
Access có 2 loại quan hệ: quan hệ 1-1 (một – một) và 1-n (một – nhiều)
Quan hệ 1 - 1: một record bảng này liên kết với duy nhất một record bảng kia
Quan hệ 1 - n:
một record của bảng này sẽ quan hệ với 1 hay nhiều
record của bảng kia
2. Cách tạo quan hệ (Relationship)
Chọn Tab Database Tools chọn Relationship
12
Phan Phạm My Ly
Microsoft Access 2010
2012
Hiển thị cửa sổ Show Table. (Nếu không thấy cửa sổ này thì
click nút Show Table trên Ribbon)
-
Chọn các bảng hay Query (trong tab Table hay tab
Queries tương ứng). Click Add .
Sau khi chọn xong, đóng cửa sổ Show Table lại.
Cửa sổ Relationships chứa các bảng muốn thiết
lập quan hệ có dạng như sau:
-
Drag chuột kéo field từ bảng này sang bảng kia (chú ý bảng chính – phụ và kéo
đúng field cần quan hệ) xuất hiện cửa sổ Edit Relationship
Các tùy chọn trong cửa sổ edit :
Enforce Referential Integrity: đảm bảo tính toàn
vẹn dữ liệu:
Dữ liệu phải được nhập ở bảng cha (bảng chính)
rồi mới được nhập ở bảng con (bảng phụ)
Muốn xóa phải xóa dữ liệu bảng phụ trước mới
được xóa dữ liệu trong bảng chính
Cascade Update Related Field: khi sửa dữ liệu trường khóa chính trong bảng cha
thì mọi dữ liệu có liên quan trong bảng con cũng tự động cập nhật.
Cascade Delete Related Records: khi xóa dữ liệu trong bảng cha thì mọi dữ
liệu liên quan trong bảng con cũng tự động bị xóa mà không báo lỗi.
3. Xóa/ chỉnh sửa mối quan hệ
Chọn quan hệ click chuột phải chọn Edit relationships / delete.
13
Phan Phạm My Ly
Microsoft Access 2010
2012
4. Làm việc với dữ liệu
4.1. Nhập liệu
Sau khi thiết kế, ta tiến hành việc nhập liệu: phải chuyển sang chế độ DataSheet View
4.2. Thay đổi độ rộng cột:
Đặt trỏ ở đường biên phải của cột, khi trỏ có
dạng mũi tên 2 chiều thì cầm kéo thay đổi độ
rộng cột
4.3. Cố định cột
- Chọn cột muốn cố định
- Trong tab Home, nhóm Records chọn More
nhấn Freeze Fields
- Muốn bỏ cố định nhấn Unfreeze All Fields
5. Sắp xếp dữ liệu (Sort data)
5.1. Sắp xếp theo 1 cột
- Chọn field cần sắp xếp dữ liệu
- Click nút
để sắp xếp tăng dần (Ascending) hoặc
để sắp xếp giảm dần.
5.2. Sắp xếp theo nhiều cột
- Trong tab Home nhóm Sort & Filter chọn Advanced chọn Advanced
Filter/Sort…
- Xuất hiện cửa sổ Filter double click chọn các cột cần sắp xếp, thứ tự ưu tiên từ
trái sang phải
- ở mục Sort chọn kiểu sắp xếp Chọn Apply Filter/Sort
14
Phan Phạm My Ly
Microsoft Access 2010
2012
6. Tìm kiếm và thay thế
6.1. Tìm kiếm
6.2. Thay thế
7. Lọc dữ liệu
7.1. Filter by selection
- Chọn trỏ vào trường muốn lọc
Click vào hình
này để lọc dữ liệu
7.2. Filter by Form:
- Lọc bằng cách nhập điều kiện vào cột muốn lọc
- Trong tab Home, nhóm Sort & Filter click Advanced click Filter by Form
15
Phan Phạm My Ly
Microsoft Access 2010
2012
Nhập điều kiện lọc
8. Tạo 1 trường Lookup Wizard :
Là cách thức cho phép nhập nhập dữ liệu từ 1 danh sách giá trị ( tương tự dạng
combobox hay list box)
8.1. Tự tạo lookup
- Chuyển sang tab lookup
Combobox hoặc Listbox
Table/query: nếu muốn lấy dữ liệu từ
bảng khác.
Value List: danh sách giá trị tư nhập
Nhập giá trị dữ liệu muốn hiển
thị cho người dùng chọn.
8.2. Tạo bằng lookup wizard
- Data Type : chọn kiểu lookup wizard
Chọn nếu muốn lấy giá trị dữ
liệu từ bảng khác
Chọn nếu muốn nhập danh
sách dữ liệu
16
Phan Phạm My Ly
Microsoft Access 2010
2012
Nếu chọn lấy dữ liệu từ bảng/ query khác
Nếu muốn tạo danh sách giá trị
Nhập danh sách
giá trị vào đây
9. Phụ lục chương
Bảng 1 – Bảng kiểu dữ liệu
17
Phan Phạm My Ly
Microsoft Access 2010
2012
Bảng 2- giải thích các thuộc tính của field
Tên thuộc tính Chức năng
của Field
Field Size
Quy định kích thước của field. Tùy thuộc vào kiểu dữ liệu. Chỉ có tác
dụng với kiểu Text và number
Decimal places
Quy định số chữ số thạp phân. Chỉ dùng trong kiểu Number có dạng
Single hoặc Double
Format
Quy định dạng hiển thị của dữ liệu trên màn hình hoặc ra máy in. Tùy
kiểu dữ liệu để format cho đúng ( xem bảng Format phía dưới để
tham khảo cho các kiểu dữ liệu)
Input mask (mặt Quy định khuôn định dạng dữ liệu. Người nhập liệu bắt buộc phải
nạ nhập liệu)
tuân thủ đúng định dạng đó
Validation rule Kiểm tra tính hợp lệ khi nhập liệu. Dùng các phép toán sau:
(quy tắc hợp lệ)
- So sánh: > , <, >=, <= , = , <>
- Logic: and , or, not
- Toán tử like: sử dụng trong chuỗi. Like có thể kèm với:
Validation
18
Text Xuất hiện hộp thoại thông báo nếu nhập dữ liệu không thỏa mãn của
Phan Phạm My Ly
Microsoft Access 2010
2012
(Thông báo lỗi)
Required (Yêu
cầu)
Allow
Zero
Length
Index (chỉ mục/
sắp xếp)
Validation rule
Cho phép có bắt buộc phải nhập dữ liệu vào cột này hay không
Caption
Quy định nhãn xuất hiện trên cột. Nếu bỏ troosnh Access sẽ lấy field
name làm tiêu đề của cột.
Quy định giá trị mặc định cho field khi người nhập nhập dữ liệu
Default Value
Đối với kiểu dữ liệu là Text hoặc Memo, cho phép (yes) hoặc không
cho phép (no) chuỗi có độ dài bằng 0
Tạo chỉ mục đơn
Bảng 3- Format cho các kiểu dữ liệu tương ứng
Kiểu chuỗi
19
Phan Phạm My Ly
Microsoft Access 2010
2012
Kiểu Number (số)
Các định dạng do Access cung cấp sẵn
Kiểu Date/ Time
20
Phan Phạm My Ly
Microsoft Access 2010
2012
Các ký tự dùng trong định dạng cho Input Mask
21
Phan Phạm My Ly
Microsoft Access 2010
2012
Chương 3
Query – Truy vấn dữ liệu
I.
Khái niệm
Query là một câu lệnh SQL (Structured Query Language – ngôn ngữ truy vấn có cấu trúc)
cho phép tạo, hiệu chỉnh, truy vấn cơ sở dữ liệu quan hệ
II.
Các loại Query
- Select Query : truy vấn thông tin từ 1 hay nhiều bảng, kết quả trả về là 1
recordset (tập các dữ liệu) thỏa mãn điều kiện người dùng đưa ra.
- Total query : tổng hợp (tổng, đếm, …) dữ liệu
- Crosstab query: thể hiện kết quả truy vấn dữ liệu dưới dạng bảng
- Top (n) query: trả về n record đầu tiên sau khi truy vấn dữ liệu
- Action query: query này thực hiện các hiệu chỉnh trên table như xóa, cập nhật,
tạo bảng mới …
III.
Các thành phần trong cửa sổ thiết kế Query
IV.
Field: là các field được tạo hoặc thêm vào và được hiển thị trong kết quả truy vấn.
Table: tên bảng chứa field tương ứng ở trên
Sort : chỉ định kiểu sắp xếp dữ liệu của các field trong query
Show: Nếu được chọn thì được thể hiện khi xem kết quả, ngược lại là không
Criteria: điều kiện lọc. Nếu các điều kiện đặt trên cùng hàng, Access hiểu là hàm
“AND”
Or: thêm điều kiện Or
Các thao tác trong cửa sổ thiết kế
1. Chèn hoặc xóa field
Trong tab Design, nhóm Query Setup
Chon Insert Columns/Delete Columns
22
Phan Phạm My Ly
Microsoft Access 2010
2012
2. Thêm/ xóa bảng
Nếu trong quá trình thực hiện truy vấn, bạn cần thêm bảng, chọn Show table
Xóa table/ query ra khỏi danh sách truy vấn: click chuột phải lên table/query, click delete
3. Cách nhâp biểu thức điều kiện
Tùy field có kiểu dữ liệu là gì thì điều kiện tương ứng với kiểu dữ liệu đó
Ví dụ: muốn truy vấn thông tin các sinh viên của lớp có mã là CDTHA
MaLop có kiểu dữ liệu
là Text điều kiện
phải đặt trong dấu “”
Các kiểu dữ liệu trong biểu thức điều kiện
Toán tử được sử dụng trong biểu thức điều kiện
23
Phan Phạm My Ly
Microsoft Access 2010
V.
2012
Cách tạo các loại query
1. Cách tạo Select Query bằng Design View
- Trong tab Create , nhóm Queries chọn Query Design
-
-
Chọn bảng/ query chứa các trường dữ liệu mà bạn muốn hiển thị, click Add.
Có thể là 1 hay nhiều bảng. Sau khi chọn xong đóng cửa sổ Show Table lại.
Chọn các field cần hiển thị bằng cách:
Double click vào field đó
Drag chuột kéo field từ bảng vào cửa sổ thiết kế query .
Criteria: nơi nhập điều kiện lọc
Để xem kết quả, click Run
24
Phan Phạm My Ly
Microsoft Access 2010
2012
2. Tạo Top Value Query
Sau khi tạo query thỏa mãn điều kiện, nếu bạn muốn kết quả trả về chỉ hiển thị n dòng thì
trong Tab Design, nhóm Query Setup, mục Return bạn chọn số dòng muốn trả về
Nhập giá trị số hàng muốn
hiển thị trong kết quả
3. Tạo Total query
Total query thực hiện thống kê dữ liệu. Các hàm count, sum, average, max, min là hàm
cơ bản trong total query . Ví dụ
Cách tạo
-Chọn bảng, thêm các field như select query.
-Trong tab Design, nhóm Show/Hide click Totals.
-Trong phần thiết kế xuất hiện thêm dòng Total
-Các tùy chọn trên dòng Total
25
Phan Phạm My Ly