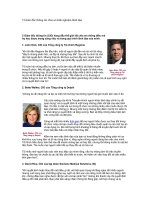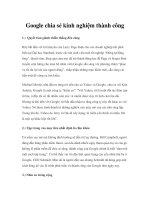Ebook Chia sẻ kinh nghiệm kiếm tiền với internet marketing step by step
Bạn đang xem bản rút gọn của tài liệu. Xem và tải ngay bản đầy đủ của tài liệu tại đây (5.83 MB, 95 trang )
Giới thiệu
Trong số các giao diện bán hàng trên nền tảng wordpress thì kutetheme là giao diện đẹp nhất mình từng
sử dụng,và nhiều tính năng hỗ trợ đáng chú ý như thay đổi header màu sắc giao diện dễ dàng
Xem demo />Giao diện này được bán với giá 59$ trên themeforest,nếu bạn muốn mua ủng hộ tác giả theme thì truy
cập đường dẫn sau.
Nếu bạn chưa có điều kiện có thể dùng bản crack được chia sẻ rộng rãi trên mạng (cùng ngành nên thấy
thật sót cho tác giả bao công lập trình mà mới ra đã thấy crack ầm ầm :D).Lười tìm download ngay tại
đây kuteshop149_1_2.rar
Bạn muốn học thêm kinh nghiệm bán hàng online của nước ngoài có thể đăng ký video giảng dạy họ
chia sẻ miễn phí mà chất lượng như
Hướng Dẫn Cài Đặt
1. Automatic Installation
Step 1. Download ZIP package from Themeforest and then unzip it.
Step 2. In unzipped folder you will find a folder named "Theme-kuteshop" and 2 archives:
"Kutetheme.zip" file and "Sample Data"
Step 3. In your Wordpress Dashboard, navigate to Appearance > Themes.
Step 4. Click on Add New, then clicking on Upload Theme and browse the Kutetheme.zip file, finally
click Install Now.
Step 5. Wait for a while untill the screenshot below appears, on this form clicking on Activate link to
active Kute Theme. Theme has been installed and actived or you also click Live Preview to view this
theme.
2. Install Needed Plugins:
Kute theme recommended you use the following plugins:
•
Visual Composer - Visual Composer for WordPress is drag and drop frontend and backend
page builder plugin that will save you tons of working time on the site content. You will be able to
take full control over your WordPress site, build any layout you can imagine – no programming
knowledge required. Moreover, now you can choose either work on a backend or move your
page building process to frontend and instantly you can see the changes you made.
•
Revolution Slider - is a premium plugin( Official Page ) which lets you create stunning full-width,
full-screen, normal sliders, all responsive with nice effects.
•
Contact Form 7 - Just another contact form plugin. Simple but flexible.
•
Kutetheme toolkit - A Toolkit for Kute theme, consist of post types, mailchimp....
•
WooCommerce - An e-commerce toolkit that helps you sell anything that you want.
•
WooCommerce Variation Swatches and Photos - allows you to configure colors and photos for
shoppers on your site to use when picking variations.
•
YITH Woocommerce Ajax Prduct Filter - Help you filter the product list without reloading the
page
•
YITH Woocommerce Compare - allows you to compare more products with woocommerce
plugin, through product attributes.
•
YITH WooCommerce Wishlist - help you to add Wishlist functionality to your e-commerce.
After installed Kute theme you will be noticed to install required plugins, just follow the instruction you will
get all settings.
The installation process may take few minutes, so please be patience. All installations have been
completed.
Scolling down and click on the link "Return to Required Plugins Inslaller" to activate those installed
plugins.
Return to the Dashboard whenever you make sure that all needed plugins had been actived.
Follow next steps if you want to install sample data like our demo website.
3. Importing Sample Data.
Notice that: Before you import our Sample Data, you need to set up the image size of your product as
you want.
You may go to Dashboard=> Woocommerce=> Settings=> Product=> Display, scrolling down to
the Product image and setting the size suitable with your site.
Remember to save your setting.
If you`re using the theme to build a new website which doesn`t have content yet, I strongly recommend
you to use the demo content files. This theme includes xml data files which will allow you to upload the
demo content to your website. The content is the same as in the Live Demo Preview.
3.1 Import Demo content.
Step 1: Go to Dashboard >>Tools >> Import
Step 2: Click on Wordpress to Importer:
Step 3: Install plugin WordPress Importer
Step 4: Click on Choose File button and browse to the folder that you save the file. Find
the filename.xml file then click Upload file and import button:
Step 5: Check Download and import file attachments checkbox and select user for post's author
before submit to starts import sample data:
Wait for the importer working until this pop up appear that meant your import completed.
3.2 Import Layer Slider data.
Step1: Go to Dashboard=>Revolution Slider
Step 2: Import sliders
The Import Slider popup will appears, click Choose File button then browse to ... "slider1.zip" in
the Sample Data folder and click Import button:
The slider 1 have imported successfully.
Manipulate the similar steps to import the "slider2.zip" .
3.3 Menu Setting.
You have to go to Dashboard >>Appearance >>Menus to set menu like our demo menu.
Select Manage Location tab to set theme Location and Assigned Menu:
Notice that you have to create a menu then you can select which menu will appear in each location. For
example: make main menu like our demo, you following some steps as the screenshot below:
Scrolling down to the section "Menu Settings" to assign the menu to the "Primary Menu" location.
Finally click on "Save" button to save the setting.
[1]: Select a menu to edit
[2]: Select main menu to edit structure.
[3]: Name of menu: you can set the name for the menu you want to create.
[4]: Theme locations: set the position of menu (Primary Menu)
[5]: Click Save Menu to save the setting.
[6]: Click Delete button to delete menu if you don't want it to display on your homepage.
3.4 Setting homepage and Blog page
- From Dashboard >> Settings >> Reading
- It will takes you to the Reading Settings page, from this page you should care about some of the
following selections:
In the "Front page displays" section, check on the button list "A static page"[1], then select Front page
[2] and Post page[3] like the screenshot above if you want the front page display as our demo or you can
also make your own front page displays.
Finally click on "Save Changes" button to save your settings.
After Installation
1. Adding Logo and Favicon
Go to Dashboard >Theme Options
It will take you to the Theme options page. In this page, you can setting attributes for your site and it
depends on your intention.
The first important thing when you go to Theme option setting, you should care about the General
tab setting to set the attribute for your page, you need to complete the form below:
From the image above:
[1]: Sidebar Area: set the area for sidebar, it can be full, left or right.
[2]: Choose Sidebar: click on the arrow down on the right side of tab to select sidebar.
[3]: Page Service: choose the page that you want to show on the service page.
[4]: Page Support: select support page.
[5]: About us: select page About us.
Secondly, go to =>"Logo" tab, you will see 3 main parts: Logo [1], Logo Footer [2] and Favicon [3]
- You can upload your site's Logo [1], Logo in Footer [2] and Favicon [3] as you want. Do not forget
click on the "Save" button to save information.
- Logo on your site after uploading:
2. Header setting
2.1. Select the Header
Go to Dashboard >Theme Options
- In Theme Options Settings, go to Header tab and choose the Header option that you want to display on
your Homepage.
For above form:
•
Header : Click on any header layout that you would like to apply for your theme.
•
Then click on "Save" to save the setting.
2.2. My Account box
In our theme, you can use the default My Account box on the Header or you can disable it then setting as
you want.
To configure this box, you can go to Dashboard/ Theme option/ Header/ Enable hook, click on the
arrow down on the right side of My Account box as the image below:
You can also set the specific attribute for the Header such as: Ads text for Header style 3 or Setting
category service in header 7 by click on the that Header then complete the needed information.
3. Creating Advance Menu.
This section will guide you how to create the menu like our demo in mega menu format. Mega menu
supports for creating two main components are Main menu (level 1) and Submenu (level2). After
installing Kute theme, the demo data for menu will be automatically installed. You can see the style of the
top menu in the front-end demo. But you need to change the image and the links suitable your shop site.
These images below are the detail instructions for using this section:
Main menu (level 1) consists of multi-items, each item has or hasn't a Submenu (level 2). In the
Installed demo menu, there are 8 items in Main menu (level 1): Home, Fashion, Foods, Sports, Digital,
Furniture, Jewelry, Blog. As the above screenshot, Submenu (level 2) of item Fashion is shown.
If you would like to manage the menu. You can do following these steps:
3.1 How to create Main menu (level 1)?
Go to Dashboard=> Appearance => Menus
- Click on "Create a new menu" button.
- Give your menu a name[2], then click "Create Menu" button.
- Set location for this menu as Main menu [3].(or Primary menu)
Then, click Save Menu to save the setting. Main menu has been created, We continuously add items for
the Main menu and you can see our Main menu structure.
3.2 How can I create my own sub-menu (level 2) for item in the main menu (Menu level1)?
Example: Create a sub-menu for the item: "Fashion" in the main-menu such as the screenshot below:
- First, you have to click on the arrow down on the right of Fashion item to edit, then you choose "Enable
Mega Menu" and select the menu page (post type mega menu).