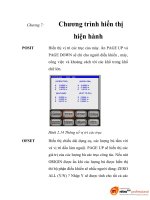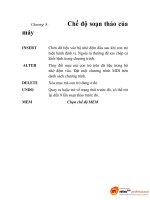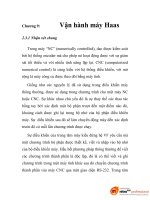THIẾT KẾ VÀ GIA CÔNG HÌNH HỌC
Bạn đang xem bản rút gọn của tài liệu. Xem và tải ngay bản đầy đủ của tài liệu tại đây (8.12 MB, 163 trang )
MasterCam X7
CHƯƠNG 1
CƠ SỞ XÂY DỰNG HÌNH HỌC 3D
1. Thiết kế hình học 3D ở dạng Solid ( hình khối).
MasterCAM X6 cung cấp cho chúng ta một nhóm các thông số công cụ để tạo ra
các hình khối 3D. Ta sử dụng các công cụ 3D này để tạo ra các bề mặt phôi có
dạng 3D khác nhau. MasterCAM X7 sẽ cung cấp cho chúng ta các công cụ sau:
Solid Extrude, Solid Revolve, Solid Sweep, Solid Loft ( như hình dưới).
Hình 1
5011
Trang 1
MasterCam X7
1.1 Công cụ Solid Extrude.
Công cụ Extrude được sử dụng để tạo khối, nó có chúc năng kéo dài đối
tượng vẽ phác 2D thành vật thể khối.
Các bước thực hiện như sau:
Tạo đối tượng 2D bằng các công cụ 2D trên MasterCAM X7.
Vào menu Solid > Solid Extrede. Pick chọn đối tượng 2D, rồi nhấp OK, xuất
hiện hộp thoại Extrude Chain như hình 1.
Trong đó:
Extrude:
• Extrusion operation
Creat body: Tạo vật thể khối.
Cut body: Tạo khối cắt đối tượng đã có sẵn.
Add boss: Tạo khối mới cộng thêm vào đối tượng cũ.
Hình 2
• Extrusion distance/ direction
Extend by specified distance: Nhập vào chiều cao khối.
Extend though all(dùng cho cut body): Cắt hết toàn khối.
Extend to point: Kéo chiều cao đến một điểm nào đó.
Vector: Xác đònh chiều cao bằng vectơ.
Re-select: Thay đổi hướng kéo của vật thể. Ta có thể tùy chọn thay đổi
bằng
Công cu ï để được hướng thích hợp
• Draft: Tạo khối vát với một góc cho trước:
Pick chọn Outward.
5011
Trang 2
MasterCam X7
Không chọn Outward.
Thin wall:
Hình 3
Khi bạn đánh dấu vào
Thin wall solid có 3
mặc đònh để chọn:
• Thicken Inward: tạo thành mỏng bên trong .
• Thicken Outward: tạo thành mỏng bên ngoài.
• Thicken Both Directions: tạo thành mỏng theo 2 hướng trong và bên
ngoài(khoảng cách tùy ý).
Hình 4
1.2 Công cụ Solid Revolve.(tạo khối tròn xoay)
Công cụ Revolve được sử dụng để tạo khối, nó có chúc năng xoay một đối tượng
vẽ phác 2D quanh 1 đường thẳng nào đó thành vật thể tròn xoay(trục xoay).
Các bước thực hiện như sau:
Tạo 2 đối tượng vẽ phác 2D bằng các công cụ vẽ 2D trong MasterCAMX tôi
đã giới thiệu trong phần I.
5011
Trang 3
MasterCam X7
Pick chọn menu Solids > Solids Revolve. Pick chọn đối tượng 2D để xoay rồi
nhấn Enter, sau đó chọn đường thẳng làm trục. Xuất hiện hộp thoại Revolve
như ( Hình 5) dưới đây:
Hình 5
Trong đó :
Revolve :
Create Body: tạo vật thể khối tròn xoay.
Cut Body: cắt khối vật thể tròn xoay có sẵn theo biên dạng tròn xoay.
Add Boss to Body: ghép vật thể khối với vật thể trụ tròn xoay.
Start angle: góc bắt đầu quá trình xoay.
Kết
5011
quả
Trang 4
MasterCam X7
Hình 6 Create Body
Kết
quả
Hình 7 Cut Body
End angle: góc kết thúc quá trình xoay.
Re –select: thay đỏi hướng xoay của vật thể . Chúng ta có thể thay đổi bằng các
công cụ
để chọn hướng thich hợp.
Thin Wall: tạo vật rắn tròn xoay có thành mỏng giống như tạo vật thể khối
Extrude.
5011
Trang 5
MasterCam X7
• Thicken Inward: tạo thành mỏng bên trong.
• Thicken Outward: tạo thành bên ngoài.
• Thicken Both Direction: hướng dòch chuyển thành mỏng đi về 2 phía.
1.3 Công cụ Solid Sweep ( tạo khối dọc theo đường dẫn).
Các bước thực hiện như sau:
Vẽ 1 biên dạng kín, không được giao nhau, trên một mặt phẳng.
Tạo 1 đường dẫn đi qua biên dạng trong mặt phẳng chứa biên dạng,.
Đường dẫn
Tiết diện
Hình 8
Kích chọn menu Solids > Solids Sweep chọn biên dạng ấn Enter, sau đó
chọn đường dẫn ấn Enter.
Xuất hiện bảng tùy chọn như (hình 8)
Trong đó có 3 lựa chọn:
• Create Body: tạo vật thể khối mới.
• Cut Body: cắt 1 vật thể có sẵn theo biên dạng của vật thể mới tạo
ra.
• Add Boss: ghép 1 vật thể mới với với vật thể dã co sẵn.
1.4 Công cụ Loft:( tạo các mô hình phức tạp).
5011
Trang 6
MasterCam X7
Công cụ Loft cho phép chúng ta tạo các mô hình phức tạp bằng cách nối các
biên dạng trên các mặt phẳng. Nó không hạn chế số biên dạng vẽ phác. Khi sử
dụng ccong cụ Loft thì các biên dạng không được cùng nằm trên 1 mặt phẳng.
Các bước thực hiên như sau:
Vẽ các biên dạng khép kín, không giao nhau trên các mặt phẳng.
Pích chọn menu Solids > Solids Loft chọn lần lượt các biên dạng rồi ấn
Enter.
Xuất hiện bảng tùy chọn như (hình 9) dưới đây:
Hình 9
Kết
Hình 10
Trong đó có 3
quả
lựa
chọn:
• Create Body: tạo vật thể khối mới.
5011
Trang 7
MasterCam X7
• Cut Body: cắt 1 vật thể có sẵn theo biên dạng của vật thể mới tạo
ra.
• Add Boss: ghép 1 vật thể mới với với vật thể dã co sẵn.
1.5 Công cụ Fillet.(bo tròn các cạnh
hoặc đỉnh của đối tượng).
Công cụ Fillet có chức năng bo tròn các
cạnh hoặc đỉnh của đối tượng. Có 2 lựa
chọn cho đối tượng Fillet là theo đường,
mặt với mặt.
1.5.1 Fillet theo đường:
Kích chọn menu Solides > Fillet > Solids Fillet sau đó pích chọn đường cần
Fillet rồi ấn Enter. Xuất hiện bảng thông số( Hình 11) và chúng ta nhập các
thông số vào.
Hình 11
1.5.2 Fillet theo mặt với mặt.
5011
Trang 8
MasterCam X7
Kích chọn menu Solids > Fillet > Face-Face fillet. Sau đó kích chọn các mặt cần
Fillet rồi ấn Enter. Xuất hiện bảng thông số như (Hình 12) và chúng ta nhập các
thông số vào.
Hình 12
1.6 Công cụ Chamfer ( vát mép các đỉnh hoặc cạnh).
Công cụ này có chức năng gần giống như công cụ Chamfer trong phần 2D, trong
3D thì các cạnh(Edge) hoặc các đỉnh bò vát mép. Trong phần 3D này chúng ta có
3 lựa chọn cho đối tượng Chamfer như sau:
1.6.1 Solids One – Distance chamfer (theo một thông số, 2 cạnh vát có độ dài
bằng nhau)
Kích chọn menu Solids > Chamfer > Solids One – Distance chamfer. Sau đó
kích chọn đường cần Chamfer rồi Enter. Lúc này xuất hiện bảng thông số như
(Hình 13) và chúng ta nhập độ dài cạnh vát vào.
5011
Trang 9
MasterCam X7
Hình 13
1.6.2 Solids two – Distance chamfer ( theo 2 thông số khác nhau, 2 cạnh vát có
độ dài không bằng nhau).
Kích chọn menu Solids > Chamfer > Solids two – Distance chamfer. Sau đó
kích chọn đường cần Chamfer rồi Enter. Lúc này xuất hiện bảng thông số như
(Hình 14) và chúng ta nhập độ dài 2 cạnh vát vào.
Hình 14
1.6.3 Solids Distance and Angle chamfer.
Kích chọn menu Solids > Chamfer > Solids two – Distance chamfer.
5011
Trang 10
MasterCam X7
Sau đó kích chọn đường cần Chamfer rồi Enter. Lúc này xuất hiện bảng thông số
như (Hình 15) và chúng ta nhập độ dài 1 cạnh vát và góc nghiêng vào.
Hình 15
1.7 Công cụ Solids Shell.
Kích chọn menu Solids > Solids Shell.
Công cụ này chúng ta dùng để tạo vỏ mỏng
bằng cách khoét
rỗng chi tiết,
5011
Trang 11
MasterCam X7
Hình 16
1.8 Draft Solids faces.Vát nghiên các mặt
Kích chọn menu Solids > Draft Solids faces.
Các bước thực hiên như sau:
Tạo 1 khối Solids
Kích chọn menu Solids >Draft Solids Faces sau đó chọn lần lượt các biên
dạng cần vát rồi ấn Enter.
Xuất hiện bảng tùy chọn như (hình 17) dưới đây:
Nhập góc vát
Hình 17
vào Draft Angle. Rồi ấn
chấp nhận.
.
Chon mặt đònh hướng cho hướng chúng ta cần vát ấn Enter.
Xuất hiện bảng trùy chọn :
Tùy chọn này giúp chúng ta thay đổi hướng vát.
5011
Trang 12
MasterCam X7
Hình 18
1.9 Boolean Add: Cộng 2 đối tượng lại với nhau.
1.10 Boolean Remove: Trừ giữa 2 đối tượng.
1.11 Boolean Common: Giao nhau ( lấy phần giao nhau giữa 2 đối tượng).
1.12 Solids from sufaces: tạo khối solids từ mô hình mặt.
1.13 Các hình học cơ bản có sẵn.
Ngoài các cách tạo mô hình solids mà tôi vừa giới thiệu
với
các bạn như trên thì Master CamX còn cho phép chúng
ta
tạo nhanh các khối solids cơ bản như: khối trụ, khối hình nón , khối hộp chữ
nhật, khối cầu, khối hình xuyến.
1.13.1 Create Cylinder( khối trụ).
• Radius: nhập bán kính.
• Height: nhập chiều cao.
• Axis: chọn trục (X,Y,Z ), đường thẳng,
hoặc 2 điểm làm chuẩn để vẽ,
• Base point: Điểm khởi đầu để vẽ.
5011
Trang 13
MasterCam X7
Sweep : chúng ta nhập góc bắt đầu và góc kết thúc của khối trụ.
Hình 19
1.13.2 Create cone… ( khối hình côn)
• Base
radius:
nhập
bán
kính
dưới(đáy)
• Height: nhập chiều cao
• Top radius: nhập bán kính trên
(đỉnh)
• Top angle: tạo góc ( nếu chúng ta đã
nhập bán kính trên thì không nhập góc và
ngược lại)
• Axis: chọn trục (X,Y,Z ), đường thẳng,
hoặc 2 điểm làm chuẩn để vẽ.
5011
Trang 14
MasterCam X7
•
Base point: Điểm khởi đầu để vẽ.
•
Sweep : chúng ta nhập góc bắt đầu và góc kết thúc của khối hình côn.
Hình 20
1.13.3 Create block ( hình hộp)
• Length: chiều dài .
• Width: chiều rộng.
• Height: chiều cao.
• Rotate: góc xoay.
• Axis : chọn trục (X,Y,Z ), đường thẳng,
hoặc 2 điểm làm chuẩn để vẽ.
Base point: Điểm
•
khởi đầu để vẽ.
• Anchor : chọn điểm đặt.
5011
Trang 15
MasterCam X7
Hình 21
1.13.4 Creats sphere( hình cầu).
• Radius: bán kính: 20
• Base point: Điểm khởi
đầu
để
vẽ.
• Sweep : chúng ta nhập góc bắt đầu và
góc kết thúc của khối hình cầu.
• Axis : chọn trục (X,Y,Z ), đường thẳng,
hoặc 2 điểm làm chuẩn để vẽ
5011
Trang 16
MasterCam X7
Hình 22
1.13.5 Create Torus (hình xuyến).
• Major radius: bán kính lớn.
• Minor radius: bán kính nhỏ.
• Sweep : chúng ta nhập góc bắt đầu và
góc kết thúc của hình xuyến.
• Axis: chọn trục (X,Y,Z ), đường thẳng,
hoặc 2 điểm làm chuẩn để vẽ.
• Base point: điểm khởi đầu để vẽ.
5011
Trang 17
MasterCam X7
Hình 23
1.14 Solids Trim ( Trim khối đặc)
Kích chọn menu Solid > Solids Trim
• Plane: Cắt khối bằng mặt phẳng
• Suface: Cắt khối bằng mặt chúng
ta đã tạo trước.
• Flip sides: Đổi hướng cắt.
5011
Trang 18
MasterCam X7
Hình 24
Bài tập:
5011
Trang 19
MasterCam X7
5011
Trang 20
MasterCam X7
2. Thieỏt keỏ hỡnh hoùc 3D ụỷ daùng Surface.
5011
Trang 21
MasterCam X7
Theo quan điểm thiết kế của các phần mềm CAD/CAM thì một vật thể được tạo
nên từ các mặt cong (surfaces), vì thế mô hình dạng mặt biểu hiện rõ ràng, chính
xác hình dạng, cấu trúc vật thể. Các mặt cong này được tạo nên bởi sự tính toán,
quy ước của các hàm toán học. Do đó mỗi phần mềm CAD/CAM có cách thức
xây dựng các mặt cong khác nhau nhằm mục đích xây dựng vật thể chính xác,
nhanh chóng. Trong MasterCAM X7 cung cấp cho chúng ta có các cách tạo chi
tiết ở dạng mặt như (hình 25).
Kích chọn menu Create > Surface…
Hình
25
2.1 Create
Ruled surface (Mặt kẻ).
Kích chọn menu Create > Surface >
Create Ruled surface.
Các bước thực hiên như sau:
5011
Trang 22
MasterCam X7
Tạo ra 2 curve với khoảng cách chúng ta chọn.
Kích chọn menu Create > Surface > Create Ruled surface. Lúc này xuất
hiện bảng tùy chọn như (hình 26) chúng ta chọn 2 curve vừa tạo > Enter.
Sau đó chon biểu tượng
rồi > Enter.
Chúng ta sẽ được kết quả
Hình 26
với các curve đã chọn.
Mặt ruled được xây dựng bởi sự kết nối giữa 2 hoặc nhiều các đối tượng hình
học (curves) bằng các đường thẳng (đường kẻ). Do đó muốn tạo được mặt ruled
ta phải tạo trước các đối tượng hình học cơ bản từ đó hệ thống mới tạo các đường
kẻ kết nối các đối tượng đó lại để tạo mặt ruled. (Hình 26) thể hiện mặt ruled
trước khi tô bóng và sau khi tô bóng.
Chọn như thế nào để mũi tên của P1 và P2 phải cùng hướng, và cùng vò trí nếu
không thì biên dạng tạo ra sẽ không được trơn láng mà sẽ bò xoắn
P2
P2
P1
Hình 27
P1
Chú ý:
5011
Trang 23
MasterCam X7
Các đối tượng hình học (curves) có thể là biên dạng kín (countour) hoặc hở. Mặt
ruled tạo ra có hình dạng tuỳ thuộc vào sự lựa chọn tuần tự các đối tượng hình
học. Do đó với nhiều curves ta sẽ tạo được nhiều mặt ruled nên để tạo được 1
mặt như ý ta phải lựa chọn các đối tượng hình học theo một trình tự và một
hướng xác đònh.
2.2 Create Lofted Surface
Kích chọn menu Create > Surface > Create Lofted Surface.
Các bước thực hiện lệnh giống như lệnh: Create Ruled surface. Kích chọn
Hình 28
Mặt Loft surface được tạo ra bằng cách nối các biên dạng trên các mặt phẳng
bởi các đường cong parabolice. Công cụ Loft không hạn chế số biên dạng
nhưng số biên dạng phải lớn hơn 1. Các biên dạng phải được sắp xếp sao cho
khi tạo vật thể thì bề mặt vật thể không được
giao nhau. Để tạo được mặt loft chính xác thì
các biên dạng được chọn phải theo một tuần tự
nhất đònh, các điểm xuất phát của mỗi biên
dạng phải tương quan nhau ( cùng hướng).
2.3 Create Revolved Surface (Mặt Tròn
Xoay):
Kích chọ menu Create > Surface > Create
Revolved Surface.
5011
Trang 24
MasterCam X7
Công cụ Revolved Surface giúp ta tạo mặt tròn xoay bằng cách xoay một
biên dạng quanh 1 trục (đường thẳng). Do đó để tạo mặt revolved chúng ta
phải dựng trước biên dạng và trục xoay.
Các bước thực hiên như sau:
Tạo ra biên dạng và truc xoay
Kích chọ menu Create > Surface > Create Revolved Surface.
Chọn biên dạng > Enter.
Chọn trục xoay > Enter.
Nhập góc bắt đầu xoay và kết thúc xoay vào
Hình 29
5011
Trang 25