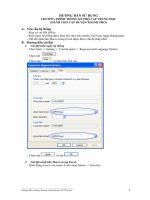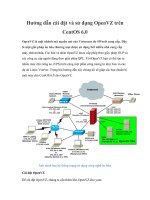Hướng dẫn cài đặt và sử dụng phần mềm tạo ebook maestro
Bạn đang xem bản rút gọn của tài liệu. Xem và tải ngay bản đầy đủ của tài liệu tại đây (696.49 KB, 25 trang )
HƯỚNG DẪN CÀI ĐẶT VÀ SỬ DỤNG PHẦN
MỀM TẠO EBOOK MAESTRO
Đánh giá: Phần mềm này tốt, chuyên nghiệp, tiện dụng nhưng không có
tích hợp sẵn bộ soạn thảo, chỉ chấp nhận đầu vào dưới định dạng HTML, nên
sẽ khó khăn cho người dùng chưa biết soạn thảo file định dạng HTML.
Nội dung
I. Giới thiệu
eBook Maestro là một trình biên dịch chuyên nghiệp của các ứng dụng thông tin với
các tính năng độc đáo. Với phiên bản eBook Maestro Pro, bạn có thể sử dụng để tạo ra sách
điện tử, tài liệu, thư viện ảnh và các dự án thông tin khác với giao diện tùy biến hoàn toàn.
Trình biên dịch cho phép bạn thay đổi và tùy chỉnh tất cả mọi thứ bao gồm cả các nút trên
thanh điều khiển. Tùy chọn thiết đặt cơ chế bảo vệ cho phép bạn mã hóa các phần của file
để người dùng phải đăng ký để truy cập toàn bộ thông tin. Một tính năng đặc biệt khác của
eBook Maestro là phần mở rộng kịch bản mà làm cho nó có thể nhớ và xử lý dữ liệu người
1
dùng cụ thể, cho phép bạn tạo ra các cuốn sách có tính tương tác, các khóa đào tạo, kiểm
tra, hướng dẫn cài phần mềm, vv
Do sử dụng thuật toán nén, đầu ra cuối cùng là rất nhỏ về kích thước, nhưng nó
không ảnh hưởng đến hiệu suất. Sản phẩm thu được là dạng file có thể kích hoạt (.exe) và
bạn không cần phải cài thêm bất cứ phần mềm nào khác để xem. Đây chính là lợi thế lớn khi
bạn muốn quảng bá rộng rãi ấn phẩm của mình. Nhược điểm chính của nó chính là không
tích hợp sẵn công cụ soạn thảo mà bạn phải chỉnh sửa, biên tập các file HTML bằng công cụ
khác rồi sử dụng nó làm đầu vào để tạo eBook. Điều này không có gì cản trở nếu bạn đã
quen với định dạng HTML và thành thạo một công cụ nào đó để biên tập nhưng sẽ là khó
khăn đáng kể với người chưa từng soạn thảo HTML.
Với mục đích phục vụ đối tượng người dùng cơ bản, tài liệu này tập trung vào việc
hướng dẫn cài đặt, khai thác, sử dụng phiên bản miễn phí của eBook Maestro. Do là phiên
bản miễn phí nên một số tính năng đặc biệt đã bị lược bỏ so với phiên bản thương mại.
Ngoài việc hướng dẫn phần mềm, tài liệu này cũng hướng dẫn một số thao tác cơ bản để
biên tập, chỉnh sửa các file HTML với một số công cụ gần gũi hơn cả với đông đảo người
dùng với mong muốn những người chưa từng soạn thảo HTML cũng có thể tự tạo được các
eBook của mình.
II. Hướng dẫn cài đặt
Trước hết, bạn cần download bộ cài đặt phần mềm từ website nhà cung cấp. Bạn hãy
mở trình duyệt, gõ địa chỉ bấm vào biểu
tượng download ứng với phiên bản miễn phí (eBook Maestro FREE) như trong hình dưới
đây.
2
Hình 1: Download bộ cài đặt eBook Maestro FREE
File bạn download về trong tình huống này có tên Freesetup.exe. Sau khi download
xong, bạn mở thư mục chứa file vừa tải về, click đôi vào file freesetup.exe để tiến hành cài
đặt.
Hình 2: Click đôi vào file freesetup.exe để cài đặt.
Tùy thuộc vào hệ điều hành (Windows) bạn đang sử dụng mà có thể có hộp thoại hỏi
trước khi cài, nếu có bạn hãy bấm Run. Ở hộp thoại đầu tiên của tiến trình cài đặt, bạn chỉ
cần bấm Next để bắt đầu.
3
Hình 3: Bấm Next để bắt đầu tiến trình cài đặt.
Ở hộp thoại thứ hai, bạn tích chọn I accept the agreement rồi bấm Next.
Hình 4: Tích chọn rồi bấm Next.
Tiếp theo là hộp thoại cho phép bạn chọn thư mục cài đặt phần mềm, nếu không cần
thiết phải thay đổi, bạn bấm luôn Next.
4
Hình 5: Chọn thư mục cài phần mềm.
Ở hai hộp hộp thoại tiếp theo, bạn chỉ cần bấm Next. Hộp thoại cuối cùng, bạn bấm
Install để chính thức cài đặt.
Hình 6: Bấm Install để cài.
5
Sau khi phần mềm cài xong, bạn bấm Finish, phần mềm sẽ mở ra kèm theo hướng
dẫn thao tác nhanh từng bước (wizard). Bao gồm wizard tạo eBook, wizard tạo website
Offline, wizard tạo thư viện ảnh.
Hình 7: Phần mềm khởi chạy lần đầu với wizard hướng dẫn.
Bấm vào nút Start/All Programs của Windows bạn sẽ thấy các Shortcut (đường dẫn)
của phần mềm vừa cài:
-
Animated Demos: Liên kết mở website để xem các video clip minh họa tính năng
phần mềm.
Compiled eBooks: Đường dẫn tới thư mục chứa các eBook mà bạn đã biên dịch.
eBook Maestro FREE: Mở phần mềm.
eBook Maestro Wizards: Các hướng dẫn thao tác từng bước.
Uninstall eBook Maestro FREE: Gỡ bỏ phần mềm khỏi máy tính.
User Guide: Hướng dẫn sử dụng phần mềm (dưới dạng eBook được tạo ra bởi
chính phần mềm eBook Maestro).
Mục cuối là liên kết tới website của phần mềm eBook Maestro.
Hình 8: Các Shortcut của phần mềm sau khi cài.
6
III. Hướng dẫn sử dụng
1. Cấu trúc của eBook tạo bởi Maestro
Trước hết, bạn cần biết eBook mà bạn tạo ra bằng phần mềm Maestro này trông sẽ
như thế nào. Hình 9 dưới đây là cấu trúc eBook được tao ra bởi phần mềm Maestro bản
miễn phí. Phiên bản đầy đủ nhất (PRO) sẽ có thêm phần thư mục bảo vệ và thư mục thiết
lập phần mua trang sách. Ngoài ra, bạn cũng cần lưu ý phiên bản miễn phí chỉ cho phép bạn
đưa tối đa 500 file vào eBook.
Như hình vẽ đã mô tả. mỗi eBook sẽ bao gồm 4 phần: Khung chính (Main panel),
Thanh điều khiển (Control Bar), Khung bên trái (Left Panel) và Thanh tìm kiếm (Search Bar).
Trong đó, trừ Khung chính, các phần còn lại đều cho phép tùy chọn hiển thị hoặc không. Mỗi
phần đó sẽ tương ứng với một vài thư mục chứa các file sẽ hiển thị.
Chẳng hạn, Khung bên trái thường dùng làm mục lục sách (menu sách). Bạn sẽ tạo
file HTML liệt kê tên các chương của sách, tạo liên kết tới từng chương rồi lưu vào một thư
mục với tên table_of_contents hoặc tên thư mục gì đó tùy bạn. Nếu sách không có nhiều
phần cẩn phải phân chia thì bạn có thể bỏ qua bảng mục lục đó, tức là không cần hiển thị
Khung bên trái nữa.
Hình 9: Cấu trúc eBook tạo bởi eBook Maestro bản miễn phí
7
Phần Thanh điều khiển và Thanh tìm kiếm được lấy từ các thư mục mẫu định nghĩa
sẵn trong phần mềm. Cụ thể, giả sử thư mục cài phần mềm của bạn là C:\Program Files
(x86)\eBook Maestro FREE thì khi bạn mở thư mục đó ra, bạn sẽ thấy có thư mục Templates,
mở tiếp thư mục Templates bạn sẽ thấy có 2 thư mục con Control Bar và Search Bar. Trong
mỗi thư mục này sẽ có các thư mục mẫu chứa các file HTML và ảnh biểu tượng các nút. Nếu
như bạn thạo về HTML và xử lý ảnh bạn có thể chỉnh sửa để Việt hóa và tạo ra mẫu mới cho
riêng bạn.
Như vậy, bạn cần nhớ Thư mục chứa thanh điều khiển và Thư mục chưa thanh tìm
kiếm là các thư mục tổ chức dưới dạng mẫu, bạn không cần chỉnh sửa nó mà chỉ cần chọn
mẫu khi tạo eBook mới. Bạn chỉ cần quan tâm tới Thư mục chứa sách (Ebook Directory) và
Thư mục Khung bên trái (Left Panel Sub-Directory).
Những điểm bạn cần lưu ý khi tổ chức các thư mục là:
-
Không vượt quá tổng số 500 file (giới hạn của bản miễn phí).
Tên thư mục và tên file không dùng chữ tiếng Việt có dấu.
2. Các bước chuẩn bị tạo eBook với Maestro
Dưới đây là một số quy tắc phải tuân thủ để tạo ra một eBook chính xác. Nếu bạn
làm theo các quy tắc đó eBook của bạn sẽ được cấu trúc hóa và thuận tiện cho việc bổ sung
và sửa đổi trong tương lai.
1. Khi bạn đang chuẩn bị sách điện tử của bạn để biên dịch, hãy chắc chắn rằng tất
cả các tập tin được sử dụng trong các eBook được đặt trong một thư mục. Ví dụ,
C:\EBook Files\My EBook.
2. Hãy chắc chắn rằng tất cả các siêu liên kết (hyperlink) trong các tập sách điện tử
là dạng liên kết tương đối bởi vì tất cả các liên kết tuyệt đối trở nên không hoạt
động sau khi các eBook được biên dịch. Một ví dụ về liên kết tương đối là
«Images/myimage.gif». Một ví dụ liên kết tuyệt đối là «C:\EBook Files\My
EBook\Images\myimage.gif». Quy định này không áp dụng cho các liên kết bên
ngoài. Khi người sử dụng bấm bất cứ liên kết bên ngoài nào thì một trình duyệt
riêng biệt sẽ được tự động mở ra. Một ví dụ về liên kết bên ngoài là
« />3. Hãy trả lời câu hỏi: «eBook cần tạo sẽ hiển thị gì đó trong Khung bên trái?».
Nếu «Có», hãy chắc chắn rằng tất cả các file của Khung bên trái được đặt trong
một thư mục con riêng của eBook. Ví dụ, C:\EBook Files\My EBook\Table of
Contents hoặc C:\EBook Files\My EBook\Additional Files\Left Panel.
8
3. Tạo và chỉnh sửa dự án eBook
Khi bạn đang làm việc trên một eBook trong eBook Maestro, bạn đang làm việc với
một dự án (project). Một dự án là một tập hợp các thiết lập để định nghĩa eBook đó.
Có ba phần trong giao diện đồ họa của phần mềm: thanh công cụ, thanh điều hướng
và khu vực chỉnh sửa.
Thanh công cụ:
Các nút trên thanh công cụ bao gồm
New – tạo một dự án eBook mới
New From - tạo một dự án eBook mới từ một dự án khác đã có
Open – mở một dự án đã có
Save – lưu dự án hiện tại ra file
Save as - lưu dự án hiện tại ra file khác
Compile – biên dịch dự án
Run – chạy thử eBook đã biên dịch
Bên phải các nút là hình chữ nhật hiển thị tên của file lưu dự án đang chỉnh sửa.
Hình 10: Thanh công cụ
Bạn sử dụng thanh công cụ để tạo / mở / lưu một tập tin với các thiết lập cho dự án.
Lưu ý: Không bao giờ sao chép một tập tin dự án hiện có để tạo ra một dự án khác.
Hãy chắc chắn rằng bạn sử dụng nút New hoặc New From để tạo mỗi dự án mới để khởi tạo
một số định danh (ID) và các chuỗi bảo vệ mới.
Thanh điều hướng:
Thanh điều hướng được dùng để chuyển đổi qua lại giữa các
phần thiết lập dự án.
General – các thiết lập chung của dự án.
Files – các file eBook được bao gồm vào dự án.
User Interface – thiết lập giao diện người dùng cho eBook.
About – thông tin về phần mềm.
9
Khu vực chỉnh sửa:
Bằng cách nhấn vào các nút trên thanh điều hướng, bạn sẽ mở ra trang thiết lập dự
án khác. Tất cả các trang được chia thành các tiểu mục. Mỗi tiểu mục có hai nút:
Nút
mở rộng / thu gọn các tiểu mục. Mẹo: khi bạn đã chỉnh sửa một tiểu mục,
hãy thu gon nó để không lẫn lộn nó với các tiểu mục bạn đang chỉnh sửa.
Nút
cho phép bạn xem thông tin trợ giúp về các thiết lập trong mỗi phần.
Lưu ý: Cũng giống như phần tên thư mục, tên file đã nêu ở phần trước, các thông tin
thiết lập cho dự án eBook cũng không chấp nhận ký tự có dấu Tiếng Việt. Bạn buộc phải viết
không dấu.
4. Các thiết lập cho dự án eBook
Thiết lập chung (General Settings):
Phần này bao gồm các thông tin sau:
EBook
EBook Name: Tên của eBook.
Author/Contacts: Thông tin về tác giả eBook.
Author Name: tên tác giả.
Homepage: địa chỉ trang web của tác giả (nếu có).
Contact Email: email liên hệ của tác giả.
Reviews / Awards Page: địa chỉ trang web đánh giá, nhận xét về eBook này.
Copyright HTML String: dòng thông tin bản quyền dưới định dang HTML.
Miscellaneous: các thiết lập khác cho eBook.
Open URL on exit: cho phép thiết lập một địa chỉ web mà sẽ được mở ra trên cửa sổ
trình duyệt khi người dùng thoát eBook. Bạn để trống nếu không có nhu cầu đó.
Open only once: tích chọn mục này thì sẽ chỉ mở địa chỉ web nói trên một lần khi
người dùng lần đầu thoát eBook.
10
Hình 11: Form thiết lập thông tin chung cho dự án eBook
Thiết lập về các file (Files Settings):
Hình 12: Thiết lập thư mục và file cho eBook.
11
eBook Files:
EBook Directory: Thiết lập thư mục gốc cho eBook của bạn. Trình biên dịch sẽ đóng
gói tất cả các file và các thư mục con từ thư mục này và đưa chúng vào một file cuối cùng.
EBook Default File: File của trang sẽ được mở ngay khi mở eBook. Khi bạn chọn thư
mục gốc, mặc định chương trình sẽ chọn file đầu tiên theo thứ tự alphabet của tên file ở
trong thư mục đó.
Left Panel Sub-Directory: Thư mục con ứng với Khung bên trái, các file trong đó sẽ
được mở ra ở Khung bên trái của eBook. Chẳng hạn, bạn có thể sử dụng Khung bên trái để
hiển thị bảng nội dung (bảng mục lục), giúp người đọc nhanh chóng tìm được phần thông tin
mong muốn. Chú ý rằng các file đó được mở ở Khung bên trái của eBook trong khi phần
thông tin chính hiển thị ở Khung chính. Vì vậy, nếu đó là bảng mục lục thì các liên kết phải trỏ
tới các file bên ngoài thư mục. Nếu eBook của bạn không cần Khung bên trái, bạn hãy bỏ
qua thiết lập này.
Left Panel Default File: File của trang sẽ được mở trong Khung bên trái ngay sau khi
mở eBook.
eBook Icon
Phần này cho phép bạn chọn biểu tượng cho eBook của mình. Ảnh này phải ở dạng
file .ico và chỉ chấp nhận icon loại 256 màu và kích thước 32x32 pixels. Nếu không thiết lập,
eBook của bạn sẽ dùng biểu tượng mặc định.
Compiled eBook
Phần này thiết lập thư mục chứa các file eBook đầu ra mà bạn đã biên dịch xong.
Thiết lập về giao diện người dùng (User interface Settings):
Program Window:
Phần này cho phép kích thước, vị trí ban đầu của cửa sổ khi eBook được mở.
12
Hình 13: Thiết lập cửa sổ hiển thị eBook.
-
Minimize button: Cho phép nút thu nhỏ trong thanh điều khiển cửa sổ.
Maximize button: Cho phép nút phóng to trong thanh điều khiển cửa sổ.
Resizable window: Cho phép thay đổi kích thước cửa sổ.
Start width: Độ rộng cửa sổ mặc định.
Start width – Left Panel: Độ rộng mặc định Khung bên trái.
Min. width – Left Panel: Độ rộng khung bên trái khi thu nhỏ cửa sổ.
Min. width – Main Panel: Độ rộng khung chính khi thu nhỏ cửa sổ.
Min. height: Chiều cao cửa sổ eBook khi bấm thu nhỏ (Minimize).
Maximized window: Phóng to tối đa cửa sổ khi mở eBook.
Restore the window size on startup: Khôi phục lại kích thước cửa sổ eBook trước
khi thoát trong lần mở tiếp theo.
Restore the window possition on startup: Khôi phục lại vị trí cửa sổ eBook trước
khi thoát trong lần mở tiếp theo.
Main Panel:
Phần này cho phép bạn thiết lập các tùy chọn trong Khung chính của eBook.
13
Hình 14: Thiết lập tùy chọn cho Khung chính của eBook.
-
-
-
-
Disable Cut/Copy/Paste/Print: Tích chọn các mục này nếu bạn muốn vô hiệu các
thao tác Cắt/Sao chép/Dán/In.
Disable text/image selection: Không cho phép thao tác bôi đen chọn văn bản/ảnh
bằng chuột.
Disable dragging selection: Không cho phép di thả các đối tượng được chọn sang
ứng dụng khác.
Disable <Ctrl>+<Key>: Nếu mục này được chọn, tất cả tổ hợp phím <Ctrl>+<Key>
sẽ bị vô hiệu trong eBook.
Disable <Atl>+<Key>: Nếu mục này được chọn, tất cả tổ hợp phím <Atl>+<Key> sẽ
bị vô hiệu trong eBook.
Disable Print Screen / Print Screen – baseb capture tools: Nếu tích chọn ô này, khi
mở eBook, phím Print Screen trên bàn phím của bạn sẽ bị vô hiệu và bạn không
thể chụp màn hình như thông thường.
Open external web pages in the main panel: Mặc định, khi bạn click vào một liên
kết tới một trang web bên ngoài ở trong Khung chính thì trang đó sẽ mở ở một
cửa sổ trình duyệt mới. Nếu bạn tích chọn ô này thì trang đó sẽ hiển thị ngay
trong Khung chính của eBook.
Open last seen page and restore scrollbars possitions on startup: Khi tích chọn
mục này, eBook của bạn sẽ lưu lại trạng thái đọc eBook ở Khung chính (trang
được mở lần cuối cùng và vị trí các thanh cuộn) và khôi phục nguyên trạng thái
đó khi mở eBook lần kế tiếp.
Flat scollbars: Tùy chọn dùng các thanh cuộn dạng phẳng trong Khung chính.
Context Menu:
14
Phần này cho phép bạn thiết lập các tùy chọn menu ngữ cảnh (menu khi bạn bấm
nút chuột phải) ở Khung chính.
Hình 15: Thiết lập tùy chọn hiển thi cho Menu ngữ cảnh ở Khung chính.
-
Enabled: Tích chọn nếu bạn muốn cho phép eBook có menu ngữ cảnh.
Show Cut/Copy/Paste/Print/Select All/Find: Tích chọn nếu muốn cho phép hiển
thị menu tương ứng các thao tác Cắt/Sao chép/Dán/In/Chọn toàn bộ/Tìm.
Show Homepage: Hiển thị menu chuyển tới trang web của tác giả.
Show Contact: Hiển thị menu chuyển tới chức năng gửi email cho tác giả.
Show Meastro: Hiển thị menu chuyển tới trang web của phần mềm Maestro.
Ngoài ra, phần mềm còn cho phép bạn đặt tên các menu đó theo thứ tiếng bạn
muốn. Đáng tiếc, các tên menu này cũng không hỗ trợ Unicode nên bạn cũng
không thể dùng Tiếng Việt có dấu.
Lưu ý: Các tùy chọn này cho phép eBook hiển thị menu ngữ cảnh nhưng thao tác ứng
với menu đó có hoạt động hay không còn phụ thuộc vào các thiếp lập cho phép trong phần
Main panel vừa nói trên. Chẳng hạn, phần này cho phép hiển thị menu Copy nhưng phần
Main panel lại chọn Disable Cut/Copy thì khi người đọc bấm vào menu Copy sẽ không có tác
dụng.
Left Panel:
Phần này cho phép bạn thiết lập các tùy chọn hiển thị cho phần Khung bên trái.
15
Hình 16: Thiết lập tùy chọn cho Khung bên trái của eBook.
-
-
-
Enabled: Tích chọn nếu bạn muốn eBook có Khung bên trái.
Show Left panel on startup: Tích chọn nếu bạn muốn eBook hiển thị Khung bên
trái ngay khi mở ra.
Open external web pages in the left panel: Mặc định, khi bạn click vào một liên
kết tới một trang web bên ngoài ở trong Khung bên trái thì trang đó sẽ mở ở một
cửa sổ trình duyệt mới. Nếu bạn tích chọn ô này thì trang đó sẽ hiển thị ngay
trong Khung bên trái của eBook.
Search Bar only: Bạn tích mục này nếu muốn chỉ có Thanh tìm kiếm ở Khung bên
trái.
Open last seen page and restore scrollbars possitions on startup: Khi tích chọn
mục này, eBook của bạn sẽ lưu lại trạng thái đọc eBook ở Khung bên trái (trang
được mở lần cuối cùng và vị trí các thanh cuộn) và khôi phục nguyên trạng thái
đó khi mở eBook lần kế tiếp.
Flat scollbars: Tùy chọn dùng các thanh cuộn dạng phẳng trong Khung bên trái.
Show vertical split bar between the left and right panels: Hiển thị dải phân cách
giữa Khung chính và Khung bên trái.
Split bar - Width: Độ rộng dải phân cách.
Split bar - Color: Màu của dải phân cách.
Search Bar:
Phần này cho phép bạn thiết lập các tùy chọn cho Thanh tìm kiếm trong eBook.
16
Hình 17: Thiết lập tùy chọn cho Thanh tìm kiếm.
-
-
Template: mặc định, Thanh tìm kiếm sẽ hiển thị theo mẫu Classic, bạn có thể lựa
chọn mẫu khác trong danh sách sổ xuống. Các mẫu này nằm trong thư mục mẫu
Thanh tìm kiếm đã nói đến ở phần Cấu trúc eBook (mục III.1).
Enable “Highlight search hits” option: Cho phép bôi màu các từ khóa trong kết
quả tìm kiếm.
Auto-select hightlight colors: Tự động chọn màu bôi.
Highlight color – Background: Nền màu bôi.
Highlight color – Font: Màu chữ bôi.
Control Bar:
Hình 18: Thiết lập tùy chọn cho Thanh điều khiển.
Phần này cho phép bạn thiết lập các tùy chọn cho Thanh điều khiển trong eBook.
-
Show Control Bar: Tùy chọn có hiển thị Thanh điều khiển hay không.
17
-
-
Template: mặc định, Thanh điều khiển sẽ hiển thị theo mẫu Classic, bạn có thể
lựa chọn mẫu khác trong danh sách sổ xuống. Các mẫu này nằm trong thư mục
mẫu Thanh điều khiển đã nói đến ở phần Cấu trúc eBook (mục III.1).
Show Back/Forward/Left Panel/Search/Print/Exit: Tùy chọn hiển thị các nút điều
khiển tương ứng.
Show Text-to-Speech: Tùy chọn hiển thị nút đọc văn bản.
Show Homepage/Contact Author/Reviews and Awards/ eBook Maestro: Hiển thị
các nút chuyển tới các thông tin về tác giả và phần mềm.
5. Biên dịch và chạy thử eBook
Sau khi hoàn tất các bước thiết lập cho dự án eBook của bạn, công việc cuối cùng của
bạn là biên dịch và chạy thử eBook. Bạn hãy bấm vào nút
để biên dịch. Nếu các
thiết lập của bạn không đúng hoặc các file đầu vào của bạn không hợp lệ. Quá trình biên
dịch không thể hoàn thành. Nếu không có vấn đề gì, nút biên dịch sẽ báo hoàn thành 100%.
Khi đó eBook đã được đóng gói xong, bạn sẽ thấy một file có cùng tên, phần mở rộng là EXE
ở trong thư mục mà bạn chọn ở mục Compiled eBook. Đó chính là eBook kết quả mà bạn
vừa biên dịch. Bạn có thể click đôi vào file đó để chạy thử hoặc bấm luôn nút
thanh công cụ.
trên
6. Minh họa các bước tạo một eBook
Giả sử tôi đã chuẩn bị đầy đủ các nguyên liệu để tạo eBook đúng như trình tự đã nếu
trong mục Các bước chuẩn bị tạo eBook với Maestro (phần III.2). Toàn bộ các file tôi để vào
thư mục có đường dẫn đầy đủ là C:\EBook Files\My EBook\eBook 1. Nhìn vào hình chụp thư
mục dưới đây, bạn có thể thấy 4 file HTML ứng với 4 trang sách. Thư mục table_of_contents
chứa file HTML làm bảng nội dung sách. Thư mục này sẽ được dùng để chứa Khung bên trái
của eBook mà các phần trên đã đề cập.
18
Hình 19: Thư mục chứa toàn bộ các file sẽ được đóng gói vào eBook.
Các bước thao tác như sau:
Bước 1: Mở phần mềm Maestro.
Bước 2: Bấm nút New trên thanh công cụ để tạo dự án mới.
Bước 3: Chọn mục General trong Thanh điều hướng và nhập tên eBook, ở đây tôi đặt
tên là eBook 1. Thông tin về tác giả, liên hệ bạn có thể nhập hoặc bỏ qua.
Hình 20: Nhập thông tin tên sách, thông tin tác giả.
Bước 4: Chọn mục Files trên Thanh điều hướng và xác định các thư mục chứa.
19
Hình 21: Xác định các thư mục tương ứng.
-
-
Ebook Directory: Bạn bấm nút Browse và chọn thư mục gốc là C:\EBook Files\My
EBook\eBook 1. Sau khi chọn xong, mặc định sẽ là file HTML đầu tiên theo thứ tự
tên file được chọn làm file mặc định (Ebook Default File), trong trường hợp này là
file index.html. Nếu muốn chọn file khác, bạn lại bấm nút Browse tương ứng để
chọn.
Left Panel Sub-Directory: Bạn cũng bấm nút Browse để chọn thư mục. Lúc này
phần mềm sẽ liệt kê các thư mục con của thư mục gốc, bạn chỉ cần chọn mục
table_of_contents rồi bấm nút OK là xong. Tương tự như phần trên, file HTML
mặc định cũng được tự động điền vào.
Hình 22: Chọn thư mục chứa Khung bên trái
Bước 5: Chọn phần User Interface trong Thanh điều hướng để thiết lập các tùy chọn
người dùng. Ý nghĩa cùng từng tiểu mục, từng mục chọn đã được giải nghĩa trong các phần
trên. Trong đó mục quan trọng bạn cần thiết lập là cho phép hiển thị Khung bên trái (tích
chọn mục Enabled trong phần Left panel).
20
Hình 23: Thiết lập cho phép hiển thị Khung bên trái.
Bước 6: Tới đây bạn bấm Save để lưu các thiết lập bạn vừa làm cho dự án, sau đó
bạn bấm nút Compile và chờ quá trình đóng gói chạy tới 100%. Lúc đó nút Run được chuyển
sang trạng thái cho phép. Bấm vào đó, bạn sẽ thấy eBook bạn vừa tạo mở ra như hình dưới
đây.
Hình 24: Mở xem eBook vừa tạo xong.
21
7. Sử dụng các tập mẫu HTML (HTML Templates) sẵn có để tạo eBook
Qua các bước minh họa ở trên, bạn có thể thấy công việc thật đơn giản và chắc rằng
bạn sẽ nhận ra vấn đề chính đối với bạn lúc này chính là tạo ra các file HTML và sắp xếp theo
cấu trúc theo yêu cầu của phần mềm Maestro. Nếu bạn đã làm chủ được định dạng HTML
và một số công cụ soạn thảo HTML thì việc đó không có gì khiến bạn phải lo lắng. Tuy nhiên,
nếu bạn chưa từng soạn thảo, chỉnh sửa các file HTML, bạn bắt buộc phải làm quen và biết
cách sử dụng một số công cụ thông dụng để thiết kế các file HTML đó.
Cách làm hiệu quả là bạn hãy sử dụng các bộ khung mẫu HTML sẵn có cung cấp trên
website Maestro ( rồi
chỉnh sửa, đưa nội dung của mình vào và tạo eBook. Bạn hãy bấm vào nút Preview của từng
mẫu để xem trước xem có phù hợp với nhu cầu của mình không. Các mẫu nào bạn cảm thấy
ưng, hãy tải hết về lưu trên máy của mình để khi cần sẽ sử dụng đến.
Hình 25 là hình ảnh minh họa khung mẫu có tên TreeView - Windows Explorer. Đây là
mẫu rất phù hợp với nhu cầu tạo ra eBook bao gồm nhiều chương mục.
Hình 25: Một khung mẫu HTML dưới dạng menu hình cây
Tôi tải về máy và giải nén tệp .zip, các file và thư mục bên trong bạn sẽ thấy như hình
26.
22
23
Hình 26: Khung mẫu HTML sau khi giải nén.
Nhìn vào tên thư mục bạn có thể đoán ra thư mục leftpanel là thư mục chứa khung
bên trái, tức là cây nội dung. Như vậy bạn sẽ chỉnh sửa file index.html để có được cây nội
dung theo eBook của bạn. Hai mươi trang HTML đánh số từ 01 đến 20 tương ứng là các
trang nội dung mà sẽ hiển thị khi người dùng bấm vào các chương mục trên cây nội dung.
Nếu số lượng trang cần có của bạn ít hơn thì bạn xóa bỏ bớt đi, ngược lại bạn sao chép thêm
và đánh số tiếp theo. Công việc bây giờ của bạn là mở từng file HTML đó ra bằng công cụ
thiết kế HTML và đưa nội dung của bạn vào.
Có nhiều công cụ chuyên dụng để thiết kế file HTML, tuy nhiên bạn có thể sử dụng
các công cụ sẵn có, gần gũi với bạn nhất, chẳng hạn như MS Frontpage có sẵn trong các
phiên bản MS Office 2003 trở về trước. Nếu bạn không có, bạn có thể download trực tiếp
bản mới nhất được Microsoft cung cấp miễn phí dưới tên gọi Microsoft Expression Web 4 tại
địa chỉ />Trong hình dưới đây tôi sử dụng MS Frontpage 2003 để chỉnh sửa file index.html
trong thư mục leftpanel.
Hình 27: Chỉnh sửa bảng nội dung (Khung bên trái) bằng MS Frontpage 2003
Trong hình minh họa dưới đây, tôi sửa trang nội dung 01.html của mẫu với việc chèn
một đoạn Flash.
24
Hình 28: Chèn file Flash vào trang nội dung.
Lưu ý: Khi bạn cần chèn ảnh, clip… bạn nên tạo các thư mục riêng để dễ quản lý và dễ
sửa chữa.
25