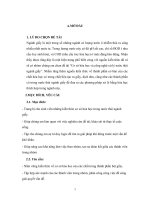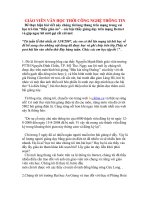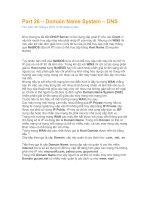CƠ SỞ TIN HỌC 1 CÔNG NGHỆ THÔNG TIN
Bạn đang xem bản rút gọn của tài liệu. Xem và tải ngay bản đầy đủ của tài liệu tại đây (3.23 MB, 43 trang )
Trường Đại học Tôn Đức Thắng
TRUNG TÂM CNTT ỨNG DỤNG
Bài Giảng Môn Học
Website: cait.tdt.edu.vn
Tài liệu học tập
• Giáo trình chính:
– [1]. MOS Study Guide 2010 for Microsoft Word, Excel, Power Point and
Outlook Exam, Part Exam 77-881: Microsoft Word.
– [2]. Giáo trình Microsoft Office WORD 2010, IIG VIỆT NAM, Phần nền
tảng và Phần tăng cường.
• Tài liệu tham khảo chính:
– [3]. Microsoft In Depth, Faithe Wempen, QUE 800 East 96th Street
Indianapolis, Indiana 46240.
– [4]. Microsoft ® Windows 7, SAMS 800 East 96th Street, Indianapolis,
Indiana 46240 USA[3]. Giáo trình hướng dẫn sử dụng word 2010 - Microsoft
Việt Nam.
06/01/2016
Chương 4.Chèn và định dạng các đối tượng trong tài liệu
2
Trường Đại học Tôn Đức Thắng
Chương 4. Chèn và định dạng các
đối tượng trong tài liệu
4.1 Chèn và định dạng hình ảnh trong một tài liệu
4.2 Chèn và định dạng Shape
4.3 Chèn và định dạng WordArt và SmartArt
4.4 Chèn và định dạng Clip Art
4.5 Áp dụng và thao tác với các ô văn bản (text box)
06/01/2016
Chương 4.Chèn và định dạng các đối tượng trong tài liệu
4
Chương 4. Chèn và định dạng các
đối tượng trong tài liệu
4.1 Chèn và định dạng hình ảnh trong một tài liệu
4.2 Chèn và định dạng Shape
4.3 Chèn và định dạng WordArt và SmartArt
4.4 Chèn và định dạng Clip Art
4.5 Áp dụng và thao tác với các ô văn bản (text box)
06/01/2016
Chương 4.Chèn và định dạng các đối tượng trong tài liệu
5
4.1 Chèn và định dạng hình ảnh trong
một tài liệu
1/. Chèn ảnh (Insert Pictures)
2/. Định dạng ảnh (Format Pictures)
06/01/2016
Chương 4.Chèn và định dạng các đối tượng trong tài liệu
6
4.1 Chèn và định dạng hình ảnh trong
một tài liệu
1/. Chèn ảnh (Insert Pictures)
2/. Định dạng ảnh (Format Pictures)
06/01/2016
Chương 4.Chèn và định dạng các đối tượng trong tài liệu
7
1- Chèn ảnh
• Chèn ảnh từ một tập tin bất kỳ
1
2
3
Trong hộp thoại Insert Picture chọn tập tin muốn chèn → Insert
06/01/2016
Chương 4.Chèn và định dạng các đối tượng trong tài liệu
8
• Chèn ảnh chụp từ màn hình vào Word
1
2
Chọn Available Windows hoặc Screen Clipping
Available Windows: chọn một cửa sổ để chèn cửa sổ đó vào tài liệu.
Screen Clipping: quét chọn vùng màn hình muốn chèn vào tài liệu.
06/01/2016
Chương 4.Chèn và định dạng các đối tượng trong tài liệu
9
4.1 Chèn và định dạng hình ảnh trong
một tài liệu
1/. Chèn ảnh (Insert Pictures)
2/. Định dạng ảnh (Format Pictures)
06/01/2016
Chương 4.Chèn và định dạng các đối tượng trong tài liệu
10
2- Định dạng ảnh (Format Pictures)
a.
b.
c.
d.
e.
f.
g.
h.
i.
j.
k.
Thay đổi kích thước của ảnh
Xoay ảnh
Thay đổi vị trí của ảnh
Định vị trí của ảnh so với văn bản
Áp dụng kiểu hiển thị cho ảnh
Áp dụng hiệu ứng nghệ thuật cho ảnh
Thay đổi màu sắc của ảnh
Thay đổi độ sáng của ảnh
Thay đổi mật độ nén ảnh
Xóa bỏ nền background của ảnh
Khôi phục lại ảnh
06/01/2016
Chương 4.Chèn và định dạng các đối tượng trong tài liệu
11
2- Định dạng ảnh (Format Pictures)
a. Thay đổi kích thước của ảnh
C1: Trỏ chuột đến các hình tròn ở 4 góc của ảnh hoặc các hình chữ
nhật trên các cạnh xung quanh ảnh và kéo chuột
C2: Thẻ Format nhóm Size, nhập Height và Width
C3: Thẻ Format mở hộp thoại Layout
1
Nhập chiều rộng
và chiều cao
06/01/2016
Chương 4.Chèn và định dạng các đối tượng trong tài liệu
• Nhập chiều cao
• Nhập chiều rộng
• Check nếu muốn
đảm bảo sự tương
quan giữa chiều
rộng & chiều cao
12
2- Định dạng ảnh (Format Pictures)
b. Xoay ảnh
1
2
Chọn kiểu xoay hoặc
chọn More Rotation
Options để mở hộp
thoại Layout
Nhập góc xoay
06/01/2016
Chương 4.Chèn và định dạng các đối tượng trong tài liệu
13
2- Định dạng ảnh (Format Pictures)
c. Thay đổi vị trí của ảnh
1
2
Chọn một trong các vị trí hoặc
chọn More Layout Options
06/01/2016
Chương 4.Chèn và định dạng các đối tượng trong tài liệu
14
2- Định dạng ảnh (Format Pictures)
Thiết lập vị trí của ảnh so với chiều ngang (tương tự với
chiều dọc)
• Khung thiết lập vị trí
của hình so với chiều
ngang
• Chọn và nhập giá trị
tuyệt đối của hình so
với chiều ngang
• Chọn và nhập % vị trí
tương đối của hình so
với chiều ngang
06/01/2016
•
•
•
•
•
•
Canh hình so với lề giấy
Canh hình so với trang giấy
Canh hình so với lề trái
Canh hình so với lề phải
Canh hình so với lề trong
Canh hình so với lề ngoài
Chương 4.Chèn và định dạng các đối tượng trong tài liệu
15
2- Định dạng ảnh (Format Pictures)
d. Định vị trí của ảnh so với văn bản
1
2
Chọn một
trong các
kiểu
Inline with Text: ảnh nằm trên cùng dòng với văn bản
Square: văn bản nằm xung quanh ảnh theo hình chữ nhật
Tight: văn bản nằm xung quanh theo đường viền của ảnh
Top and Bottom: văn bản xuất hiện ở phía trên và phía dưới của ảnh
Behind text: ảnh nằm sau văn bản
In front of text: ảnh nằm phía trước văn bản
06/01/2016
Chương 4.Chèn và định dạng các đối tượng trong tài liệu
16
2- Định dạng ảnh (Format Pictures)
e. Áp dụng kiểu hiển thị cho ảnh
chọn 1
kiểu thể
hiện trong
danh sách
06/01/2016
Chương 4.Chèn và định dạng các đối tượng trong tài liệu
17
2- Định dạng ảnh (Format Pictures)
f. Áp dụng hiệu ứng nghệ thuật cho ảnh
1
2
Chọn 1 dạng hiệu ứng
trong danh sách
06/01/2016
Chương 4.Chèn và định dạng các đối tượng trong tài liệu
18
2- Định dạng ảnh (Format Pictures)
g. Thay đổi màu sắc của ảnh
1
2
Chọn 1 kiểu màu trong
danh sách
06/01/2016
Chương 4.Chèn và định dạng các đối tượng trong tài liệu
19
2- Định dạng ảnh (Format Pictures)
h. Thay đổi độ sáng của ảnh
2
1
Chọn độ sáng
06/01/2016
Chương 4.Chèn và định dạng các đối tượng trong tài liệu
20
2- Định dạng ảnh (Format Pictures)
i. Thay đổi mật độ nén ảnh
1
2
Thiết lập các
lựa chọn mong
muốn
06/01/2016
Chương 4.Chèn và định dạng các đối tượng trong tài liệu
21
2- Định dạng ảnh (Format Pictures)
j. Xóa bỏ nền background của ảnh
1
2
3
06/01/2016
Keep Changes: chọn nếu muốn
di chuyển viền khung để xác
định vùng nền cần loại bỏ
Chương 4.Chèn và định dạng các đối tượng trong tài liệu
22
2- Định dạng ảnh (Format Pictures)
k. Khôi phục lại ảnh
1
2
06/01/2016
Chương 4.Chèn và định dạng các đối tượng trong tài liệu
23
Bài tập
Các tập tin thực hành của phần này được đặt trong thư mục
Word/Objective4
1. Chèn hình Logo vào đầu tài liệu Picture. Sau đó điều
chỉnh chiều cao của Logo thành 0.5”và đảm bảo tỉ lệ
tương ứng giữa chiều rộng và chiều cao.
2. Áp dụng hiệu ứng Texturizer cho văn bản trong Logo,
sau đó đặt 1 bản sao của Logo ở cuối tài liệu Picture.
3. Chèn 1 hình cắt của logo Microsoft được chụp từ trang
chủ Microsoft vào cuối tài liệu Picture.
06/01/2016
Chương 4.Chèn và định dạng các đối tượng trong tài liệu
24
Chương 4. Chèn và định dạng các
đối tượng trong tài liệu
4.1 Chèn và định dạng hình ảnh trong một tài liệu
4.2 Chèn và định dạng Shape
4.3 Chèn và định dạng WordArt và SmartArt
4.4 Chèn và định dạng Clip Art
4.5 Áp dụng và thao tác với các ô văn bản (text box)
06/01/2016
Chương 4.Chèn và định dạng các đối tượng trong tài liệu
25