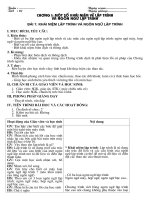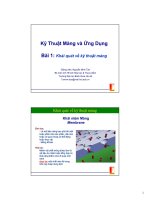Bài 1 khai báo và nhập liệu trên SPSS cách hiển thị giá trị trên đồ thị trong SPSS
Bạn đang xem bản rút gọn của tài liệu. Xem và tải ngay bản đầy đủ của tài liệu tại đây (502.09 KB, 25 trang )
Bài 1:
Khai báo và nhập liệu trên SPSS
Cách hiển thị giá trị trên đồ thị
trong SPSS
1. GIỚI THIỆU PHẦN MỀM SPSS
Năm 1968 tại Đại học Stanford nhà nghiên cứu xã hội học Norman H. Nie và hai
nghiên cứu sinh tiến sĩ C. Hadlai (Tex) Hull, Dale H. Ben phát triển một hệ thống
phần mềm dựa trên ý tưởng của việc sử dụng số liệu thống kê để chuyển dữ liệu
thô thành thông tin cần thiết cho việc ra quyết định dành cho nhà quản lý. Hệ thống
phần mềm này được gọi là phần mềm SPSS viết tắc của Statistical Package for the
Social Sciences
Nie, Hull và Bent phát triển phần mềm SPSS vì họ cần phải nhanh chóng phân tích
một khối lượng dữ liệu khoa học xã hội thu thập được thông qua các phương pháp
khác nhau trong các nghiên cứu của mình. Như vậy dự án phần mềm SPSS được
thực hiện khi đó Nie đóng vai trò trường nhóm đưa ra mục tiêu và thiết lập các yêu
cầu phân tích, còn Bent có chuyên môn phân tích và thiết kế cấu trúc hệ thống tập
tin trong SPSS và Hull đã viết các chương trình máy tính. Công việc ban đầu của
dự án phần mềm SPSS đã được thực hiện tại Đại học Stanford với ý định phần
mềm này sẽ chỉ được sử dụng trong các trường đại học. Trong những năm 1970
với các tiện ích trong phân tích thống kê nhu cầu sử dụng phần mềm SPSS được
mở rộng, và khi đó phần mềm SPSS được xem như là “cuốn sách có ảnh hưởng
nhất ngành xã hội học”. Do nhu cầu và phát triển phổ biến của nó, Công ty SPSS
Inc được thành lập vào năm 1975 nhằm thương mại hoá phần mềm này. Giữa
những năm 1980 SPSS chạy trên những máy tính lớn.
Với những tiến bộ của máy tính cá nhân vào đầu năm 1980, SPSS/PC được giới
thiệu vào năm 1984 nó như là các phần mềm thống kê đầu tiên cho máy tính mà
làm việc trên nền tảng MS-DOS. Tương tự như vậy, SPSS là sản phẩm thống kê
đầu tiên cho hệ điều hành Microsoft Windows (phiên bản 3.1) đưa ra vào năm
1992.
Kể từ đó SPSS đã được cập nhật thường xuyên để phù hợp và khai thác các tính
năng tiên tiến của hệ điều hành mới, và để đáp ứng nhu cầu ngày càng tăng giữa
người sử dụng. Tháng 07 năm 2009 phần mềm SPSS do SPSS Inc sở hữu được
IBM mua lại, do vậy các phiên bản sau này của SPSS có tên là IBM SPSS
Statistics
Người dùng phần mềm SPSS
Ban đầu, hầu hết người dùng của phần mềm SPSS là các nhà nghiên cứu, những
người làm việc tại các trường đại học lớn với các máy tính máy tính lớn. Vì giá rất
cao, và việc làm của hệ thống an ninh cảm ứng và giao diện người dùng khó khăn
của nó, không có nhiều người hay tổ chức sử dụng SPSS. Phần mềm này không
phổ biến trong các nhà nghiên cứu cho đến khi phiên bản SPSS trên máy tính cá
nhân được đưa vào sử dụng rộng rãi.
Sau khi phiên bản Windows đã được đưa ra thị trường, người dùng phần mềm
SPSS tăng lên nhanh chóng bởi vì tính hữu ích của nó trong việc lưu trữ và xử lý
dữ liệu. Các phiên bản mới của phần mềm SPSS sau này có thể xử lý nhiều bộ dữ
liệu với một số lượng gần như không giới hạn cỡ mẫu và số biến. Nó cho phép đọc
dữ liệu từ nhiều định dạng như Portable(*.por), Excel(*.xls, *.xlsx, *.xlsm)
Lotus(*.w) Sylk(*.slk) dBase(*.dbf) SAS(*.sas7bdat, *.sd7, *.sd2, *.ssd01,
*.ssd04, *.xpt) Sata(*.dat) Text(*.txt, *.dat, *.csv), và xuất các kết quả phân tích
sang Microsoft Excel và các định dạng văn bản khác nhau.
SPSS là một chương trình được sử dụng rộng rãi trong ngành khoa học xã hội,
quản trị kinh doanh. Nó cũng được sử dụng bởi các nhà nghiên cứu thị trường, các
nhà nghiên cứu y tế, công ty khảo sát, chính phủ, các nhà nghiên cứu giáo dục, các
tổ chức tiếp thị vv. Các tính năng chính của phần mềm SPSS như sau:
Nhập dữ liệu xuất kết quả: Ngoài việc nhập dữ liệu và xuất kết quả trực tiếp trên
phần mềm, SPSS cho phép nhập dữ liệu và xuất kết quả phân tích sang các định
dạng tập tin khác, chẳng hạn như Portable, Excel, dBase, SQL, TXT, Lotus, SAS,
Sylk, truy cập và cho phép lấy mẫu, phân loại, xếp hạng, thiết lập, sáp nhập, và tập
hợp dữ liệu.
Thống kê và tổng kết cơ bản: Tần số, tần suất, thống kê mô tả, lập bảng thống kê,
thống kê tỷ lệ, vẽ đồ thị.
Kiểm tra ý nghĩa: Mean, T-Test, ANOVA, Tương quan, các kiểm định phi tham
số.
Thống kê suy diễn: Hồi quy tuyến tính và phi tuyến tính, phân tích nhân tố khám
phá EFA, phân tích phân biệt số.
2. CÀI ĐẶT SPSS
Chắc hẳn tất cả các bạn ở đây đều dùng máy tính và việc cài đặt một phần mềm
ứng dụng nào đó vào máy tính là một việc hết sức bình thường, phần mềm SPSS
cũng vậy nên phần này mình không nói nhiều xin tóm tắt vài ý như sau:
Trường hợp cài đặt bằng đãi CD:
Đầu tiên bạn cho đĩa vào ổ đĩa, có đĩa cài auto seting thì tự động hiển thị cửa sổ hỏi
bạn cài đặt và như vậy bạn làm theo hướng dẫn. Nếu không bạn mở my computer
vào thư mục ổ đĩa và chạy file setup.exe và làm theo hướng dẫn trên màn hình đến
khi kết thúc.
Trường hợp cài đặt bằng file có sẵn:
Trường hợp này thì bạn vào file lưu và chạy file setup.exe và làm theo hướng dẫn
trên màn hình đến khi kết thúc.
Ở đây bạn cần lưu ý file lưu phải đầy đủ các file cài đặt, rất nhiều bạn hỏi mình cài
SPSS bằng file và bị lỗi cài đặt thì cách xử lý lỗi này như thế nào. Thú thật mình
cũng không rành máy tính nên những trường hợp như vậy các bạn chịu khó mua
đĩa về cài.
3. CÁCH NHẬP LIỆU VÀO SPSS
Trước khi thực hiện bất kỳ phân tích thống kê hoặc đồ thị bằng SPSS, chúng ta cần
phải có dữ liệu ở dạng mà SPSS có thể hiểu để xử lí. Có một số cách để để đưa dữ
liệu vào SPSS như sau:
Mở một tập tin dữ liệu đã được lưu bằng định dạng SPSS
Nhập số liệu bằng tay vào trình soạn thảo dữ liệu của SPSS
Đọc tập tin dữ liệu vào SPSS từ nguồn khác như database, text data file,
Excel, SAS hoặc STATA
Mở một tâp tin được lưu bằng định dạng SPSS là đơn giản, giả sử chúng ta cần
thống kê độ tuổi của người trả lời trong một nghiên cứu. Dữ liệu này được lưu dưới
dạng SPSS với tên data_tonghop, chúng ta mở tập tin này bằng SPSS như sau:
Mở chương trình SPSS vào FILE/OPEN/DATA tại “Files of Type” chọn “SPSS
(*.sav)” và đi đến nơi lưu file data_tonghop và click open.
1.1 Nhập số liệu trực tiếp trên SPSS
Ví dụ 1: Chúng ta có số liệu về độ tuổi và trình độ học vấn của 10 người tham gia
khảo sát như Bảng 1, và muốn nhập vào SPSS
Bảng 1: Số liệu Ví dụ 1
STT
Độ tuổi
Trình độ
1
26
Cao
2
3
4
5
43
35
42
30
Tiến Thạc Thạc Đại
6
25
Cao
7
35
Đại
8
9
44
36
Tiến Đại
10
32
Thạc
học vấn
đẳng sĩ
sĩ
sĩ
học đẳng học sĩ
học sĩ
Đầu tiên chúng ta phải thực hiện việc mã hoá dữ liệu, bao gồm tên biến và các lựa
chọn cho biến trước khi thực hiện thao tác trên SPSS. Việc mã hoá này không theo
quy định tuy nhiên chúng ta mã hoá sao cho khi phân tích dễ nhận biết tên biến
cũng như những lựa chọn của biến.
Ở Ví dụ 1 này chúng ta mã như sau:
Bảng 2: Bảng mã hoá biến ở Ví dụ 1
Trình độ học
Tên biến Độ tuổi vấn
Cao đẳng Đại học Thạc sĩ Tiến sĩ
Mã
TUOI
HOCVAN 1
2
3
4
Lưu ý độ tuổi người trả lời là một giá trị cụ thể (biến định lượng) nên chúng ta
không cần mã mà nhập trực tiếp vào SPSS
Để tiến hành nhập số liệu này vào SPSS chúng ta phải thực hiện hai bước khai báo
biến và nhập số liệu, chi tiết như sau:
Bước 1: Khai báo biến chúng ta phải khai báo để SPSS xác định tên biến và các
đặc điểm của biến. Đây là bước đầu tiên chúng ta phải thực hiện nếu muốn nhập
liệu trực tiếp trên SPSS
Chương trình SPSS sau khi được mở có 2 Sheet giống như trong excel có tên
là Data View vàVariable View. Bước 1 khai báo biến trong SPSS được thực hiện
ở Sheet Variable View bạn có thể xem ở Hình 1, tất cả các định nghĩa về biến
được đặt trên cùng của cửa sổ, chúng ta phải vào tất cả các cột để khai báo cho
biến
Ở cửa sổ Variable View chúng ta chỉ khai báo biến, việc nhập liệu sẽ được thực
hiện ở cửa sổ Data View sẽ hướng dẫn ở bước 2
Hinh 1 Giao dien SPSS
Mỗi cột trong cửa sổ Variable View có một mặc định thông dụng, nếu chúng ta
không định nghĩa lại tương ứng với biến thì SPSS sẽ sử dụng lựa chọn mặc định.
Tuy nhiên khi nhập liệu và phân tích chúng ta sẽ không thực hiện được những gì
mình muốn, vì vậy hãy xem qua tất cả các cột trong cửa sổ Variable View này,
các cột được giới thiệu chi tiết bên dưới.
1. Name
Cột đầu tiên của Sheet Variable View là Name ở cột này chúng ta đặt mã cho tên
biến chỉ cần click vào ô và đặt tên, ở ví dụ này chúng ta có 2 biến độ tuổi và trình
độ học vấn, theo bảng mã ở Bảng 2 trên trong SPSS chúng ta có 2 biến TUOI và
HOCVAN. Một mô tả dài hơn của biến được thực hiện ở cột Label, chúng ta sẽ
bàn ở bên dưới cột này. Ở cột Name chúng ta có thể gõ tên mã dài hơn để dễ hình
dung nhất về biến, nhưng không quá dài cố gắng trong khoản 8 ký tự bởi vì tên này
sẽ được sử dụng trong các phân tích cũng như biểu đồ. Tên quá dài thì đầu ra phân
tích sẽ bị cắt ngắn.
Nếu chúng ta đặt tên biến quá dài hoặc sai chính tả, chúng ta có thể mở cửa sổ
Variable View để chỉnh sửa lại. Một trong những tiện ích của SPSS là chúng ta
chỉnh sửa lại những sai lầm một cách nhanh chóng.
Dưới đây là một số gợi ý hữu ích khi chúng ta đặt tên biến:
Trong SPSS chúng ta có thể sử dụng các ký tự đặt biệt để đặt tên như @, #,
$, gạch chân (_) và chữ số.
Nếu muốn sử dụng một ký tự đặt biệt nào đó trong tên của biến hỏi thì hãy chủ
động đặt thử trong SPSS
Tên nên bắt đầu bằng một ký tự, hoa hoặc thường.
Không thể có khoản trắng trong một tên
Nếu chúng ta cần xuất dữ liệu vào một ứng dụng khác cần phải đảm bảo rằng tên
chúng ta đang sử dụng được chấp nhận sử dụng trong ứng dụng đó. Đề phòng cho
những ký tự đặt biệt.
2. Type
Dữ liệu của chúng ta có nhiều kiểu như số, văn bản, tiền tệ, mũ… Nếu chúng ta
không xác định chính xác kiểu dữ liệu khi khai báo biến thì sau này khi nhập liệu
hoặc phân tích sẽ gặp nhiều rắc rối không đáng có.
Đưa chuột vào cột Type, mặc định của SPSS là Numeric, nút có dấu ba chấm xuất
hiện bên phải của nó. Click vào nút đó hộp thoại Variable Type như Hình 2 sẽ
xuất hiện.
Hinh 2 Cua so Variable Type
Chúng ta có thể chọn các kiểu cho biến khi mã trong SPSS như sau:
Numeric: Kiểu số. Các giá trị được nhập vào và hiển thị ở dạng chữ số, có
hoặc không có dẫu ngăn cách hàng thập phân. Giá trị được định dạng theo
tiêu chuẩn khoa học, với E được gắn vào để đại diện cho số mũ. Giá trị ở
ô Width là tổng số của tất cả các ký tự trong một số, bao gồm tất cả ký tự
ngăn cách hàng thập phân cũng như chỉ số mũ. Số lượng chữ số hàng thập
phân được xác định ở ô Decimal Places, không bao gồm số mũ.
Comma: Kiểu này chỉ rõ những giá trị số với những dấu phẩy (,) được chèn
vào giữa những nhóm ba chữ số để thuận tiện phân biệt chữ số hàng chục,
trăm, nghìn…Chúng ta có thể nhập dữ liệu mà không cần chèn dấu phẩy
nhưng SPSS sẽ chèn vào khi hiển thị giá trị. Ở hàng thập phân, cho dù có
hơn ba chữ số nhưng vẫn không có dấu phẩy ngăn cách. Ví dụ
1000000,555555 = 1,000,000.555555
Dot: Giống như kiểu Comma, nhưng ở đâu dấu ngăn cách giữa những nhóm
ba chữ số là dấu chấm (.) và dấu phẩy được dùng cho chữ số hàng thập phân.
Ví dụ 1000000,555555 = 1.000.000,555555
Scientific Notation: Biến số mà dùng ký tự E để hiển thị chữ số mũ. Cơ số
được viết biên trái chữ E, có hoặc không có hàng thập phân. Số mũ được
viết bên phải chữ E, có hoặc không có hàng thập phân, cho biết mười mũ
bao nhiêu sau đó nhân với cơ số. Bạn có thể nhập D hoặc E để đánh dấu số
mũ nhưng SPSS luôn luôn sử dụng E. Ví dụ số 2,014 được viết như
2.014E3, chẳng hạn số 0.0005 được việt như 5E-4
Date: Một biến có thể bao gồm năm, tháng, ngày, giờ, phút, giây. Khi chúng
ta chọn Date các định dạng có sẵn xuất hiện bên trái hộp thoại như Hình 3.
Chọn định dạng phù hợp nhất với kiểu dữ liệu nhập vào. Lựa chọn của
chúng ta sẽ quyết định cách hiển thị dữ liệu trong SPSS. Định dạng này cũng
xác định phạm vi và hình thức để chúng ta nhập liệu vào. Chúng ta có thể
nhập liệu sử dụng dấu gạch ngang (-) dấu gạch chéo (/) dấu chấm (.) dấu
cách hoặc ký tự khác để phân biệt ngày tháng năm, giờ phút giây. Ví dụ, nếu
chọn định dạng mà năm chỉ có 2 chữ số, khi nhập vào SPSS sẽ chấp nhận
hiển thị năm theo cách đó, tuy nhiên nó sẽ sử dụng bốn chữ số để tính toán.
Hai chữ số đầu tiên của năm nó sẽ lấy theo cấu hình mà chúng ta phải thiết
lập bằng cách vào Edit ➪Options sau đó vào thẻ Data để thực hiện
Hinh 3 Lua chon dinh dang Date
Dollar: Khi chọn Dollar các lựa chọn định dạng có sẵn xuất hiện trong danh
sách bên phải của hộp thoại. Giá trị của số liệu luôn được hiển thị với một
dấu dollar ($) đằng trước, dấu chấm ngăn cách hàng thập phân và dấu phẩy
cho các giá trị lớn ngăn cách nhóm ba chữ số với nhau. Chọn định dạng, độ
rộng và số chữ số hàng thập phân như Hình 4. Các lựa chọn định dạng là
tương tự nhau, quan trọng là chúng ta chọn một trong các định dạng đó
tương thích với định nghĩa biến của mình để thuận tiện trong việc in ấn cũng
như hiển thị giá trị tiền tiện trong các bảng đầu ra của phần mềm SPSS. Như
vậy khi nhập số liệu chúng ta không cần phải nhập ký tự dollar ($) và dấu
chấm, phẩy, SPSS sẽ tự động chèn các ký tự này vào dữ liệu
Custom Currency: Năm định dạng tùy chỉnh cho tiền tệ được đặt tên CCA,
CCB, CCC, CCD, và CCE, như thể hiện trong Hình 5. Chúng ta có thể xem
và tuỳ chỉnh định dạng này bằng cách vào Edit➪Options sau đó chọn thẻ
Currency. Chúng ta có thể sửa định dạng tuỳ chỉnh bất kỳ khi nào mà không
sợ làm thay đổi số liệu khi nhập vào SPSS. Cũng như định dạng Dollar thiết
lập width và Decimal Places để thuận tiện việc in ấn cũng như xuất kết quả
SPSS
String: Định dạng kiểu ký tự không phải số. Bởi vì định dạng này là chuỗi
ký tự nên nó không dùng để tính toán. Kiểu định dạng này không giới hạn số
ký tự nhập vào, chúng ta sử dụng định dạng kiểu này cho biến mô tả hoặc
định danh của một trường hợp cụ thể.
Restricted Numeric (integer with leading zeros): Giống định dạng kiểu
Numeric tuy nhiên số chữ số được hiển thị trên SPSS là bằng nhau, số chữ
số hiển thị được khai báo ở ô width. Những số liệu nhập vào mà ít hơn số ký
tự được hiển thị nhập vào thì SPSS mặc định thêm vào chữ số 0 đằng trước
đến khi đủ số ký tự như khai báo.
3. Width
Thiết lập độ rộng trong định nghĩa của biến xác định số lượng ký tự được sử dụng
để hiển thị giá trị. Nếu giá trị được hiển thị không đủ lớn để lấp đầy không gian thì
SPSS sẽ mặc định thành những khoản trắng. Nếu giá trị được hiển thị lớn hơn
chúng ta chỉ định SPSS sẽ tự động điều chỉnh hoặc xuất hiện dấu sao (*) để chung
ta điều chỉnh lại cho phù hợp.
Một số định dạng kiểu biến cho phép chúng ta xác định độ rộng cho biến. Độ rộng
của biến mà chúng ta khai báo ở đây cũng giống như khai báo lúc định dạng kiểu
biến. Nếu chúng ta thay đổi thông số này ở đây thì tự động SPSS sẽ cập nhật giá trị
độ rộng trong hộp thoại định dạng kiểu biến. Giá trị này ở hai chỗ là như nhau
Lúc này chúng ta có thể thực hiện một trong ba điều sau:
Bỏ qua lựa chọn này và chấp nhận mặc định sẵn có của SPSS (hoặc số mà
chúng ta đã khai trước đó trong mục Type)
Nhập một giá trị nào đó cho độ rộng của biến
Sử dụng dấu mũi tên hướng lên hoặc xuống để lựa chọn một giá trị cho độ
rộng của biến
4. Decimals
Số chữ số thập phân là số chữ số hiển thị ở hàng thập phân trên mành hình. Giá trị
chúng ta khai báo ở đây cũng giống như khi chúng ta khai báo ở ô Decimal
Places trong lúc khai báo định dạng biếnType. Nếu chúng ta điều chỉnh thì giá trị
khai báo ở đây là mặc định cho biến và giá trị khai báo trong Type sẽ tự động thay
đổi theo. Giá trị này ở hai chỗ giống nhau
Lúc này chúng ta có thể thực hiện một trong ba điều sau:
Bỏ qua lựa chọn này và chấp nhận mặc định sẵn có của SPSS (hoặc số mà
chúng ta đã khai trước đó trong mục Type)
Nhập một giá trị nào đó cho độ rộng của biến
Sử dụng dấu mũi tên hướng lên hoặc xuống để lựa chọn một giá trị cho độ
rộng của biến
5. Label
Name và Label cơ bản có cùng chung mục đích dùng để mô tả biến. Khác biệt là
Name là ngắn còn Label dài hơn, mô tả chi tiết tên biến. Trong quá trình xử lý dữ
liệu nhiều lúc chúng ta cần hiển thị biến ở một tên ngắn hơn dưới dạng Name hoặc
trường hợp cần hiển thị tên biến với mô tả một cách chi tiết biến ở dạng Label.
Chúng ta có thể sử dụng bất kỳ ký tự nào cho Label. Tất nhiên phải phù hợp với
tên biến cũng như mục địch xử lý dữ liệu. Ví dụ trong Ví dụ 1 ở trên với biến trình
độ học vấn thì Name có thể là HOCVAN còn Label có thể là học vấn hoặc đơn
giản là trình độ học vấn
Số lượng ký tự của Label không quy định là bao nhiêu, tuy nhiên đầu ra phân tích
sẽ tốt hơn khi chúng ta sử dụng Name ngắn và Label dài hơn. Mỗi một câu phải
đơn nghĩa. Sau khi phân tích chúng ta có thể thấy Label không phù hợp cho mục
đích phân tích ví dụ trong một biểu đồ Label hiển thị quá dài. Không vấn đề, chúng
ta vào Variable View để chỉnh sửa lại Label cho phù hợp. Lần sau xuất ra Label
mới được sử dụng. Chúng ta cũng có thể bỏ qua bước thiết lập Label này, khi đó
SPSS sẽ dùng Name mà chúng ta đã khai báo cho mọi thứ
6. Value
Cột Value là nơi mà chúng ta gán mã cho tất cả các lựa chọn của biến. Chúng ta
click chọn vào ô value lúc này xuất hiện một nút có dấu ba chấm. Nhấn vào nút
này, hiển thị hộp thoại như Hình 6
Hinh 6 Value Labels
Thông thường, bạn sẽ gán mã cho các lựa chọn của biến, ví dụ với biến giới
tính thì giá trị 1 gán nhãnNam, giá trị 2 gán nhãn Nữ hoặc với biến sở thích giá trị 1
gán nhãn không thích, giá trị 2 gán nhãnbình thường và giá trị 3 gán nhãn thích.
Nếu chúng ta đã xác định nhãn ở đây thì khi SPSS xuất kết quả phân tích, nó sẽ
hiển thị các nhãn thay vì giá trị
Để định nghĩa một nhãn cho một giá trị ta làm như sau:
1. Trong hộp Value, ta nhập giá trị
2. Trong hộp Label, ta nhập vào nhãn
3. Click nút Add
Giá trị và nhãn được khai báo trong SPSS. Để thay đổi hoặc loại bỏ một định
nghĩa, chỉ cần chọn nó và thực hiện thay đổi hoặc loại bỏ
4. Chọn định nghĩa cần thay đổi hoặc loại bỏ
5. Click nút Remove để loại bỏ định nghĩa
6. Trường hợp thay đổi định nghĩa thì sau bước 4, chúng ta thay đổi giá trị
hoặc nhãn mới sau đó click nút Change để thay đổi định nghĩa
7. Missing
Trong trường hợp có biến của mẫu nào đó không có giá trị khi đó dữ liệu chúng ta
sẽ bị khuyết đi một mẫu. Nghĩa là mẫu này chúng ta có giá trị cho tất cả các biến
riêng có một biến nào đó không có giá trị, chúng ta phải chỉ định một giá trị thích
hợp để lấp đầy khoản trống dữ liệu này. Click vào dấu ba chấm ở ô Missing hộp
thoại Missing Values xuất hiện như Hình 7
Hinh 7 Value Labels
Ở Ví dụ 1 chúng ta có biến hỏi về trình độ học vấn có những người được điều tra
vì lý do tế nhị nào đó đã từ chối trả lời biến hỏi này, biến này sẽ không có giá trị.
Tuy nhiên, chúng ta có thể chỉ định một giá trị để thay thế khoảng trống này, có lẽ
0 là một lựa chọn phù hợp, giá trị thay thế sẽ không mang ý nghĩa để tính toán.
Chúng ta cần khai báo Missing để mỗi khi cần tính toán cho biến, ví dụ như tính
tần số chẳng hạn thì SPSS sẽ loại giá trị khuyết này ra khi tính phần trăm hợp lệ.
Cách gán giá trị cho các Missing value là tuỳ tình hình và sự lụa chọn của người xử
lý. Ví dụ nếu đặt Missing value cho biến độ tuổi mà ta chọn số 99 sẽ gây nhầm lẫn
nếu cuộc điều tra có thể có những người đạt 99 tuổi hoặc hơn nữa, với tình huống
này ta nên đặt là 999 hay 888. Trong SPSS chúng ta có thể chỉ định tối đa ba giá trị
cụ thể (hay gọi là giá trị rời rạc) để đại diện cho dữ liệu bị mất, hoặc cũng có thể
chỉ rõ phạm vi của giá trị nằm trong khoản nào của dãy số cộng với một giá trị
riêng biệt tất cả khoản giá trị và một giá trị riêng biệt này sẽ được gán là Missing.
Ngoài ra có một loại giá trị khuyết nữa là System Missing, đó là giá trị khuyết của
hệ thống, nó được chương trình tự động đặt dấu chấm (.) ở những vị trí không
được nhập giá trị. Giá trị System Missing này “vô hình” đối với các lệnh xử lý
thống kê của phần mềm SPSS
8. Columns
Columns là nơi khai báo độ rộng của cột biến khi ta nhập liệu. Để xác định độ rộng
của cột ta chọn vào ô và nhập số, thông thường chọn là 8
9. Align
Xác định vị trí của dữ liệu được nhập trong cột, dữ liệu được canh trái, canh phải
hoặc canh giữa của cột. Khi chúng ta bấm chọn vào ô Align, một danh sách xuất
hiện và chúng ta chọn một trong ba khả năng hiển thị. Canh trái (Left) nghĩa là số
liệu nằm phía bên trái của cột, canh phải (Right) nghĩa là số liệu nằm phía bên phải
của cột, canh giữa (Center) nghĩa là giữ liệu nằm chính giữa của cột.
10. Measure
Giá trị chúng ta chọn ở đây khai báo thang đo đo thể hiện dữ liệu với ba loại chính
là Scale (gồm cả Interval và Ratio tức thang đo khoảng cách và tỉ lệ), Ordinary
(thang đo thứ bậc), Norminal (thang đo danh nghĩa). Khi bấm chọn ô Measure
chúng ta chọn một trong các lựa chọn như Hình 9
Hinh 9 Measure
Scale: thang đo định lượng nó có thể là khoản cách, trọng lượng, tuổi tác, mức độ
hài lòng… Trong SPSS thang đo Scale này bao gồm thang đo khoảng – Interval và
thang đo tỉ lệ – Ratio.
Ordinal: thang đo thứ bậc những con số trong thang đo này xác định vị trí (thứ tự)
của cái gì đó trong một danh sách chọn lựa. Ví dụ đầu tiên, thứ hai, thứ ba
Nominal: Thang đo danh nghĩa (còn gọi là thang đo định danh hoặc thang đo phân
loại) trong thang đo này các con số dùng để phân loại các đối tượng, chúng không
mang ý nghĩa nào khác. Ví dụ các phân loại giới tính, quốc tịch, dân tộc…
Bước 2: Nhập số liệu
Sau khi thực hiện xong bước 1 – khai báo tất cả các biến vào SPSS ở
sheet Variable View, chúng ta chuyển qua làm việc ở sheet Data View để tiến
hành nhập liệu. Thực hiện việc chuyển đổi sheet làm việc này bằng cách click
chuột vào thẻ Data View ở dưới cùng bên trái của màn hình SPSS. Khi đó màn
hình Data View xuất hiện. Màn hình Data View sau khi khai báo biến cho Ví dụ 1
như Hình 11, hàng ở trên cùng là những tên biến đã mã hoá, chúng ta click vào các
ô này để chuyển sang Variable View để xem định dạng cũng như kiểu mã khi nhập
liệu cho từng biến. Cuối cùng chúng ta tiến hành nhập số liệu vào SPSS cho từng
biến
Hinh 11 Data View
Sau khi chúng ta nhập được vài số liệu, phải lưu dữ liệu chúng ta vào một tập tin
thực hiện bằng cách chọn File ➪Save As chọn nơi lưu dữ liệu và bấn save. Trong
suốt quá trình nhập liệu chúng ta chỉ cần chọn File ➪Save để lưu những thao tác
trước đó tránh trường hợp máy bị treo hoặc cúp điện đột ngột.
Cách hiển thị giá trị trên đồ thị
trong SPSS
Cách hiển thị giá trị trên biểu đồ khi chạy biểu đồ tần số, tần suất trong SPSS:
Analyze/Descriptive Statistics/Frequencies xuất hiện cửa sổ Frequencies
Bạn chọn biến cần chạy cho vào ô Variable, sau đó chọn statistics để yêu cầu xuất
các thông số thống kê liên quan (Phương sai, độ lệch chuẩn, min, max…).
Tiếp đên chọn Charts để vẽ đồ thị, trong cửa sổ charts này bạn chọn loại biểu đồ ở
phần Chart Type và giá trị cho biểu đồ là tần số hay tần suất ở phần Chart Values
Okie để SPSS xuất các yêu cầu vừa thực hiện của bạn,
Tuy
nhiên kết quả vẫn chưa như ý của bạn nghĩa là chưa có giá trị trên chart, bây giờ
bạn làm theo hướng dẫn sau:
Bạn click double chuột trái vào chart khi đó xuất hiện cửa sổ Chart Editor.
Ở cửa sổ này bạn sẽ thực hiện các thao tác edit biểu đồ của mình như màu sắc, biểu
đồ dạng 3D, đưa số liệu hiển thị tlên biểu đồ, chú thích cho biểu đồ… Để đưa số
liệu hiển thị trên biểu đồ thì bạn rê chuột vào biểu tượng biểu đồ hình cột (Như
vùng khoanh đỏ hình vẽ) ở thanh trình đơn khi đó sẽ có dòng chữ Show data labels
và click chọn icon này.
Như vậy biểu đồ của bạn sẽ xuất hiện giá trị, bạn có thể kéo các giá trị này lên đầu
hoặc ở giữa cho tương thích với đồ thị