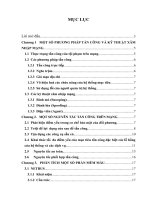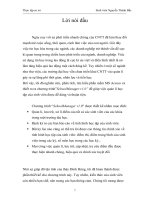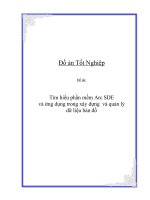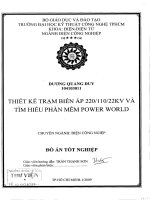Tìm hiểu phần mềm ISIS professional v6 67 sp3
Bạn đang xem bản rút gọn của tài liệu. Xem và tải ngay bản đầy đủ của tài liệu tại đây (1.03 MB, 61 trang )
Tìm hiểu phần mềm ISIS Professional v6.67 sp3
GVHD: Trần Văn Dũng
MỤC LỤC
PHẦN I :
Hướng dẫn cài đặt…………………….trang 2
PHẦN II : Thao tác cơ bản………………………….trang 8
PHẦN III : Các ví dụ……………………………………….trang 28
•
•
•
•
•
Ví dụ 1 : Mạch so sánh dùng OPAMP.
Ví dụ 2 : Mạch xén dùng diode .
Ví dụ 3 : Mạch đếm hiển thò LED .
Ví dụ 4 : Mạch lọc thông thấp .
Ví dụ 5 : Sử dụng vi điều khiển AT89C52 điều khiển LED .
PHẦN IV : Ưu khuyết điểm……………………………trang 48
Bảng phân chia công việc
VŨ QUỐC ANH
TRẦN ĐỨC TÂM
VŨ ĐÌNH NAM
TRẦN QUỐC MINH
ĐỖ NGUYỄN HOÀNG VŨ
Hướng dẫn cài đặt + ví dụ 3
Thao tác cơ bản + ví dụ 2
Thao tác cơ bản + ví dụ 5
Ví dụ 4
Ưu khuyết điểm + ví dụ 1
Trang 1
Tìm hiểu phần mềm ISIS Professional v6.67 sp3
GVHD: Trần Văn Dũng
MỞ ĐẦU
•
•
•
Hiện nay, có rất nhiều phần mềm hỗ trợ cho sinh viên khoa Điện – Điện Tử
trong việc vẽ và mô phỏng các mạch điện tử . Một số phần mềm khá quen
thuộc với các sinh viên như : ORCAD , ELECTRONIC WORKBENCH … , bên
cạnh đó còn có những phần mềm có thể chúng ta chưa được biết đến .
ISIS là một phần mềm mô phỏng mạch điện tử , với chức năng mô phỏng được
các mạch từ tương tự , số và đặc biệt là ISIS có thể mô phỏng được cả vi điều
khiển .
Trong tài liệu này xin được tìm hiểu một cách cơ bản về phần mềm ISIS phiên
bản 6.7
PHẦN I HƯỚNG DẪN CÀI ĐẶT
Ban đầu ta mở đóaCD chứa phần mềm ISIS
Click chuột vào biểu tượng Proteus PRO6.7SP3
màn hình cài đặt xuất hiện
ta click next , màn hình tiếp tục xuất hiện
Trang 2
Tỡm hiu phn mm ISIS Professional v6.67 sp3
GVHD: Trn Vn Dng
ta choùn Yes
ta tieỏp tuùc click vaứo next
Trang 3
Tỡm hiu phn mm ISIS Professional v6.67 sp3
GVHD: Trn Vn Dng
click vaứo Browse ủeồ choùn ủũa chổ muoỏn caứi ủaởt
choùn xong ta click vaứo OK
Trang 4
Tìm hiểu phần mềm ISIS Professional v6.67 sp3
GVHD: Trần Văn Dũng
ta click Next
click Next
sau khi click Next thì việc cài đặt bắt đầu thực hiện
Trang 5
Tìm hiểu phần mềm ISIS Professional v6.67 sp3
GVHD: Trần Văn Dũng
khi chạy xong màn hình xuất hiện
ta click vào Finish để hoàn tất
* để hoàn chỉnh việc cài đặt ta cần một số thao tác sau
Trang 6
Tìm hiểu phần mềm ISIS Professional v6.67 sp3
•
GVHD: Trần Văn Dũng
Ta vào thư mục LIBARY trong đóa , copy tất cả các File trong LIBARY vào
trong thư mục LIBARY của đòa chỉ vừa cài đặt
Tương tự ta cũng copy tất cả các File trong MODELS từ đóa vào thư mục
MODELS của đòa chỉ vừa cài đặt .
(Thực hiện thao tác này giúp chúng ta có thể xem được các ví dụ mô phỏng có sẵn
trong phần mềm )
•
Trang 7
Tìm hiểu phần mềm ISIS Professional v6.67 sp3
GVHD: Trần Văn Dũng
PHẦN II: CÁC THAO TÁC CƠ BẢN CẦN THIẾT
Để khởi động chương trình ISIS ta tiến hành chọn : Start > Programe > Proteus 6
Professional > ISIS 6 Professional .
trước khi xuất hiện giao diện chính thì trên màn hình sẽ xuất hiện một bảng thông báo
ta có thể thoát ra hoặc click Yes hay No tuỳ ý
Cách lấy một linh kiện
Để có thể lấy một linh kiện mong muốn cần sử dụng ta có thể thực hiện như sau :
Trang 8
Tìm hiểu phần mềm ISIS Professional v6.67 sp3
GVHD: Trần Văn Dũng
Click vào biểu tượng Libary ở
phía trên thanh công cụ , màn
hình sẽ ra như hình bên
Sau đó tuỳ theo công việc thực hiện , chúng ta có thể sử dụng một số chức năng của
thư viện .
Để lấy được linh kiện ta click chuột vào
sẽ xuất hiện bảng để lấy linh kiện .
, trên màn hình
[ ta cũng có thể click chuột vào biểu tượng
thanh công cụ thì sẽ xuất hiện ngay bảng linh kiện ]
[ một cách khác là click vào
ở trên
cũng có thể lấy ra bảng linh kiện ]
Trên bảng linh kiện sẽ trình bày các thông số của linh kiện
Trang 9
Tìm hiểu phần mềm ISIS Professional v6.67 sp3
Từ khoá
Bảng kết quả
GVHD: Trần Văn Dũng
Xem hình dạng
linh kiện
Loại linh kiện
Sắp xếp theo chức năng
Xem sơ
đồ chân
Sắp sếp theo nhà sản xuất
Trang 10
Tìm hiểu phần mềm ISIS Professional v6.67 sp3
GVHD: Trần Văn Dũng
Khi ta chọn một loại linh kiện chẳng hạn như IC, thì bên bảng kết quả sẽ xuất hiện tất cả
các IC
Khi ta muốn xem các
IC theo chức năng
riêng thì ta phải sử
dụng ô
Vd : muốn xem IC
chức năng là bộ lọc thì
ta click vào FILTER
khi đó bên bảng kết
quả sẽ xuất hiện các
bộ lọc
Khi ta muốn xem các IC theo nhà sản xuất thì sử dụng ô Manufacturer
Vd : khi ta click vào
Apex thì sẽ xem được
các IC của hãng này
khi đó bên bảng kết
quả sẽ xuết hiện các
loại IC
Để dễ dàng quan sát
thì khi thực hiện thao
tác này thì ta phải để ô
Sub-category ở dạng
hiển thò tất cả
Trang 11
Tìm hiểu phần mềm ISIS Professional v6.67 sp3
GVHD: Trần Văn Dũng
Trong phần mềm ISIS một linh kiện khi hiển thò trên bảng kết quả thì được mô tả bởi
3 thành phần
Tên linh
kiện ( từ
khoá của
linh kiện )
Tên thư viện ,
hoặc tên nhà sx
Mô tả chức năng ,
những thông số của
linh kiện
Lấy linh kiện bằng cách dùng từ khoá
Khi muốn lấy linh kiện cần sử dụng thì ta cần biết từ khoá của linh kiện đó . Sau đó ta
nhập từ khoá vào ô Keywords, chẳng hạn , nếu ta muốn lấy ra điện trở thì ta sẽ nhập
vào là
điện trở cần lấy
, lúc đó bên phía bảng kết quả sẽ xuất hiện một loạt
Trang 12
Tìm hiểu phần mềm ISIS Professional v6.67 sp3
GVHD: Trần Văn Dũng
khi ta click vào một điện trở thì bên bảng
Schematic Preview sẽ xuất hiện hình
dạng của linh kiện
và ở bảng PBC preview phía dưới sẽ xuất
hiện sơ đồ chân
Sau đó nếu ta click OK ở phía dưới sơ đồ chân
thì điện trở đó đã được
lấy ra và nằm ở bảng P L DEVICES
( chúng ta có thể không cần click OK, chỉ cần
nhấn Enter , hoặc Double click vào điện trở
cần lấy )
Khi đã lấy được điện trở, để đưa vào textboard thì ta chỉ cần click vào điện trở đó ,
xong đưa con trỏ sang textboard, click chuột thì điện trở đó sẽ xuất hiện trên textboard
click chuột vào điện trở
click chuột trên textboard
Lấy linh kiện theo giá trò mong muốn
Trang 13
Tìm hiểu phần mềm ISIS Professional v6.67 sp3
GVHD: Trần Văn Dũng
Khi ta muốn lấy một điện trở có giá trò là 470k thì ta thực hiện như sau
. thực hiện như khi lấy linh kiện bằng từ khoá
. khi nhập key : ngoài từ khoá là RESISTOR thì ta thêm vào là 470k
Khi đó bên bảng kết quả sẽ xuất hiện những điện trở có chung giá trò là 470k.Dựa
trên điều này ta có thể lấy linh kiện theo các thông số khác của linh kiện
Cách lấy nguồn và lấy Mass
Để lấy nguồn và Mass ta click chuột vào biểu tượng
.
Khi đó trên bảng P L device sẽ được thay thế như hình dưới
Tiếp đó ta click chuột vào POWER để lấy nguồn , và cách đưa nguồn ra board cũng
giống như đưa một linh kiện ra, ta có thể làm tương tự
Để đặt giá trò cho nguồn thì ta click chuột phải vào biểu tượng nguồn , lúc này biểu
tượng nguồn sẽ chuyển thành màu đỏ
Trang 14
Tìm hiểu phần mềm ISIS Professional v6.67 sp3
GVHD: Trần Văn Dũng
Sau đó ta lại click tiếp
chuột trái thì sẽ xuất
hiện bảng chọn giá trò
cho nguồn
Nếu muốn lấy nguồn
+6V thì ta đánh vào ô
string ,
Chọn xong ta nhấn OK, khi đó thì nguồn ở ngoài board sẽ có giá trò là+6V
Tương tự để lấy Mass thì ta chọn GROUND, và sau đó đem sang board như lấy
nguồn.
Xoá những linh kiện không sử dụng trên bảng P L DEVICE :
Khi làm việc trên textboard , nhiều lúc chúng ta đã lấy quá nhiều linh kiện
chẳng hạn như sau :
Trang 15
Tìm hiểu phần mềm ISIS Professional v6.67 sp3
GVHD: Trần Văn Dũng
Trong số những linh kiện đó có những linh kiện không được sử dụng trong
textboard . Điều này có thể sẽ gây khó khăn cho chúng ta trong việc tìm lại những
kinh kiện đã lấy ra.
Để xoá đi những linh kiện không sử dụng , và giữ lại những linh kiện có trong
textboard , chúng ta cần thực hiện như sau :
Click chuột vào Edit ở phía trên thanh công cụ , sau đó click chuột vào Tidy .
Sau khi kích chuột vào Tidy thì trên màn hình sẽ xuất hiện một bảng xác nhận
xem chúng ta có muốn làm sạch hay không, đồng ý hoặc không , chúng ta có thể kích
OK hoặc Cancel . Nếu nhấn OK thì việc xoásẽ được thực hiện. Khi đó trên P L
DEVICE chỉ còn những linh kiện đang sử dụng trong textboard .
Cách xoá nhanh một linh kiện trên textboard
Để thực hiện điều này thì ta chỉ cần double click chuột phải lên linh kiện đó .
Cách xoá một nhóm linh kiện
Trang 16
Tìm hiểu phần mềm ISIS Professional v6.67 sp3
GVHD: Trần Văn Dũng
Ta dùng chuột phải đóng khung nhóm linh kiện
Sau đó click vào ô
thì ngay lập tức nhóm linh kiện đó bò xoá đi .
Sắp xếp vò trí của các loại linh kiện ( thực hiện trong phần quản lý thư viện )
Để thực hiện thao tác này, trước hết chúng ta click chuột vào ô
L DEVICE
Sau đó ta click vào ô
thì màn hình sẽ xuất hiện như hình dưới
Ban đầu nếu ta chưa chọn linh kiện nào , thì các ô lệnh bên bảng sắp xếp sẽ ẩn đi
Nếu ta chọn một linh kiện thì các ô đó sẽ xuất hiện
Khi đã chọn linh kiện đó , ta muốn linh kiện đó đổi chỗ cho các linh kiện kề đó thì ta
click chuột vào ô di chuyển như hình
Trang 17
Tìm hiểu phần mềm ISIS Professional v6.67 sp3
GVHD: Trần Văn Dũng
Di chuyển lên
Di chuyển xuống
Khi muốn linh kiện đó chuyển lên hàng đầu hoặc xuống phía cuối trong bàng linh
kiện thì ta click chuột như hình
Lên hàng
Xuống hàng
cuối cùng
Trang 18
Tìm hiểu phần mềm ISIS Professional v6.67 sp3
GVHD: Trần Văn Dũng
Nếu muốn sắp xếp lại trật tự của tất cả các loại linh kiện , ta thực hiện như sau :
Click chuột vào khung All
Khi đó ta đã chọn tất cả các loại linh kiện ( nếu
muốn chọn chỉ một loại linh kiện thì ta click
vào None )
lúc đó thì màn hình trở lại như lúc đầu
Để sắp xếp các loại linh kiện theo thứ tự ABC… ta click vào ô Sort
Nếu muốn đảo ngược toàn bộ vò trí của các loại linh kiện ta click chuột vào Reverse
Trang 19
Tìm hiểu phần mềm ISIS Professional v6.67 sp3
GVHD: Trần Văn Dũng
Khi ta thực hiện tất cả những thao tác trên trong
thì ở ngoài
khung
vò trí các loại kinh kiện sẽ thay đổi theo sự sắp xếp
của chúng ta .
Xem những thông số đầy đủ của một linh kiện
Có các cách thực hiện
. Cách thứ nhất là chúng ta xem trong bảng linh kiện khi ta lấy linh kiện đó ra
thực hiện theo cách này thì chúng ta có thể xem được hình dạng và sơ đồ chân của
linh kiện đó
. Cách thứ hai là ta có thể nhấp chuột vào
kiện muốn xem ,sau đó click vào
của linh kiện đó
,chọn lấy linh
thì ta sẽ xem được thông số
Trang 20
Tìm hiểu phần mềm ISIS Professional v6.67 sp3
GVHD: Trần Văn Dũng
. Cách thứ ba ta có thể làm như sau
Trước tiên ta click chuột phải lên linh kiện
Sau đó click tiếp chuột trái lên linh kiện
Lúc đó màn hình sẽ xuất hiện bảng
Dựa trên bảng này ta có thể biết được thông số của linh kiện
Mở rộng board
Do trong thực tế có nhiều mạch phức tạp với nhiều linh kiện , việc mô phỏng trên
board quá nhỏ sẽ gây khó khăn cho chúng ta , để mở rộng board ta có thể thực hiện
như sau
Click vào ô
Sau đó click vào
thước board
, lúc đó sẽ xuất hiện bảng thay đổi kích
Trang 21
Tìm hiểu phần mềm ISIS Professional v6.67 sp3
GVHD: Trần Văn Dũng
Ta có thể chọn board phù hợp với mạch sau đó nhấn OK .
Nếu ta muốn thay đổi theo ý của mình thì ta sẽ sử dụng ô
Hàng
ngang
Hàng dọc
Cách thay đổi điểm nối giữa các đường dây
Thông thường ở các phần mềm mô phỏng và vẽ mạch khác , điểm nối giữa các đường
, riêng phần mềm ISIS có tính năng thay đổi
dây (Junction) có hình tròn
được hình dạng đó.
Để thực hiện thao tác này ta làm như sau
. Click vào
ở phía trên các thanh công cụ
. Click tiếp vào
sau đó màn hình sẽ xuất hiện
. thông qua bảng trên chúng ta có thể thay đổi điểm nối tuỳ ý theo kích cỡ mong muốn
. và có thêm hai hình dạng để thay đổi
Lựa chọn điểm nối Hình dạng điểm nối
Trang 22
Tìm hiểu phần mềm ISIS Professional v6.67 sp3
GVHD: Trần Văn Dũng
Cách di chuyển linh kiện trên text board
.Ta dùng chuột phải click vào linh kiện
. sau đó ta click vào linh kiện và giữ nguyên chuột để di chuyển .
Cách di chuyển một nhóm linh kiện
. trước hết ta dùng chuột phải đóng khung nhóm linh kiện muốn di chuyển
( lưu ý : ta phải đóng khung toàn bộ các linh kiện )
. Sau đó click vào biểu tượng Move Tagged Objects
lúc đó, trên màn hình sẽ xuất hiện thêm một khung , để di chuyển nhóm linh
kiện thì ta di chuyển trên khung mới tạo này .
Cách copy một hoặc một nhóm linh kiện
. Ta cũng click chuột phải lên linh kiện ( hoặc đóng khung một nhóm
linh kiện )
. Sau đó click vào biểu tượng Copy Tagged Objects
trên textboard xuất hiện thêm một biểu tượng linh kiện mới ( hoặc một
nhóm linh kiện )
. Để copy thì ta chỉ cần click chuột trái tuỳ theo số lượng muốn copy và
vò trí muốn copy .
Cách xoay một nhóm linh kiện
Cũng như các thao tác di chuyển , nhưng ta click vào biểu tượng Rotata/Reflect Tagged
Object
Sau đó màn hình sẽ xuất hiện bảng để ta chọn góc xoay
Cách thay đổi giá trò linh kiện và tên linh kiện
. Ta click chuột phải vào linh kiện ( chẳng han tụ điện )
. Sau đó click tiếp chuột trái , màn hình sẽ xuất ra bảng
Trang 23
Tìm hiểu phần mềm ISIS Professional v6.67 sp3
. Để thay đổi giá trò thì ta nhập vào ô
GVHD: Trần Văn Dũng
giá trò mong muốn
. Để thay đổi tên linh kiện thì ta nhập vào ô
tên muốn thay đổi
này ta cũng có thể làm hiện ra hoặc mất đi
. bên cạnh đó trong bảng
các thông số của linh kiện bằng cách nhấp vào ô
.
Cách nối dây
Thao tác này khá đơn giản , chúng ta chỉ việc chọn điểm đầu và điểm cuối cần nối .
Cách save một tập tin
Ta thực hiện như sau
. Click vào ô File , sau đó click vào Save Design as
. Màn hình sẽ xuất hiện
Trang 24
Tìm hiểu phần mềm ISIS Professional v6.67 sp3
GVHD: Trần Văn Dũng
. Sau đó ta nhập tên tập tin muốn save vào ô File name và click save
Để mở một tập tin thì ta cũng click vào ô File và chọn Load design
Sơ lược về các thanh công cụ
. menu chính
. Hiển thò
. Edit
. Thiết kế
. Main modes
. Gadget
Từ thanh này ta có thể lấy ra được các dụng cụ đo
. Vẽ hình 2D
. Xoay
. Đối xứng
Cách lấy các dụng cụ đo
•
Đối với các dụng cụ có hiển thò hình dạng
Trang 25