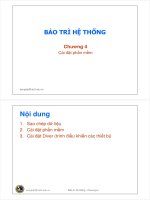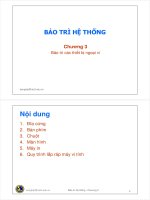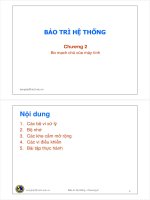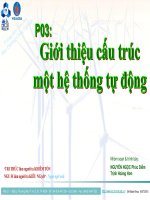Bài giảng bảo trì hệ thống chương 4 cài đặt phần mềm
Bạn đang xem bản rút gọn của tài liệu. Xem và tải ngay bản đầy đủ của tài liệu tại đây (3.25 MB, 13 trang )
BẢO TRÌ HỆ THỐNG
Chương 4
Cài đặt phần mềm
Nội dung
1. Sao chép dữ liệu
2. Cài đặt phần mềm
3. Cài đặt Diver (trình điều khiển các thiết bị)
Bảo trì hệ thống - Chương 4
4.1. Sao chép dữ liệu
Tại sao cần sao chép dữ liệu?
– Ổ cứng máy tính hỏng đột ngột
– Chế độ bảo hành của nhà sản xuất không bảo hành
cho dữ liệu trên đĩa.
– Các thiết bị lưu trữ ngày càng tinh vi, phức tạp
độ
tin cậy theo đó cũng giảm.
Các phương pháp sao chép dữ liệu
– “Chụp hình ổ đĩa”
– Sử dụng “System restore” của hệ điều hành
Bảo trì hệ thống - Chương 4
4.1. Sao chép dữ liệu (tiếp)
Phương pháp “chụp hình” ổ đĩa
– Tạo ra một bản sao của toàn bộ HDD hoặc 1 vài
partion trên HDD. Những file bản sao thường được
nén và có dung lượng nhỏ hơn dữ liệu gốc
– Đây là phương pháp tốt nhất để bảo vệ dữ liệu trước
nguy cơ hệ thống “sụp đổ”
– Norton Ghost của Symantec là 1 ví dụ
Sử dụng chức năng System Restore của HĐH
– Chỉ có ở các hệ điều hành tiên tiến (win XP trở lên)
– HĐH Tự động sao lưu mọi thay đổi trên máy, đặc biệt
là khi có cài đặt thêm phần mềm mới
– Trong suốt với người dùng (transparent).
Bảo trì hệ thống - Chương 4
4.1. Sao chép dữ liệu (tiếp)
Phương pháp “Chụp ảnh”
– Tốn thời gian tạo file ảnh của HDD (đặc với HDD có
dung lượng lớn)
– Chỉ lưu lại hình ảnh tại thời thời điểm “chụp ảnh”
Sử dụng chức năng “System restore” của HĐH
– Tốn dung lượng đĩa cứng
– Trường hợp đĩa cứng “chết vật lý” vẫn mất dữ liệu
– Có thể làm chậm hệ thống.
Bảo trì hệ thống - Chương 4
Sao lưu dữ liệu trong Windows XP
Chạy tiện ích backup trong Win XP
– Cách 1: Start Run nhập vào ntbakup.exe
OK
– Cách 2: Start Programs Accessories System
tools
Backup
Sử dụng tiện ích windows backup
–
–
–
–
Khởi động tiện ích
Xác định ổ đĩa, thư mục, file cần backup
Chỉ định vị trí đặt các file sao lưu
Đóng tiện ích và bắt đầu backup
Bảo trì hệ thống - Chương 4
Sao lưu dữ liệu trong Windows XP (tiếp)
Tại cửa sổ “Welcome…”
click chọn Advance Mode
Trên menu Job chọn New
Kích chọn ô tương ứng với các ổ
muốn sao lưu.
Bảo trì hệ thống - Chương 4
Sao lưu dữ liệu trong Windows XP (tiếp)
Click chọn System State
(Dữ liệu System State là những
thông tin như registry, csdl
COM+, các file nằm trong
phần Windows File Protection
và các file boot).
- Chọn Backup destination, kích vào đích đặt các file backup mà bạn muốn.
- Nếu đã kích vào File trong bước trước đó, thì hãy kích vào Browse và chọn vị trí
muốn đặt file sao lưu. (nên Bạn có thể sử dụng sự chia sẻ mạng để có một vị trí
đích cho file backup).
Bảo trì hệ thống - Chương 4
Sao lưu dữ liệu trong Windows XP (tiếp)
Trong tab Backup,
chọn Start Backup. Hộp
thoại Backup Job
Information sẽ xuất hiện.
•
Dưới phần If the media already contains backups, sử dụng một trong các
bước sau:
•
Nếu muốn nối thêm phần sao lưu này với các sao lưu trước đây, kích
vào Append this backup to the media.
•
Nếu muốn ghi đè phần sao lưu này lên các sao lưu trước, kích
vào Replace the data on the media with this backup.
Bảo trì hệ thống - Chương 4
Sao lưu dữ liệu trong Windows XP (tiếp)
Hộp thoại xuất hiện khi click nút
Addvance...
Một hộp thoại Backup
Progress sẽ xuất hiện và quá
trình sao lưu bắt đầu.
sau khi kích vào Start Backup
Bảo trì hệ thống - Chương 4
Sao lưu dữ liệu trong Windows 7
Start Control Panel System and Security
Backup and Restore
Bảo trì hệ thống - Chương 4
Một số tiện ích backup dữ liệu cho windows
Hầu hết các tiện ích backup này chỉ có chức năng
lưu, chứ không có chức năng chụp ảnh hệ thống.
–
–
–
–
–
–
ASCOMPBackUpMaker
BASK
Aethia DBackup
BackUp Maker Standard Edition 6.0
Paragon Backup & Recovery Free
Febees Backup
Bảo trì hệ thống - Chương 4
Sao lưu dữ liệu trong Windows 7 (tiếp)
Chọn Change
schedule để thiết lập
thời gian backup định
kỳ cho windows
Bảo trì hệ thống - Chương 4
Sao lưu dữ liệu trong Windows 7 (tiếp)
Chọn tiếp vị trí sao lưu (Không cho phép lưu vào ổ đĩa
logic đang chứa hệ điều hành)
Bảo trì hệ thống - Chương 4
4.2. Cài đặt phần mềm
Cấu hình tối thiểu để cài Windows XP
– Bộ xử lý Pentium 233-megahertz (MHz) hoặc nhanh hơn
(đề xuất loại 300 MHz)
– Tối thiểu bộ nhớ 64 megabyte (MB) RAM (đề xuất loại 128
MB)
– Tối thiểu 1,5 gigabyte (GB) không gian sẵn có trên đĩa
cứng
– Ổ CD-ROM hoặc DVD-ROM
– Bàn phím và Chuột của Microsoft hoặc thiết bị trỏ tương
thích khác
– Bộ điều hợp video và màn hình có độ phân giải Super
VGA (800 x 600) hoặc cao hơn
– Thẻ âm thanh
– Loa hoặc tai nghe
Bảo trì hệ thống - Chương 4
4.2. Cài đặt phần mềm (tiếp)
Cấu hình tối thiểu để cài Windows 7 (32bit)
-
CPU 1GHz / RAM 512MB / DVD-ROM
HDD: trống 8GB
Hỗ trợ DirectX 9 với card màn hình 128
Kết nối Internet (Để kích hoạt)
- Cấu hình đề nghị
- CPU Pentium IV 3Ghz 32 bit / Ram 1GB / DVD-ROM
- HDD: 16GB
- Hỗ trợ DirectX 9 với card màn hình 128 M (để có thể
cho phép chạy giao diện Aero)
- Truy cập Internet (Để kích hoạt)
Bảo trì hệ thống - Chương 4
4.2. Cài đặt phần mềm (tiếp)
Các bước cài đặt Windows XP
– Đưa đĩa CD Windows vào và khởi động máy.... Quá
trình cài đặt sẽ bắt đầu với màn hình mầu xanh như
sau:
Bảo trì hệ thống - Chương 4
Các bước cài đặt Windows XP
Nhấn Enter để tiếp tục
cài đặt
Bảo trì hệ thống - Chương 4
Các bước cài đặt Windows XP (tiếp)
Bảo trì hệ thống - Chương 4
Các bước cài đặt Windows XP (tiếp)
Quá trình copy xong,
Quá trình cài đặt thực
sự bắt đầu
Bảo trì hệ thống - Chương 4
Các bước cài đặt Windows XP (tiếp)
Bảo trì hệ thống - Chương 4
Các bước cài đặt Windows XP (tiếp)
Bảo trì hệ thống - Chương 4
Các bước cài đặt Windows XP (tiếp)
Màn hình ở lần chạy windows XP đầu tiên (sau cài đặt)
Bảo trì hệ thống - Chương 4
4.3. Cài đặt các driver
Sau khi cài đặt xong hệ điều hành ta cần cài đặt
trình điều khiển (driver) cho các thiết bị:
–
–
–
–
–
–
–
card màn hình
card âm thanh
Driver máy in
Modem
flash drive
camera, scanner
Card mạng (NIC)
Các công việc có thể phải thực hiện
– Xác đinh loại card (hãng, số hiệu), dựa vào tài liệu do
nơi bán cung cấp, đọc trên card.
– Tìm driver: đĩa đi kèm, tìm trên Internet.
Bảo trì hệ thống - Chương 4
4.3. Cài đặt các driver (tiếp)
Sử dụng chức năng Add Hardware
– Start Settings Control Panel Add new hardware
Bảo trì hệ thống - Chương 4
Bảo trì hệ thống - Chương 4