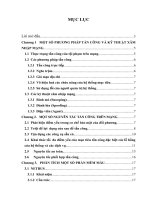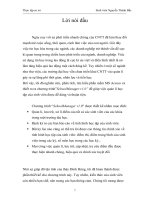Tìm hiểu phần mềm đồ họa 3D. Kết hợp công nghệ thực tại ảo thiết kế mô phỏng không gian kiến trúc biệt thự (Có bản vẽ minh họa, liên hệ: d.v.xunggmail.com)
Bạn đang xem bản rút gọn của tài liệu. Xem và tải ngay bản đầy đủ của tài liệu tại đây (1.55 MB, 29 trang )
TRƯỜNG ĐẠI HỌC CÔNG NGHIỆP HÀ NỘI
KHOA CÔNG NGHỆ THÔNG TIN
----------
THỰC TẬP TỐT NGHIỆP
Đề Tài: Tìm hiểu phần mềm đồ họa 3D. Kết hợp
công nghệ thực tại ảo thiết kế mô phỏng không gian
kiến trúc biệt thự
Giảng viên hướng dẫn: Phan Văn Viên
Lớp:
ĐH KTPM 1_K7
Sinh viên:
Phạm Hùng Tiến
Hà nội, tháng 3 năm 2016
Lời nói đầu
Trong xu thế tin học hoá toàn bộ cuộc sống đang diễn ra tấp nập hiện nay, lĩnh
vực đồ hoạ đóng góp một vai trò cực kỳ to lớn. Ở đâu ta cũng có thể tóm thấy những
minh hoạ cho việc áp dụng đồ hoạ máy tính vào cuộc sống : xử lý ảnh, phim hoạt hình,
đặc biệt là thực tại ảo(Virtual Reality_VR)..Thực tại ảo, là một nghành công nghệ cao,
có ứng dụng đặc biệt rộng lớn. Từ các trò chơi 3D cực kì sống động đến những mô
phỏng phức tạp trong công nghiệp và khoa học công nghệ (mô phỏng các vụ thử hạt
nhân, mô phỏng thế giới ảo dùng để huấn luyện phi công…), từ những trường hợp đơn
giản đến các trường hợp cực kì quan trọng. Trong 3D ta còn sử dụng những phần mềm
dựng hình như 3dsMax, Maya…
Chính vì tầm quan trọng cũng như khả năng ứng dụng to lớn đó nên việc nghiên cứu về
thực tại ảo là vô cùng cần thiết. Và trên cơ sở đó xây dựng một ứng dụng thực tại ảo
hoàn chỉnh. Vì vậy mà em đã chọn đề tài thực tập: “Tìm hiểu phần mềm đồ họa 3D.
Kết hợp công nghệ thực tại ảo thiết kế mô phỏng không gian kiến trúc biệt thự”.
2
A. Tìm hiểu về phần mềm dựng 3D
CHƯƠNG I:
TỔNG QUAN VỀ 3DSMAX
I. Giao diện 3DSMax
1. Menu Bar
Các thanh lệnh:
-
File: Các lệnh về tập tin
-
Edit: Một số lệnh hỗ trợ (Hold, Fetch...)
-
Tool: các lệnh cơ bản
-
Group: Nhóm đối tượng
3
2.
-
View: các kiểu hiển thị đối tượng, background,... trong vùng nhìn
-
Create: Tạo đối tượng
-
Modifier: Các lệnh chỉnh sửa đối tượng
-
Character: Các lệnh vẽ và diễn hoạt nhân vật.
-
Reactor: Tạo các hiệu quả đặc biệt
-
Animation: Các lệnh về diễn hoạt
-
Graph Editors: Chỉnh site TrackView
-
Rendering: Kết xuất
-
Customize: Các xác lập chung cho chương trình 3D Max
-
Help: Trợ giúp
Main Toolbar
Thanh công cụ chính của Max, chúta một số biểu tượng (Icon) thể hiện một số lệnh
thông dụng, chọn các lệnh bằng chuột.
Thanh lệnh Main Toolbar chứa rât nhiều chức năng, do đó, nếu để màn hình ở độ phân giải
<1280*960px thì ta phải dùng mouse cuộn màn hình mới có thể xem hết các chức năng (đặt
trỏ vào phần trống màu xám bất kỳ trên thanh lệnh, khi con trỏ xuất hiện hình bàn tay, ta rê
mouse trượt màn hình qua lại để chọn công cụ).
3.
Viewport
Các khung nhìn cho phép bạn quan sát khung cảnh từ nhiều góc độ khác nhau. Nếu
không có các khung nhìn bạn không thể chọn vật thể, áp vật liệu hay thực thi bất kỳ công
việc nào cho khung cảnh. Max có bốn khung hình được thiết lập mặc định là: Top (trên),
4
Front (truổc), Left (trái), và Perpective (phối cảnh).
II. Các thao tác cơ bản
1. Thao tác chọn đối tượng cùng nhìn
5
-
Chọn một đối tượng: Click trái đối tượng cần chọn.
-
Chọn nhiều đối tượng (đt): Chọn đt thứ nhất nhấn giữ phím Ctrl, chọn lần lượt các
đt khác. (Hoặc rê chọn bao quanh khu vực các đt muốn chọn).
-
Chọn theo tên: Chọn công cụ Select By name phím "H" -> click chọn tên của đt
muốn chọn trong danh sách -> click nút Select…
-
Ngoài ra bạn cũng cổ thể sử dụng các lệnh chọn lựa trong menu Edit (xem hình)
Ctrl
+A
Ctrl
+D
Ctrl
2. Copy đối tượng
Kết hợp một trong ba phép Transform: Move, Rotate và Scale, bấm giữ shift ->
kích hoặc drag mouse, xuất hiện một hộp thoại:
6
Chọn kiểu copy:
■
Copy: Đối tượng được copy độc lập hoàn toàn với đối tượng gốc.
■
Instance: Đối tượng được copy cỗ mối quan hệ hai chiều với đối tượng gốc, nghĩa là khi
ta thay đổi thuộc tính đối tượng này thì đối tượng kia tự động đổi theo.
■
Reference: Đối tượng được copy cổ mối quan hệ một chiều với đối tượng gốc, nghĩa la
đối tượng được tạo ra sẽ thay đổi khi ta thay đoi đoi tượng gốc.
■
Number of copies: Số lượng các đối tượng cần copy.
■
Name: Đặt tên cho đối tượng được copy.
Hoặc chọn menu Edit/ Clone, xuất hiện hộp thoại:
Tương tự, ta lựa chọn kiểu Copy và bấm Ok.
3. Transform đối tượng
Select and Move: Di chuyển đối tượng
7
a.
Select and Rotate: Xoay đối tượng
Select and Scale: Co giãn đối tượng
Di chuyển tự do
Chọn lệnh Se/ect and Move V x kích vào đối tượng, dl chuyển mouse vào một trong ba
trục thích hợp, trục nào có màu vàng thì sẽ dl chuyển theo trục đó, rê đến vị trí mổi.
b.
Di chuyển chính xác
Chọn đối tượng, Chọn và R-click vào công cụ Select and Move để truy cập hộp thoại Move
Transform Type In
Khu vực Absolute: Nhập các giá trị tuyệt đối chính xác theo các trục tọa độ.
ví du: sau khi tạo đối tượng muốn đưa đối tượng đó về chính giữa tâm tọa độ thế giới thì gõ
các giá trị X = 0, y= 0, z = 0 vào khu vực Absolute.
8
Khu vực Offset: nhập các giá trị theo cách tịnh tiến.
Ví du: Bạn muốn di chuyển đối tượng từ vị trí hiện hành bên phải 50 đơn vị (theo chiều
ngang) mà khộng cần quan tâm đến vị trí hiện tại, thì hãy nhập các giá trị x=50, y=0, z=0 vào
khu vực offset...
c.
Xoay tự do
Chọn lệnh Select and Rotate, kích vào đối tượng, di chuyển mouse vào một trong ba trục
thích hợp, trục nào có màu vàng thì sẽ xoay theo trục đó, drag mouse để xoay. Ta có thể
quan sát góc độ xoay trong khi đang drag mouse và chỉ có vùng nhìn phối cảnh mới có thể
xoay được cả ba trục.
d.
Xoay chính xác
Chọn đốí tượng, chọn và R-clĩck vào công cụ Select and Rotate để truy cập hộp thoại Rotate
9
Transform Type In:
Ta có thể nhập thông số vào hai khu vực Absolute hoặc Offset tương tự như bảng "Move
transform Type In"
CHƯƠNG II: CHẤT LIỆU
I.
Các chức năng cơ bản của cửa sổ Material Edito
Nút biên tập chất liệu Material Editor cho phép mở ra hộp thoại biên tập chất liệu, đây là một
hộp thoại mà thông qua nó bạn có thể tạo ra, hiệu chỉnh và gán chất liệu.
Có ba cách cơ bản để truy cập bản chất liệu:
Cách 1: Bấm phím "M"
Cách 2: Kích biểu tượng "Material Editor" trên hộp công cụ chính.
Cách 3: Menu Rendering/ Material Editor
Hộp thoại Material Editor chia làm hai phần chính: phần cửa sổ xem trước và phần điều
chỉnh chất liệu.
Lưu ý: Bảng Material Editor chỉ là nơi để biên tập vật liệu, không phải là nơi lưu giữ
chất liệu. (3D Max lưu giữ chất liệu ngay trong scene).
10
1. Chức năng các nút lệnh xung quanh khu vực cửa sổ xem trước
1: Get material: Lấy vật liệu từ thu viện
2: Put material to scene: ĐƯa chất liệu vào cảnh
3: Assign material to selection: Gán c/l hiện hành cho đối tượng đang được chọn
4: Reset Map/Mltto default settings: xóa chất liệu hiện hành trong bảng Material,
nhưng trong cảnh vẫn còn lull nếu như có một đối tượng nào đó (ví dụ đối tượng
đó tên A) đang được gán chất liệu này. và do đó, nếu muốn biên tập lại chất liệu
này, ta from object) kích lên đối tượng A trong khung cảnh để "nhặt lại" và tiếp
tục biên tập bình thường.
5: Make Material Copy: Nhân bản/ copy chất liệu (nên đổi têntrước khi biên tập
lại chất liệu copy này nếu không muốn ảnh hưởng đến đối tượng gốc).
6: Make Unique:
7: Put to Library: Đưa chất liệu đang chọn vào thư viện hiện hành
8: Material Effects Chanels: Gán ID (1 số hiệu) cho một loại chất liệu đặc biệt
muốn áp dụng hiệu ứng video Post,...
9: Show Map in Viewport: Hiển thị họa đồ trong vùng nhìn
10: Show end result: Hiển thị kết quả cuối cùng của ô vật liệu (cho dù đang đứng
ở cấp độ nào).
11: Go to parent: Đi lên cấp cao hơn
12: Go forward to sibling: Đi qua cấp song song ngang bằng cấp hiện hành trong
cùng một ô chất liệu.
II. Một số vật liệu cơ bản
1. Chất liệu sơn láng
11
Các thành phần cơ bản của vật liệu thường được điều chỉnh trước tiên. Bạn sẽ tập
trung vào hai thuộc tính cơ bản để bắt dầu: màu sắc bản thân và vùng bóng sáng
phản chiếu. Trong bộ biên tập vật liệu Material Editor, bảng cuộn Blinn Basic
Parameters, click vào ô chọn màu nằm bên phải mục Diffuse (màu khuyếch tán bản
thân) để mở bộ chọn màu Color Selector. Trong các ô giá trị, nhâp 175 cho Red, 50
cho Green và 25 cho Blue để có được một màu cam sẫm.
Trong phần Specular Highlight của bảng cuộn Blinn Basic Parameter, xác lập giá tộ
Specular Level (độ sáng) là 60 và Glossiness (độ bóng) là 50. Vùng bóng sáng phản
chiếu rất quan trọng trong việc tạo được các vật liệu thuyết phục. Trong thế giới
thực, vùng bóng sáng phản chiếu là vùng ánh sáng phản chiếu ra khỏi bề mặt, dựa
vào cấu tạo phân tử của vật liệu và điều kiện bề mặt. Trong thế giới máy tính 3D, nó
là đầu mối quan trọng duy nhất giúp người xem cảm nhận được loại vật liệu cân thể
hiện.
Bóng sáng phản chiếu Speccular Highlight trong 3d max 6 có bốn thuộc tính quan
trọng mà bạn có thể xác lập được: Specular Color (màu của vùng phản chiếu) là
màu sắc của ánh sáng phản chiếu (thường có màu trắng); Specular Level (cấp độ
phản chiếu) là độ sáng của vùng bóng sáng phản chiếu; Glossiness (độ bóng) là kích
thướt của vùng bóng sáng và loại tô bóng (như bộ tô bóng Blinn chẳng hạn) xác lập
hình dạng của vùng bóng sáng phản chiếu.
2. Gán họa đồ bitmap cho các thành phần chất liệu
■ Chọn một ô chất liệu mới
■ Kích biểu tượng Map bên phải ô màu Diffuse
12
■ Chọn kiểu Bitmap
■ Chọn file Bitmap cần gán
13
■ Chỉnh sửa một số tùy chọn cho chất liệu Bitmap:
14
CHƯƠNG III: ĐÈN VÀ CAMERA
I. Đèn
1. Các loại nguồn sáng
■
Omni nguôn sáng điểm: lan tỏa theo mọi hướng, rất tốt trong việc mô phỏng các loại ánh
sáng không định hướng, như ánh sáng của mặt trời, của bóng đèn không chóa trên tường. . w...
■
Target spot & Free spot: nguồn sáng theo chùm, chiếu sáng từ một điểm theo hình nón,
giống như nguồn sáng từ đèn pin, soi trong đêm tối, hoặc nguồn chùm sáng trên sân khấu, chiếu
sáng từ một điểm và rọi sáng tập trung vào ca sĩ V. V... rất thường được sử dụng để tạo các hiệu ứng
ánh sáng trong Max. Loại nguồn sáng này chia làm hai loại, một là loại có đích (target), hai là loại
tự do, không đích, nhưng hiệu quả thì giống nhau.
■
Target Direct & Free Direct: nguồn sáng xa, chỉ chiếu sáng dọc theo một trục và các tia
sáng thì song song với nhau, có thể dùng tạo ra hiệu quả của ánh sáng tia laser... Cũng giống như
nguồn chùm sáng, chúng cũng có hai loại có đích và không đích.
■
SkyLight: Nguồn sáng bầu trời cho phép bao trùm khung cảnh bằng ánh sáng. Nó tính toán
các tia phát ra từ các Pixel và nảy bật từ các bề mặt gần kề. Thường được sử dụng cho các khung
cảnh ngoài trời. Các khung cảnh ngoại cảnh với bộ render Light Tracer có thể sử dụng hệ thống
ánh sáng bầu trời Skylight chuẩn hoặc ánh sáng ban ngày DayLight.
■
Mr Area Omni và mr Area Spot: Tướng tự như đèn Omni và Target Spot, nhưng hiệu quả
mang lại sẽ cao hơn vì được tính toán chi tiết hơn...
2. Các điều chỉnh và hiệu ứng ánh sáng
Tại bảng lệnh Modify, các điều chỉnh về ánh sáng cho phép thiết lập cường độ, màu sắc, bóng đổ
và hay hơn nữa là khả năng bao gộp (include) hay ngoại trừ (exclude) các đối tượng trong khung
cảnh để chiếu sáng hay không chiếu sáng chúng...
15
Các điều chỉnh về màu sắc còn cho phép thay đổi màu cho ánh sáng hay khả năng chiếu đèn
(projector) bằng bitmap là ảnh hoặc film thay thế cho màu sắc... Max còn cho phép thay thế bóng
đổ bằng một map nào đó, thay vì là một màu đen thuần tuý... ở một cách khác nó còn cho phép
chọn lựa loại bóng đổ thường (shadow map) hay là bóng đổ trong suốt (raytrace).
Cuối cùng Max còn cho phép điều chỉnh độ thuyên giảm (Attenuation), ứng dụng cho việc điều
chỉnh các hiệu ứng ánh sáng (Atmospheres & Effect.)Cuối cùng Max còn cho phép điều chỉnh độ
thuyên giảm (Attenuation), ứng dụng cho việc điều chỉnh các hiệu ứng ánh sáng (Atmospheres &
Effect.)
II. Camera
1. Các dạng camera
a. Target Camer
Đây là dạng camera chuẩn và có mục tiêu, dễ sử dụng và vì thế cũng rất được ưa
chuộng
Thao tác:
■
Chọn kiểu Target Camera, drag mouse vẽ ở vùng nhìn Top hoặc Front.
■
Chọn vùng nhìn bất kỳ (thường là vùng nhìn phối cảnh), chuyển thành vùng
nhìn Camera bằng cách: bấm phím "C" hoặc R-click vào nhãn vùng nhìn/ View/
Camera
■
Hoặc nếu muốn vùng nhìn Camera khớp VỚI vùng nhìn phối cảnh hiện tại,
ta thực hiện thao tác sau:
♦ Chọn nguồn Camera
♦ Chọn vùng nhìn phối cảnh
♦ Menu View/ Create Camera to View (Ctrl+C)
♦ Bấm "C"
■ Và, trong một cảnh ta có thể sử dụng nhiều Camera. Trong trường hợp này, khi
ta muốn làm việc vổi vùng nhìn Camera nào, ta chỉ cần chọn Camera đó, bấm
Phím c, hoặc nếu không chọn Camera nào cả mà ta bấm phím c, một danh sách
Camera sẽ được hiển thị, lúc đó, ta chỉ cần chọn đúng tên của Camera cần sử dụng,
Ok
16
17
■ Điều chỉnh vị trí điểm nguồn, mục tiêu hay cả hai theo quĩ tắc sau:
Vùng nhìn left:
Trên
(cao)
Sau ♦--LEFT
--------►Trước
Dưới (
Thấp)
18
Ví dụ:
2. Một số tính chất của camera
19
3. Free camera
Với Camera này, ta chỉ có thể điều khiển Camera bằng cách di chuyển hoặc xoay (Rotate) để xác
định góc nhìn.
20
4. Vùng an toàn cho camera
Khi làm việc với Camera, ta cần chú ý đến 1 chi tiết rất quan trọng, đó là "Vùng an toàn", nhất
là đối với những sản phẩm dành cho Tivi (những đoạn quàng cáo, film,...). R-click vào nhãn
vùng nhìn Camera/ Show Safe Frame
Xuất hiện ba khung hình chữ nhật:
■
Màu vàng (ngoài cùng): vùng nhìn Camera
■
Màu xanh (giữa) - Safe Area: vùng an toàn cho hình ảnh (hình ảnh nằm trong vùng này sẽ
được an toàn, không sỢ mất ảnh)
■
Màu cam (trong cùng) - Safe Title: vùng an toàn cho các tiêu đề (các tiêu đề nằm trong
vùng này sẽ được an toàn, không sỢ mất nét)
21
22
CHƯƠNG IV: VIDEO POST
I. Giới thiệu video post
Video Post (VP) - hậu kỳ Video bao gồm các kỹ thuật tạo các hiệu quả đặc biệt cho giai đoạn hậu
kỳ của sản phẩm.
Thông qua VP bạn có thể ghép các hình ảnh, hoặc các đoạn film cổ sẵn, thành một đoạn film
chung liên tục, hơn thế nữa VP còn cung cấp các hiệu ứng chuyển cảnh làm cho đoạn film thành
phẩm của bạn thêm hấp dẫn, và đặc biệt là các bộ lọc trong VP cho phép tạo các hiệu ứng quang
học cho một thành phần nào đổ của khung cảnh như loé sáng, rực sang, làm nhoè, nổi bật...
Khi sừ dụng VP, khung cảnh phải được kết xuất từ trong hộp thoại VP chứ không thể dùng Render
Scene. Nếu không kết xuất từ trong VP, sẽ không cổ một hiệu ứng VP nào xuất hiện trong khung
cảnh.
II. Truy cập và làm việc với video post
Menu Renderĩng\ Video Post. Hộp thoại VP xuất hiện, được chĩa làm ba phần:
1.Toolbar (thanh công cụ)
Cho phép tạo mới một VP, Save lại (dạng thức *. vpx), mở một *. vpx có sẵn, nạp khung cảnh, nạp
hình ảnh hoặc film, áp các hiệu ứng đặc biệt qua một filter, canh gióng các sự kiện đã nạp, xử lý
các sự kiện qua các bộ lọc layer (lớp), sau cùng là Output ra và kết xuất sự kiện Output...
23
CHƯƠNG V: HIỆU ỨNG MÔI TRƯỜNG
Các hiệu ứng môi trường trong MAX được truy cập bằng cách chọn Environment từ menu
Rendering. Hộp thoại Environment bạn đã được làm quen khi tạo hậu cảnh kết xuất tại các bài học
trước... Trong bài này sẽ đề cập đến các phần còn lại.
■
Khu vực Global Lighting có ô chọn màu Ambiếnt cùng với hai điều chỉnh có ảnh hưởng
toàn cục đến mọi nguồn sáng trong khung cảnh ngoại trừ nguồn sáng môi trường. 0 chọn
màu Tint sẽ nhuộm màu của nó cho tất cả nguồn sáng có trong cảnh. Giá trị của Level = 1
24
(mặc định) giữ nguyên các xác lập bình thường của các nguồn sáng, giá trị cao hơn làm
tăng nguồn sáng và ngược lại nếu giá trị Level nhỏ hơn 1.
■
Khu vực Atmosphere cho phép Add vào khung cảnh bốn loại hiệu ứng khí quyển (mặc
định), nếu các plugin môi trường được cài đặt thêm thì các hiệu ứng môi trường sẽ tăng lên
nhiều trong hộp danh sách này.
■
bốn loại hiệu ứng khí quyển lần lượt là Fire Effect (Lite, khói), Fog (sương mù
chuẩn_standard & sương mù lớp _Layer), Volume Fog (sương mù thể tích) và cuối cùng là
Volume Lights (nguồn sáng thể tích)
25