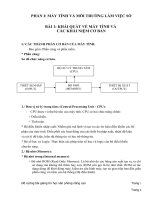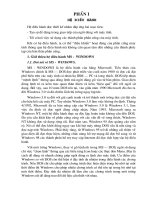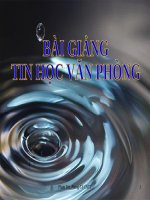Bài giảng Tin học văn phòngKSCNTT Lê Văn Phong
Bạn đang xem bản rút gọn của tài liệu. Xem và tải ngay bản đầy đủ của tài liệu tại đây (3.75 MB, 120 trang )
Học 20
tiết
Giảng viên: Lê Văn Phong
02/04/2016 5:39:28 CH
1
PHẦN I:
SOẠN THẢO VĂN BẢN
VỚI MICROSOFT WORD
Giảng viên: Lê Văn Phong
02/04/2016 5:49:15 CH
2
PHẦN I:
SOẠN THẢO VĂN BẢN
VỚI MICROSOFT WORD
CHƢƠNG I : BẮT ĐẦU SỬ DỤNG WORD
Giảng viên: Lê Văn Phong
02/04/2016 5:39:08 CH
3
CHƢƠNG I : BẮT ĐẦU SỬ DỤNG WORD
I. Những bƣớc đầu tiên
1. Mở và đóng chƣơng trình Word
1.1. Mở chương trình Word
Cách 1:Kích vào Start/ Program
/Microsoft office/ Microsoft Word
Cách 2: Kích đúp vào biểu tượng
Microsoft Word trên màn hình
Desktop
02/04/2016 5:39:08 CH
Giảng viên: Lê Văn Phong
4
CHƢƠNG III : BẮT ĐẦU SỬ DỤNG WORD
I. Những bƣớc đầu tiên
1. Mở và đóng chƣơng trình Word
1.1. Mở chương trình Word
02/04/2016 5:39:08 CH
Giảng viên: Lê Văn Phong
5
CHƢƠNG I : BẮT ĐẦU SỬ DỤNG WORD
I. Những bƣớc đầu tiên
1. Mở và đóng chƣơng trình Word
1.2. Đóng chương trình Word
Cách 1: Kích vào nút close phía trên góc phải màn hình
Cách 2: Vào menu File/Exit
02/04/2016 5:39:08 CH
Giảng viên: Lê Văn Phong
6
CHƢƠNG I : BẮT ĐẦU SỬ DỤNG WORD
I. Những bƣớc đầu tiên
2. Mở một tài liệu có sẵn
File\Open.... Tìm đến File chứa trong ổ đĩa\
chọn File\ Open (Ctrl + O)
02/04/2016 5:39:08 CH
Giảng viên: Lê Văn Phong
7
CHƢƠNG I : BẮT ĐẦU SỬ DỤNG WORD
I. Những bƣớc đầu tiên
3. Tạo một tài liệu
File\New.... có nghĩa là menu File chọn
chức năng New (Ctrl + N)
02/04/2016 5:39:08 CH
Giảng viên: Lê Văn Phong
8
CHƢƠNG I : BẮT ĐẦU SỬ DỤNG WORD
I. Những bƣớc đầu tiên
4 . Lƣu tài liệu (ghi tài liệu)
File\ Save hoặc ấn Ctrl+S hoặc kích
biểu tượng đĩa mềm trên thanh công cụ
chuẩn.
Nếu ghi lần đầu, hộp thoại hiện ra, bạn
phải gõ vào ô File name tên của tệp, sau
đó kích Save để áp dụng.
02/04/2016 5:39:08 CH
Giảng viên: Lê Văn Phong
9
CHƢƠNG I: BẮT ĐẦU SỬ DỤNG WORD
I. Những bƣớc đầu tiên
4 . Lƣu tài liệu với tên khác (ghi tài liệu)
Cất tài liệu với một tên khác:
File\ Save as... các bước tương tự như lần ghi đầu.
02/04/2016 5:39:08 CH
Giảng viên: Lê Văn Phong
10
CHƢƠNG I : BẮT ĐẦU SỬ DỤNG WORD
I. Những bƣớc đầu tiên
5 . Đóng một tài liệu đang mở
File\Close hoặc ấn Ctrl + W
.•Chọn Yes để lưu văn bản
•Chọn No để không lưu
•Chọn Canel để huỷ bỏ về trạng thái cũ
02/04/2016 5:39:08 CH
Giảng viên: Lê Văn Phong
11
CHƢƠNG I : BẮT ĐẦU SỬ DỤNG WORD
II. Đặt lại các thiết lập (Adjust Setting)
1. Thay đổi một hiển thị trang
Vào
View\Nomal: Tự nhiên
View\Web Layout : Hiển thị dưới dạng trang Web
View\Print Layout : Hiển thị dưới dạng in ra; thông thường ta
dùng chế độ này;
View\Outline View: Hiển thị dưới dạng các đề mục
View\Reading Layout: Hển thị ở chế độ chỉ đọc
02/04/2016 5:39:08 CH
Giảng viên: Lê Văn Phong
12
CHƢƠNG I : BẮT ĐẦU SỬ DỤNG WORD
II. Đặt lại các thiết lập (Adjust Setting)
1. Thay đổi mốt hiển thị trang
Sử dụng thanh công cụ:
02/04/2016 5:39:09 CH
Giảng viên: Lê Văn Phong
13
CHƢƠNG I : BẮT ĐẦU SỬ DỤNG WORD
2. Chức năng phóng to thu nhỏ
- Cách 1: Vào View\Zoom sau đó chọn các chế độ phóng to thu nhỏ
tuỳ theo ý muốn;
- Cách 2: Kích chuột vào ô Zoom trên thanh công cụ chuẩn (Standar)
chọn hoặc đánh trực tiếp phần trăm hiển thị.
:
02/04/2016 5:39:09 CH
Giảng viên: Lê Văn Phong
14
CHƢƠNG I: BẮT ĐẦU SỬ DỤNG WORD
3. Hiển thị hay dấu đi các thanh công cụ
Cách 1: Vào view\ chọn Toolbar \ đánh
dấu check vào các thanh công cụ cần hiển
thị và bỏ dấu check các thanh công cụ cần
dấu đi.
Cách 2: Kích chuột phải vào thanh công
cụ bất kỳ, các thao tác cũng chọn như trên.
Nếu chọn Customize... sau đó chọn thẻ
ToolBar, các thao tác như trên.
02/04/2016 5:39:09 CH
Giảng viên: Lê Văn Phong
15
CHƢƠNG I: BẮT ĐẦU SỬ DỤNG WORD
4. Thay đổi các tuỳ chọn cơ bản:
Vào Menu Tool\ Option ...
Lưu ý: nếu mới là người học Word ta không nên thay đổi các mặc định
của phần này.
+ Đổi tên người sử dụng : Chọn thẻ User Information
+ Đổi ngăn chứa ngầm định để cất tài liệu: Chọn thẻ File
Localtion\ chọn dòng Mydocument sau đó chọn Modify để thay đổi.
02/04/2016 5:39:09 CH
Giảng viên: Lê Văn Phong
16
PHẦN I:
SOẠN THẢO VĂN BẢN VỚI MICROSOFT
CHƢƠNG II : CÁC THAO TÁC CHÍNH
Giảng viên: Lê Văn Phong
02/04/2016 5:39:09 CH
17
CHƢƠNG II : CÁC THAO TÁC CHÍNH
02/04/2016 5:39:09 CH
Giảng viên: Lê Văn Phong
18
CHƢƠNG II : CÁC THAO TÁC CHÍNH
1. Gõ tiếng việt trong Word
02/04/2016 5:39:09 CH
Giảng viên: Lê Văn Phong
19
CHƢƠNG II : CÁC THAO TÁC CHÍNH
2. Chọn khối văn bản (bôi đen):
Cách lựa chọn 1: ấn Shift + phím mũi tên
Cách lựa chọn 2: ấn Shift + kích chuột trái
Cách lựa chọn 3: kích, giữ chuột trái + rê chuột
3. Gõ công thức: chỉ số trên, dƣới
Gõ chỉ số trên: Ctrl + Shift + „=‟ để tắt chế độ ấn lại tổ hợp phím một
lần nữa;
Gõ chỉ số dưới: Ctrl + „=‟ để tắt chế độ ấn lại tổ hợp phím một lần nữa;
* Công thức toán học: Vào Insert/Object/ Microsoft Equation 3.0
02/04/2016 5:39:09 CH
Giảng viên: Lê Văn Phong
20
CHƢƠNG II : CÁC THAO TÁC CHÍNH
4. Chèn ký tự đặc biệt (Symbol)
- Đặt con trỏ tại vị trí cần chèn. Vào menu Insert/Symbol hộp thoại
Symbol hiển thị chọn Chọn ký tự cần chèn\Chọn Insert\ Close
02/04/2016 5:39:09 CH
Giảng viên: Lê Văn Phong
21
CHƢƠNG II : CÁC THAO TÁC CHÍNH
5. Tìm kiếm và thay thế
5.1. Tìm kiếm:
Edit \ Find... hoặc ấn tổ hợp phím Ctrl + F
Một hộp thoại hiện lên: Gõ vào ô Find What dòng chữ cần tìm, nhấp Find
5.2. Thay thế:
Edit \ Replace ... hoặc ấn tổ hợp phím Ctrl + H
Một hộp thoại hiện lên: Gõ vào ô Find What dòng chữ cần thay, tại Replac
With nhập từ thay thế.
Replace thay thế từng từ, cụm từ…
Replace all thay thế tất cả.
02/04/2016 5:39:09 CH
Giảng viên: Lê Văn Phong
22
PHẦN I:
SOẠN THẢO VĂN BẢN VỚI MICROSOFT
CHƢƠNG III : ĐỊNH DẠNG VĂN BẢN
Giảng viên: Lê Văn Phong
02/04/2016 5:39:09 CH
23
CHƢƠNG III : ĐỊNH DẠNG VĂN BẢN
1. Thay đổi thể hiện của văn bản:
1.1. Format \ Font ... hoặc ấn Ctrl + D chọn thẻ Font
02/04/2016 5:39:09 CH
Giảng viên: Lê Văn Phong
24
CHƢƠNG III : ĐỊNH DẠNG VĂN BẢN
1. Thay đổi thể hiện của văn bản:
Cỡ chữ: Font size Cỡ chữ thường mặc định là 14pt
Thay đổi cỡ chữ nhanh bằng cách ấn Ctrl + [ hoặc Ctrl + ]
Màu chữ : Font color
Kiểu chữ: Font Style
Có 3 kiểu chữ cơ bản: Đậm (Bold), Nghiêng (Italic), Gạch chân
(Underline)
Định dạng nhanh:
02/04/2016 5:39:09 CH
Đậm: ấn Ctrl + B
Nghiêng Ctrl + I
Gạch chân Ctrl + U
Giảng viên: Lê Văn Phong
25