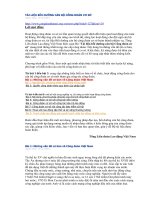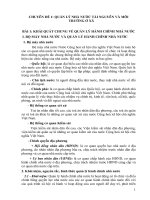Tài liệu bồi dưỡng cán bộ công nghệ thông tin trong nhà trường
Bạn đang xem bản rút gọn của tài liệu. Xem và tải ngay bản đầy đủ của tài liệu tại đây (7.92 MB, 115 trang )
www.dienbiencflit.edu.vn –
TÀI LIỆU
BỒI DƯỠNG CÁN BỘ CNTT TRONG NHÀ TRƯỜNG
Điện Biên, tháng 8 năm 2013
MỤC LỤC
PHẦN 1: CẤU TRÚC TỔNG QUAN CỦA MÁY TÍNH ĐIỆN TỬ ..................................... 1
1. Cấu trúc chung của máy vi tính ........................................................................................... 1
2. Các thành phần cơ bản của máy tính ................................................................................... 1
PHẦN 2: LẮP ĐẶT BỘ MÁY TÍNH TỪ CÁC LINH KIỆN ................................................ 3
1. Chọn thiết bị theo mục đích sử dụng ................................................................................... 3
2. Tính tương thích khi chọn thiết bị ....................................................................................... 3
3. Chuẩn bị thiết bị cho một bộ máy tính: ............................................................................... 4
4. Các bước tiến hành lắp ráp linh kiện thành bộ máy ............................................................ 6
PHẦN 3: CÀI ĐẶT HỆ ĐIỀU HÀNH, PHẦN MỀM ỨNG DỤNG...................................... 7
1. Giới thiệu về BIOS và thiết lập cấu hình............................................................................. 7
2. Các bước cài đặt hệ điều hành Windows XP .................................................................... 10
3. Cài đặt Driver .................................................................................................................... 20
4. Giới thiệu 1 số công cụ hỗ trợ cài đặt tự động, dò tìm, nâng cấp và sao lưu driver.......... 27
4.1. Easy DriverPack ........................................................................................................ 27
4.2. Driver Pack Solution .................................................................................................. 28
5. Cài đặt Driver máy in (Print) ............................................................................................. 29
6. Cài đặt một số phần mềm cơ bản ...................................................................................... 33
6.1. Cài đặt phần mềm Microsoft Office (Office 2003)..................................................... 33
6.2. Cài đặt font và bộ gõ tiếng Việt: Vietkey 2000 và Unikey ......................................... 37
6.3. Chụp ảnh, quay video màn hình với phần mềm Techsmith Snagit (Snagit) .............. 41
6.4. Ghi đĩa với phần mềm Ahead Nero Burning Rom (Nero) .......................................... 47
6.5. Cài đặt và sử dụng phần mềm UltraISO .................................................................... 57
6.6. Đọc và xuất văn bản sang file PDF với phần mềm Foxit Reader.............................. 64
6.7. Giới thiệu một số chương trình ứng dụng khác ......................................................... 67
PHẦN 4: SỬ DỤNG CHƯƠNG TRÌNH NORTON GHOST ............................................. 68
1. Giới thiệu, một số khái niệm ............................................................................................. 68
2. Tạo file Ghost .................................................................................................................... 71
3. Bung file Ghost .................................................................................................................. 75
PHẦN 5: XÂY DỰNG VÀ QUẢN TRỊ HỆ THỐNG MẠNG LAN ................................... 80
1. Tổng quan về mạng LAN .................................................................................................. 80
1.1. Khái niệm ................................................................................................................... 80
1.2. Phân loại .................................................................................................................... 80
1.3. Ưu nhược điểm ........................................................................................................... 81
1.4. Các thành phần kết nối............................................................................................... 81
1.5. Một số cách nối mạng Lan kiếu hình Star (hình sao) ................................................ 82
2. Thiết kế mạng LAN ........................................................................................................... 83
2.1. Các yêu cầu thiết kế ................................................................................................... 83
2.2. Các bước thiết kế ........................................................................................................ 84
2.3. Xây dựng mạng LAN mẫu (quy mô một trường học) ................................................. 84
3. Thiết lập địa chỉ IP và chia sẻ tài nguyên, máy in dùng chung trong mạng LAN ............ 85
3.1. Thiết lập địa chỉ IP ..................................................................................................... 85
3.2. Chia sẻ tài nguyên trong mạng LAN .......................................................................... 87
3.3. Hướng dẫn truy nhập trong mạng LAN ..................................................................... 89
3.4. Chia sẻ máy in dùng chung trong mạng LAN ............................................................ 90
4. Hướng dẫn cấu hình một số Modem và thiết bị Wifi thông dụng ..................................... 91
4.1. Hướng dẫn cấu hình Modem TP-LINK TD-8817 ...................................................... 91
4.2. Hướng dẫn cấu hình Rounter Wifi TP-LINK TL-WR740N ........................................ 98
PHẦN 6: LƯU TRỮ AN TOÀN VÀ BẢO MẬT THÔNG TIN ........................................ 103
1. Bảo vệ máy tính khỏi phần mềm độc hại và tin tặc ........................................................ 104
1.1. Virút máy tính ........................................................................................................... 104
1.2. Phần mềm gián điệp ................................................................................................. 104
1.3. Những mẹo khi sử dụng chương trình diệt virút ...................................................... 105
1.4. Phòng nhiễm virút máy tính ..................................................................................... 105
2. Bảo vệ thông tin khỏi những nguy cơ vật lý trực tiếp ..................................................... 106
3. Tạo và duy trì mật khẩu bảo mật với phần mềm KeePass .............................................. 106
4. Bảo vệ các tệp dữ liệu tối mật trên máy tính với phần mềm TrueCrypt ......................... 107
5. Phục hồi dữ liệu bị xóa với phần mềm Nucleus Kernel for FAT and NTFS .................. 108
6. Phá hủy những thông tin nhạy cảm với phần mềm Eraser .............................................. 109
6.1. Hướng dẫn sử dụng Eraser với Windows Explorer ................................................. 109
6.2. Hướng dẫn xóa sạch thùng rác Windows ................................................................ 110
PHẦN 7: MỘT SỐ KINH NGHIỆM VÀ GIẢI PHÁP NÂNG CAO HIỆU QUẢ SỬ
DỤNG PHÒNG MÁY............................................................................................................ 112
PHẦN 1: CẤU TRÚC TỔNG QUAN CỦA MÁY TÍNH ĐIỆN TỬ
1. Cấu trúc chung của máy vi tính
Máy tính là một hệ thống được ghép nhiều thành phần tạo nên. Do đo, để mày tính có
thể hoạt động được ta phải lắp ghép các thành phần của nó một cách hợp lý và khai báo với các
thành phần khác. Ngày nay ngành tin học dựa trên các máy tính hiện đang phát triển trên cơ sở
hai phần:
Phần cứng (Hardware): là các bộ phận (vật lý) cụ thể của máy tính hay hệ thống máy
tính như là màn hình, chuột, bàn phím, máy in, máy quét (scanner), vỏ máy tính, bộ nguồn, bộ
vi xử lý CPU, bo mạch chủ, các loại dây nối, loa, ổ đĩa mềm, ổ đĩa cứng, ổ CDROM, ổ
DVD,…
Dựa trên chức năng và cách thức hoạt động người ta còn phân biệt phần cứng ra thành:
- Thiết bị vào (Input): Các bộ phận thu nhập dữ liệu hay mệnh lệnh như là bàn phím,
chuột…
- Thiết bị ra (Output): Các bộ phận trả về thông tin cho người dùng, phát tín hiệu, hay
thực thi lệnh ra bên ngoài như là màn hình, máy in, loa,…
Ngoài các bộ phận nêu trên liên quan tới phần cứng của máy tính còn có các khái niệm
quan trọng sau đây:
- Bus: chuyển dữ liệu giữa các thiết bị phần cứng.
- BIOS (Basic Input Output System): còn gọi là hệ thống xuất nhập cơ bản nhằm khởi
động, kiểm tra, và cài đặt các mệnh lệnh cơ bản cho phần cứng và giao quyền điều khiển cho
hệ điều hành
- CPU: bộ phân vi xử lý điều khiển toàn bộ máy tính
- Kho lưu trữ dữ liệu: lưu giữ, cung cấp, thu nhận dữ liệu
- Các loại chíp hỗ trợ: nằm bên trong bo mạch chủ hay nằm trong các thiết bị ngoại vi
của máy tính các con chip quan trọng sẽ giữ vai trò điều khiển thiết bị và liên lạc với hệ điều
hành qua bộ điều vận hay firmware.
– Bộ nhớ: là thiết bị bên trong bo mạch chủ giữ nhiệm vụ trung gian cung cấp các mệnh
lệnh cho CPU và các dữ liệu từ các bộ phận như là BIOS, phần mềm, kho lưu trữ, chuột đồng
thời tải về cho các bộ phận vừa kể kết quả các tính toán, các phép toán hay các dữ liệu đã/đang
được xử lý các cổng vào/ra.
Phần mềm (Software): Là các chương trình (Program) điều phối các hoạt động phần
cứng của máy tính và chỉ đạo việc xử lý số liệu. Phần mềm của máy tính có thể chia ra làm hai
loại: Phần mềm hệ thống (System Software) và phần mềm ứng dụng (Applications Software).
Phần mềm hệ thống khi được đưa vào bộ nhớ chính, nó chỉ đạo máy tính thực hiện các
công việc.
Phần mềm ứng dụng là các chương trình được thiết kế để giải quyết một bài toán hay
một vấn đề cụ thể để đáp ứng một nhu cầu riêng trong một số lĩnh vực.
Mày tính cá nhân PC (Personal Computer): Theo đúng tên gọi của nó là máy tính có thể
được sử dụng bởi riêng một người.
2. Các thành phần cơ bản của máy tính
Tài liệu tập huấn ƯD CNTT trong nhà trường – www.dienbiencflit.edu.vn
-1-
Cac
Các thành phần chính của máy tính để bàn.
1: Màn hình (Monitor)
2: Bo mạch chủ (Main)
3: CPU
4: Chân cắm ATA
5: RAM
6: Các thẻ cắm mở rộng chức năng cho máy
7: Nguồn điện (Power)
8: Ổ đĩa quang (CD, DVD Rom-Write)
9: Ổ đĩa cứng (HDD)
10: Bàn phím (Keyboard)
11: Chuột (Mouse)
Các thành phần này sẽ đề cập, quan sát và thực hành nhiều hơn ở phần tiếp theo.
Tham khảo video minh họa có trong đĩa CD đi kèm.
Tài liệu tập huấn ƯD CNTT trong nhà trường – www.dienbiencflit.edu.vn
-2-
PHẦN 2: LẮP ĐẶT BỘ MÁY TÍNH TỪ CÁC LINH KIỆN
Chọn thiết bị
Chọn thiết bị là việc làm cần thiết khi lắp một bộ máy vi tính, nếu thiết bị chọn không
đúng cách có thể làm cho máy chạy không ổn định, không tối ưu về tốc độ hoặc không đáp
ứng được công việc.
Chọn tốc độ cần dựa trên các yếu tố
- Mục đích sử dụng máy tính
- Tính tương thích của thiết bị
1. Chọn thiết bị theo mục đích sử dụng
- Máy tính sử dụng cho các công việc đồ hoạ như
+ Vẽ thiết kế
+ Xử lý ảnh
+ Chơi Game 3D
+ Tạo phim hoạt hình.
Cần thiết phải sử dụng cấu hình cao hơn máy tính sử dụng cho các công việc văn
phòng. Nếu cấu hình thấp hơn thì máy sẽ chậm và không đảm bảo cho công việc.
- Máy tính sử dụng cho các công việc văn phòng như:
+ Soạn thảo văn bản
+ Học tập
+ Truy cập Internet
+ Nghe nhạc, xem phim
+ Các công việc khác…
Với cấu hình đáp ứng cho mục đích này thì có thể tiết kiệm được khoảng 40% chi phí
so với bộ máy cấu hình cao mà vẫn đảm bảo cho công việc.
2. Tính tương thích khi chọn thiết bị
- Trong máy tính có 3 thiết bị có tính tương thích, bạn phải chọn đồng bộ nếu không có
thể chúng sẽ không hoạt động hoặc không phát huy hết tác dụng, ba thiết bị đó là:
+ Mainboard
+ CPU
+ Bộ nhớ RAM
- Ba thiết bị này rằng buộc ở tốc độ Bus, bạn hãy chọn theo nguyên tắc sau:
=> Chọn Mainboard trước, Mainboard phải đáp ứng được các yêu cầu của công việc sử dụng .
=> Chọn CPU có tốc độ Bus (FSB) nằm trong phạm vi Mainboard hỗ trợ.
=> Chọn RAM có tốc độ Bus tương ứng tốc độ Bus >= 50% tốc độ Bus của CPU.
Theo bảng dưới dây là tốc độ tương thích tốt nhất:
Tài liệu tập huấn ƯD CNTT trong nhà trường – www.dienbiencflit.edu.vn
-3-
Tốc độ FSB của CPU
Tốc độ Bus của RAM
Loại Mainboard
667 MHz
DDR 400 MHz
Có hỗ trợ cả hai tốc độ
800 MHz
DDR 400 MHz
-
DDR2 667 MHz
-
DDR2 800 MHz
-
Core I
DDR3 1066 MHz
-
Core I
DDR3 1333 MHz
-
Core I
DDR3 1600 MHz
-
1066 MHz
1333 MHz
1333MHz
1600MHz
Lưu ý: các main dùng CPU dòng Core I không có Bus Front Side (FSB) nữa mà có bus
QPI (Quick Path Interconnect).
3. Chuẩn bị thiết bị cho một bộ máy tính:
Một bộ máy tính tối thiểu cần những thiết bị sau:
1) Case (Thùng máy)
Case là vỏ máy, hãy chọn case sao cho đảm bảo được độ thoáng mát cho máy, bộ nguồn
thường đi theo case hoặc bán rời, hiện nay ta nên dùng nguồn có công suất >= 400W.
2) Mainboard (Bo mạch chủ)
Tài liệu tập huấn ƯD CNTT trong nhà trường – www.dienbiencflit.edu.vn
-4-
Mainboard là thiết bị quan trọng nhất mà bạn cần quan tâm, Mainboard nó quyết định
trực tiếp đến tốc độ và độ bền của máy, nên chọn mainboard của các hãng uy tín như Intel,
Gigaby, Asus, và một số hãng khác và có sử dụng chipset của Intel. Khi chọn Mainboard cần
quan tâm đến Socket và FSB của CPU và Bus của RAM.
3) CPU
Phải chọn CPU thích hợp với Mainboard mà bạn đã chọn và CPU đó phải có tốc độ
đảm bảo với yêu cầu công việc của mình.
Lưu ý: theo mỗi CPU có kèm theo thông số như Tray (là hàng không đi theo quạt), Box
(là hàng đóng hộp có kèm theo quạt).
4) RAM
Chọn RAM có dung lượng đảm bảo cho yêu cầu công việc, còn tốc độ Bus thì phụ
thuộc vào Bus của CPU.
5) HDD (Ổ cứng)
Phổ thông hiện nay là các ổ có dung lượng 320GB, 500GB.
6) Keyboard (bàn phím) và Mouse (chuột)
Tài liệu tập huấn ƯD CNTT trong nhà trường – www.dienbiencflit.edu.vn
-5-
Bạn có thể chọ một bàn phím bất kỳ theo sở thích .
7) Ổ đĩa quang
Bạn có thể lắp hay không lắp ổ CD (DVD) đều được, nhưng khi muốn cài đặt phần
mềm hoặc tools đặc biệt ta phải cần đến nó (ngày nay thì phần lớn các mainboard có hỗ trợ tất
cả từ USB, tuy nhiên nếu có ổ CD-ROM thì sẽ đơn giản hơn cho các bạn mới), bạn có thể
dùng ổ CD (DVD) cũ hay mới đều được mà không ảnh hưởng đến độ tương thích của máy.
8) Monitor (màn hình)
4. Các bước tiến hành lắp ráp linh kiện thành bộ máy
-
Lắp CPU, RAM vào Mainboard (khi này Mainboard chưa được lắp vào Case)
-
Lắp Mainboard vào case
-
Lắp Power (nguồn) vào case
-
Lắp các ổ đĩa (CD, DVD; HDD)
-
Lắp Card mở rộng (nếu có, như card mạng, card đồ họa)
-
Nối các dây kết nối với nguồn, dữ liệu, cổng USB,…
-
Đóng vỏ máy của case và gắn các thiết bị ngoại vi (Màn hình, bàn phím, chuột, loa,
máy in, máy scan, dây mạng,…)
Tham khảo video minh họa có trong đĩa CD đi kèm.
Tài liệu tập huấn ƯD CNTT trong nhà trường – www.dienbiencflit.edu.vn
-6-
PHẦN 3: CÀI ĐẶT HỆ ĐIỀU HÀNH, PHẦN MỀM ỨNG DỤNG
1. Giới thiệu về BIOS và thiết lập cấu hình
BIOS (Basic Input/Output System) – hệ thống nhập xuất cơ bản. BIOS nằm bên trong
máy tính, trên bo mạch chính (Mainboard). BIOS được xem như chương trình được chạy đầu
tiên khi máy tính khởi động.
Vì sao phải thiết lập cấu hình cho máy?
- Khi ta bật máy tính, đầu tiên BIOS sẽ cung cấp chương trình để khởi động máy, tiếp
sau đó là quá trình kiểm tra thiết bị còn gọi là POST (Power On Seft Test - Bật nguồn và kiểm
tra), quá trình POST được thực thi theo nội dung nạp trong RAM CMOS.
- Cấu hình mặc định (Default) của máy được nhà sản xuất nạp trong BIOS, khi ta kích
hoạt chương trình CMOS SETUP thì phiên bản mặc định được nạp lên bộ nhớ và hiển thị lên
màn hình cho phép ta có thể thay đổi các lựa chọn.
- Sau khi thay đổi xong, nếu ta bấm SAVE thì bản CMOS ta vừa thay đổi đó được nhớ
vào bộ nhớ RAM CMOS, nếu RAM CMOS đã có nội dung thì mỗi lần khởi động CMOS
SETUP nó sẽ lấy nội dung từ đây.
- RAM CMOS là một loại bộ nhớ tiêu thụ rất ít điện năng, RAM CMOS hiện nay được
tích hợp trong Chipset Sourth Bridge và được nuôi bằng Pin 3V trên Mainboard.
- Trong quá trình POST máy thì CPU sẽ lấy thông tin trong RAM CMOS để thực thi,
trường hợp dữ liệu trong RAM CMOS bị xoá hoặc hết Pin thì máy sẽ chạy tạm bằng chương
trình mặc định có trong ROM, nếu chương trình mặc định mà không phù hợp với cấu hình của
máy hiện tại thì máy sẽ bị báo lỗi trong khi khởi động.
Thiết lập cấu hình BIOS Setup:
Trên thị trường hiện nay, thông thường, công việc BIOS Setup do nơi cung cấp máy
tính thực hiện ngay sau khi lắp ráp bộ máy tính.
Tùy mỗi loại mainboard theo từng hãng (Pheonix, Ami, Award,…) mà các mục trong
BIOS Setup có thể khác nhau, tuy nhiên về căn bản chúng tương tự nhau. Với mỗi BIOS trên
các mainboard khác nhau chúng ta tự tìm hiểu thêm từ những kiến thức cơ bản được thao tác,
thực hành ở phần này.
Vào màn hình CMOS
Tài liệu tập huấn ƯD CNTT trong nhà trường – www.dienbiencflit.edu.vn
-7-
Khởi động lại máy, trong lúc máy khởi động => bấm liên tiếp vào phím Delete để đi
vào màn hình CMOS (Chú ý nếu bấm Delete không được thì bấm F2 hoặc F10) hoặc một số
phím khác tùy từng hãng sản xuất quy định hiện trên màn hình. Nếu không, ta có thể kiểm tra
trên các tài liệu đi kèm với máy tính để biết thêm chi tiết về điều này.
Minh họa mainboard vào BIOS thông qua phím F11
- Khi vào được BIOS, một Menu tổng quan của chương trình này. Menu này sẽ chứa
những thông tin cơ bản về hệ thống và một vài lựa chọn mà các nhà thiết kế thiết lập ra. Tuy
đơn giản nhưng việc có một cái nhìn sơ khai về màn hình Menu này là rất cần thiết.
Có nhiều tùy chọn, các mục khác nhau. Trong tài liệu và nội dung tập huấn này chỉ đề
cập đến 1 số tùy chọn cơ bản có liên quan đến các phần trong tài liệu này (theo tôi, các tùy
chọn khác chúng ta nên tạm để mặc định như hiện có).
- Để mở một mục, bạn di vệt sáng đỏ vào mục đó và Enter
- Để di chuyển vệt sáng ta dùng các phím mũi tên
- Để thay đổi lựa chọn ta sử dụng phím PageUp, PageDow hoặc phím F5, F6 hoặc có
thể là phím +, - (tùy loại mainboard khác nhau)
- Các lựa chọn: Enabled là cho phép, Disabled là không cho phép
- Sau khi thiết lập xong thì nhấn phím F10 để lưu lại và thoát
Tài liệu tập huấn ƯD CNTT trong nhà trường – www.dienbiencflit.edu.vn
-8-
- Thiết lập CMOS về chế độ mặc định là trả về trạng thái ban đầu của máy, thông
thường trạng thái ban đầu là trạng thái chuẩn:
Di vệt sáng xuống dòng
LOAD BIOS DEFAULTS
(Enter)
Xuất hiện hộp thoại Load Option Settings (Y/N)? N.
Bạn chọn phím Y và nhấn Enter
Di tiếp vệt sáng xuống dòng LOAD SETUP DEFAULTS
Và cũng làm tương tự như trên.
Kênh IDE/SATA
- Có thể bạn sẽ thấy menu chỉ ra ổ đĩa IDE hay SATA đang kết nối với hệ thống máy
tính của mình và số kênh mà chúng đang sử dụng. Điều này đặc biệt quan trọng nếu như bạn
vừa mới cài đặt một ổ đĩa và muốn chắc chắn rằng hệ thống đã nhận ra thiết bị mới. Nếu không
thấy một ổ đĩa mới nào, hãy kiểm tra lại để chắc chắn Channel không ở tình trạng “disable”
Cấu hình chuẩn SATA
- Bạn có thể cấu hình chuẩn SATA theo 3 hướng sau: RAID nếu bạn muốn kết hợp 2
hay nhiều ổ đĩa. Chế độ AHCI để bật thêm những tính năng phụ của chuẩn SATA hay chuẩn
IDE dể đạt được độ tương thích lớn nhất.
- Một số ý kiến cho rằng cấu hình theo chế độ AHCI sẽ tăng tốc được ổ đĩa cứng. Tuy
nhiên, điều này là chưa được khẳng định hoàn toàn mà chỉ dựa trên cảm nhận của một số
người. Trong trường hợp bạn cấu hình ổ đĩa theo chuẩn này mà máy tính không khởi động
được, hãy trả lại về giá trị mặc định ban đầu.
IDE Detect Timeout
- Một số mẫu Motherboards khởi động quá nhanh đến nỗi ổ IDE chưa kịp vận hành, gây
ra hiện tượng máy tính không thể khởi chạy được. Để tránh tình trạng trên, một thông số kỹ
thuật được đưa ra là IDE Detect Timeout (Thời gian chờ phát hiện ổ IDE). Nếu ổ IDE của
bạn thường xuyên “không được” nhận ra, hãy tăng giá trị của IDE Detect Timeout để đạt
được kết quả khả quan hơn. Một số loại BIOS giấu thiết lập này trong menu Advanced
Tài liệu tập huấn ƯD CNTT trong nhà trường – www.dienbiencflit.edu.vn
-9-
Boot Priority (Lựa chọn Boot mặc định)
- Chế độ này giúp cho máy tính xác định được thiết bị sẽ được Boot mặc định. Thông
thường ổ đĩa cứng HDD sẽ được chọn là “First Boot Device” để giảm thời gian khởi động.
Tuy nhiên, nếu định cài lại Windows hoặc sử dụng đĩa Hiren Boot thì người dùng sẽ phải
cấu hình boot từ ổ đĩa CDROM đầu tiên.
Nếu người dùng cài đặt hệ điều hành hay Boot từ USB thì mục First Boot Device phải
chọn là USB tương ứng.
2. Các bước cài đặt hệ điều hành Windows XP
Chuẩn bị:
- Một máy tính đã lắp ráp hoàn chỉnh. Đã được chia ổ đĩa, nếu chưa nên tiến hành chia ổ
đĩa trước (tham khảo chương trình chia ổ đĩa bằng chương trình Partition Magic của hãng
Symantec hoặc Acronis Disk Director Suite của hãng Acronis. Cả 2 chương trình này đều đã
được tích hợp trong đĩa Hirrent Boot có trong chương trình tập huấn này).
- Một đĩa cài đặt Windows XP: SP2 hoặc SP3
Tài liệu tập huấn ƯD CNTT trong nhà trường – www.dienbiencflit.edu.vn
- 10 -
- Vào CMOS Setup thiết lập cấu hình cho máy và thiết lập cho ổ CD ROM khởi động
trước (Xem lại ở mục trước)
Bắt đầu:
1) Cho đĩa cài đặt Windows vào ổ CDROM và khởi động lại máy.
2) Khi hiện lên màn hình chọn khởi động từ CD, hãy nhấn một phím bất kỳ trên bàn
phím để chấp nhận. Lưu ý màn hình chỉ hiện lên vài giây, nếu không kịp bạn hãy cho máy
khởi động lại và làm lại.
3) Windows bắt đầu được cài đặt, lúc này bạn không thể sử dụng chuột được cho nên
hãy sử dụng bàn phím. Khi hiện ra màn hình Welcome to Setup, hãy nhấn phím Enter.
4) Tại màn hình Windows XP Licensing Agreement, nhấn phím F8.
Tài liệu tập huấn ƯD CNTT trong nhà trường – www.dienbiencflit.edu.vn
- 11 -
5) Màn hình kế tiếp sẽ cho bạn lựa chọn cài đặt Windows XP lên ổ đĩa nào (nếu có
nhiều ổ dĩa), ở bước này bạn có thể tạo các phân vùng (nhấn C) hoặc xóa các phân vùng (nhấn
D và sau đó nhấn L) có sẵn của ổ dĩa cứng.
6) Nhấn Enter để chọn Unpartitioned space, mặc nhiên nó đã được chọn sẵn.
7) Màn hình này sẽ cho bạn chọn định dạng (Format) phân vùng, hãy chọn kiểu mà bạn
muốn hoặc chọn Format the partition using the NTFS file system rồi nhấn Enter.
Tài liệu tập huấn ƯD CNTT trong nhà trường – www.dienbiencflit.edu.vn
- 12 -
8) Phân vùng được định dạng và các tập tin cài đặt sẽ được chép lên, quá trình này
sẽ mất một khoảng thời gian cho nên bạn có thể đi đâu đó khoảng 20 đến 30 phút rồi quay lại
nếu muốn.
9) Windows XP sẽ tự khởi động lại và tiếp tục quá trình cài đặt, từ bây giờ trở đi bạn có
thể sử dụng chuột. Khi hiện lên bảng Regional and Language Options, nhấn Next để tiếp tục.
(Bạn có thể chỉnh các thông số này sau khi cài xong Windows).
Tài liệu tập huấn ƯD CNTT trong nhà trường – www.dienbiencflit.edu.vn
- 13 -
10) Tại bảng Personalize Your Software, điền tên và cơ quan của bạn hoặc bất cứ gì
bạn thích. Một số phần mềm sẽ lấy thông tin này để cài đặt tự động khi cần. Nhấn Next để tiếp
tục.
11) Tại bảng Your Product Key, điền mã số kèm theo dĩa CD Windows XP vào các ô
trống. Mỗi khi cài Windows XP bạn đều cần đến các mã số này, nhấn Next để tiếp tục.
Tài liệu tập huấn ƯD CNTT trong nhà trường – www.dienbiencflit.edu.vn
- 14 -
12) Tại bảng Computer Name and Administrator Password, trong ô Computer
name hãy điền tên của máy vi tính, tên này dùng để nhận dạng máy của bạn khi dùng trong hệ
thống mạng. Hãy chọn một cái tên tùy ý nhưng đừng trùng với tên của bạn đặt tại bước 10 và
không có khoảng trống. Điền mật khẩu để ngăn không cho người khác sử dụng máy của bạn
vào ô Administrator password, và lập lại một lần nữa tại ô Confirm password. Tuy nhiên
nếu không cần thiết bạn nên để trống 2 ô này, sau này có thể làm khi cần. Nhấn Next để tiếp
tục.
13) Tại bảng Date and Time Settings, bạn sẽ chỉnh ngày giờ hiện tại. Ở phần Time
Zone, hãy chọn nơi ở (vùng) của bạn, nếu bạn ở việt Nam thì hãy chọn như trong hình. Nhấn
Next để tiếp tục.
14) Khi hiện ra bảng Networking Settings, nhấn Next để tiếp tục.
Tài liệu tập huấn ƯD CNTT trong nhà trường – www.dienbiencflit.edu.vn
- 15 -
15) Tại bảng Workgroup or Computer Domain, nhấn Next để tiếp tục.
16) Windows XP sẽ cài đặt cấu hình trong khoảng từ 20 đến 30 phút và sẽ tự khởi động
lại khi hoàn tất. Khi hiện ra bảng Display Settings, nhấn OK.
17) Khi hiện ra bảng Monitor Settings, nhấn OK.
Tài liệu tập huấn ƯD CNTT trong nhà trường – www.dienbiencflit.edu.vn
- 16 -
18) Màn hình Welcome to Microsoft Windows xuất hiện, nhấn Next.
19) Tại bảng Help protect your PC nếu muốn Windows tự động cập nhật thì
chọn ô Help protect my PC by turning on Automatic Updates now (bạn cần phải có kết nối
Internet). Nhấn Next để tiếp tục.
20) Windows Xp sẽ kiểm tra kết nối Internet, hãy chọn kiểu kết nối trong bảng Will
this computer connect to the Internet directly, or through a network? Nếu không biết bạn
cứ để nguyên như vậy và nhấn Next
Tài liệu tập huấn ƯD CNTT trong nhà trường – www.dienbiencflit.edu.vn
- 17 -
.
Nếu bạn sử dụng kết nối quay số hoặc nếu Windows không kết nối Internet được, bạn
có thể kết nối sau này. Khi hiện ra bảng How will this computer connect to the Internet?
hãy nhấn Skip để bỏ qua phần này.
21) Khi hiện ra bảng Ready to activate Windows? (Xác nhận hiệu lực của Windows)
chọn Yes nếu bạn có kết nối với Internet và nhấn Next. Nếu không hãy chọn No, Windows XP
sẽ nhắc bạn sau, nhấn Next bạn sẽ bỏ qua các bước kế tiếp và chuyển đến bước 24.
Tài liệu tập huấn ƯD CNTT trong nhà trường – www.dienbiencflit.edu.vn
- 18 -
22) Tại bảng Ready to register with Microsoft? (đăng ký thông tin về bạn với
Microsoft) chọn Yes và nhấn Next (có thể nhấn No để bỏ qua nếu bạn chưa muốn đăng ký).
23) Nhập các thông tin cần thiết tại bảng Collecting Registration Information, nhấn
Next (có thể nhấn Skip để bỏ qua nếu bạn chưa muốn đăng ký).
24) Tại bảng Who will use this computer? bạn sẽ tạo tài khoản cho người sử
dụng máy vi tính này, có thể tạo được nhiều tài khoản nếu muốn. Hãy điền tên của bạn vào ô
Your name (có thể lấy tên giống như ở bước 10), nhấn Next.
Tài liệu tập huấn ƯD CNTT trong nhà trường – www.dienbiencflit.edu.vn
- 19 -
25) Màn hình Thank you! hiện ra, vậy là xong, bạn đã hoàn tất việc cài đặt Windows
XP. Nhấn Finish.
Nếu bạn chỉ tạo 1 tài khoản người sử dụng ở bước 24 thì bạn sẽ được tự động đăng nhập
vào Windows Xp, còn nếu bạn tạo nhiều tài khoản thì bạn sẽ được chọn tại màn hình Logon
của Windows XP.
3. Cài đặt Driver
Cách cài Driver cho các thiết bị của máy vi tính:
- Nếu máy vi tính có các thiết bị chưa được hệ điều hành Windows hỗ trợ Driver thì cần
phải cài đặt thêm cho chúng, các Driver này được cung cấp kèm theo thiết bị và thường nằm
trong đĩa CD-ROM.
Tài liệu tập huấn ƯD CNTT trong nhà trường – www.dienbiencflit.edu.vn
- 20 -
- Cài đặt Driver cho các thiết bị thường được thực hiện ngay sau khi cài hệ điều hành
hoặc khi cần thay đổi, gắn thêm thiết bị mới. Có 2 cách cài đặt Driver là cài đặt tự động và cài
đặt có lựa chọn.
Cài đặt tự động:
Đối với cách cài đặt này chỉ cần đưa đĩa CD chứa Driver của thiết bị cần cài vào ổ đĩa
của máy vi tính, chương trình cài đặt (Setup) sẽ tự động chạy và hiển thị bảng liệt kê các
Driver cần phải cài đặt, thông thường chỉcần để nguyên các lựa chọn mặc định và nhấn Install,
Go, Next,... để tiến hành cài đặt Driver và chương trình ứng dụng cho thiết bị.
Nếu chương trình cài đặt không tự động chạy thì có thể truy cập vào ổ đĩa CD-ROM,
tìm chạy tập tin (File) có tên Setup (setup.exe), hoặc AsInsWiz (AsInsWiz.exe) và theo các
hướng dẫn của chương trình để cài đặt.
Tài liệu tập huấn ƯD CNTT trong nhà trường – www.dienbiencflit.edu.vn
- 21 -
Lưu ý: Tùy loại mainboard mà có thể khác nhau, nếu không rõ thì mở file
AUTORUN.INF để xem (File cần mở ở đây nằm sau open =)
Trong quá trình cài đặt có thể chương trình sẽ yêu cầu khởi động lại máy, nhấn Ok hoặc
Restart để đồng ý. Sau khi khởi động chương trình sẽ tiếp tục cài đặt Driver cho các thiết bị
còn lại khác. Nếu chương trình không tự hoạt động lại thì phải truy cập vào ổ đĩa CDROM như
cách trên cho đến khi cài đặt hết toàn bộ các Driver cần thiết.
Cài đặt có lựa chọn:
Đối với các thiết bị không có chương trình cài đặt tự động hoặc khi cần nâng cấp Driver
mới cho thiết bị thì có thể sử dụng cách cài đặt như sau:
- Nhấn nút phải chuột vào biểu tượng My Computer và chọn Manage trong Menu.
- Trong cửa sổ hiện ra chọn Device Manager.
Tài liệu tập huấn ƯD CNTT trong nhà trường – www.dienbiencflit.edu.vn
- 22 -