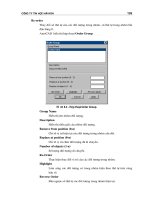hướng dẫn vẽ bản đồ trên microstation đổi sang font vntime nhé
Bạn đang xem bản rút gọn của tài liệu. Xem và tải ngay bản đầy đủ của tài liệu tại đây (2.52 MB, 27 trang )
Báo cáo thực hành tin học chuyên ngành
Nhóm 4
Danh sách thành viên
Nguyễn Hồng Nhung ( Nhóm Trởng )
Trần Văn Giang
Nguyễn Minh Thắng
Nguyễn Nh Quỳnh
Nguyễn Quang Cao
Vi Thị Mai
Trơng Thị Thảo
Nguyễn Thị Hơng
Lu Hồng Liên
Tạ Quang Thành
Đỗ Quý Triệu
Nguyễn Văn Hà
Bố Cục
Phần I. Tạo file mới và chuẩn hóa file
Phần II. Nắn ảnh đen trắng:
Phần III.Số hóa bản đồ:
Phần IV.Hoàn thiện dữ liệu:
Phần V.Biên tập chữ và Cell
Phần VI.Làm khung bản đồ
Phần VII. Tạo đờng bo cho bản đồ
I.
Tạo file mới và chuẩn hóa file:
Bớc 1: Ta tạo file mới và chuẩn hóa về khuôn dạng file, sử dụng seed file vn2d-105
Bíc 2: ®Æt tªn file míi
II.N¾n ¶nh ®en tr¾ng:
Bíc 1: Load phÇn mÒm IrasB
Bíc 2: T¹o líi km
Bíc 3: Më tê ¶nh ( chång lªn ®iÓm khèng chÕ)
Bớc 4: Nắn sơ bộ
Chọn công cụ nh hình:
Sau đó nhập 2 điểm tham chiểu tùy chọn trên tờ ảnh và 2 điểm tham chiếu tơng ứng vị
trí trên lới km
Bớc 5: Nắn chính xác
Chọn công cụ Iras B
Phóng to và lựa chọn 4 cặp điểm điểm đối xứng nh hình:
Bấm chuột phải để đánh giá sai số và lựa chọn phơng pháp nắn, nếu giá trị SSE<1 thì sai
số cho phép còn nếu ngợc lại thì nhấn Perform Warp
Bớc 6: Lu ảnh đã nắn:
Lựa chon công cụ Active Layer As.. để lu
III.Sè hãa b¶n ®å:
Bíc 1: Më file .dgn ®· lu víi workspace ht_qh_10:
Bíc 2: Load c«ng cô IrasB vµ Geovec (IrasB tríc Geovec sau)
Bíc 3: Load ¶nh ®· n¾n vµ lu tríc ®ã
Bíc 4: Lùa chän ®èi tîng sè hãa b»ng c«ng cô nh trong h×nh
Bíc 5: Lùa chän mµu nÒn b¶n ®å chuÈn
Chän Application råi chän Microstation ®Ó quay vÒ giao diÖn lµm viÖc cña Microstation
SE. Lùa chän c«ng cô Color Table trong môc Settings
Chän File/Open ®Ó më b¶ng d÷ liÖu, chóng ta t×m ®Õn file ht_qh1 vµ chän Ok
Sau khi chän xong nhÊn Attach ta sÏ thu ®îc nh h×nh vÏ
Bíc 6: ®a khung sè hãa vµo b¶n ®å
Ta vµo c«ng cô nh h×nh vÏ
Sau đó ta đợc bảng nh sau
Chọn tích Auto move để hình có thể tự duy chuyển sau đó nhấn Define để lập vùng
giới hạn di chuyển (đa ra bản đồ để tùy chọn) chọn nút show để hiện vùng
Chọn tích Auto Zoom để có thể tự động lu các hiệu chỉnh zoom out hoặc zoom in của
chúng ta trong quá trình số hóa sau đó nhấn Apply và nhấn chute trái ra bản đồ để xác lập
Sau các bớc trên chọn Layout/Save as để lu thiết đặt với tên tùy chỉnh vào thoát nó
Chú ý: Khi thoát không sửa dụng nút exit màu đỏ ở góc phải mà phải sử dụng thao tác
Layout/exit nếu không những thiết đặt tại bớc này không đợc thực thi
Bớc 7: Số hóa
Mở vào mục lựa chọn đối tợng số hóa trên bản đồ ta có đợc bảng
Tại đây ta xác định các thông tin trên bản đồ để lựa chọn đối tợng số hóa cho thích hợp
và đúng theo quy định của Bộ Tài nguyên Môi trờng* về lớp, đờng, kích thớc và màu.
Chọn công cụ số hóa và các kiểu số hóa trên thanh Main
Tiến hành số hóa
Số hóa ranh giới hành chính (xã, huyện, tỉnh, quốc gia)
Số hóa đờng ranh giới thửa đất và điền kí hiệu lên các thửa đất
*Bộ ký hiệu bản đồ hiện trạng sử dụng đất ban hành kèm quyết định 23/2007/Qđ-BTNMT ngày 17 tháng
12 năm 2007 của Bộ trởng Bộ Tài nguyên và Môi trờng
IV.Hoàn thiện dữ liệu:
1. Kiểm tra lỗi:
Bớc 1:Mở hộp thoại MDL Application tìm tên MRFClean để xuất công cụ kiểm tra lỗi
Bớc 2:Chọn lệnh Parameters để mở hộp thoạt thiết lập sửa lỗi nh hình vẽ
Bớc 3:Chọn tiếp lệnh Tolerances để mở bảng hệ số xử lí, xóa dấu trừ trớc hệ số của lớp
cần kiểm tra lỗi (ở đây là lớp 30) rồi nhấn set
Bớc 4: Tắt 2 hộp thoại để trở về với hộp thoại MRFClean chọn nhấn Clean để tiến hành
kiểm tra lỗi
2. Sửa lỗi
Bớc 1: Mở hộp thoại MDL Application tìm tên MRFFlag để xuất công cụ sửa lỗi và ta đợc
Bớc 2: Xác định lỗi và sửa lỗi, kết hợp với xóa đánh dấu lỗi khi đã sửa xong bằng lệnh
Del Flag, đến khi nào mục số lỗi báo No flag là việc sửa lỗi đã hoàn tất
3.Đóng vùng
Bớc 1: Mở hộp thoại MDL Application tìm tên MRFPoly để xuất công cụ
Bớc 2: Chọn đờng Outfile để tạo lập file nền
Bớc 3: Chọn Parameters để vào thiết lập đóng vùng, và thiết lập nh hình vẽ
Bớc 4: Tắt bảng thiết lập trở về hộp thoại MRFPoly, chọn MRFPolygon để tiến hành đóng
vùng và ta có kết quả
4.Tô màu
Bớc 1: Mở file tham chiếu bằng cách vào File Reference để có hộp thoại nh hình
Bớc 2: Lựa chọn file tham chiếu ta sẽ đợc
Bớc 3: Mở công cụ Find and Replace text trong mục Edit ta sẽ thông qua các kí hiệu chữ
của từng đất để tô màu cho phù hợp với bộ ký hiệu bản đồ hiện trạng sử dụng đất ban
hành kèm quyết định 23/2007/Qđ-BTNMT của Bộ trởng Bộ Tài nguyên và Môi trờng.
Tại bớc này ta sử dụng công cụ tô màu nh hình
KÕt qu¶:
V.Biªn tËp ch÷ vµ Cell
Bíc 1.Ta bËt file tham chiÕu:
Bíc 2.Thùc hiÖn tr¶i cell trªn nÒn b¶n ®å tham chiÕu, ta chän element =>> cell
=>>attach=>> ht25.cell nh h×nh ¶nh bªn díi:
Bíc 3. Thùc hiÖn biªn tËp ch÷ trªn nÒn file tham chiÕu
VI.Làm khung bản đồ
Để thực hiện làm khung bản đồ ta có hai phơng pháp là thủ công và sử dụng phần mềm
tạo khung bản đồ, ở đây ta sử dụng phơng pháp sử dụng phần mềm nh sau
Bớc 1. Khởi động phần mềm lusmap
Bớc 2. Nhập dữ liệu vào cửa sổ tạo BDHTSDĐ =>> sau đó nhấn chute vào Vẽ Khung
Cuèi cïng ta cã s¶n phÈm hoµn thiÖn nh h×nh bªn díi:
VII. Tạo đờng bo cho bản đồ
Ta tắt tất cả các lớp, chỉ bật riêng lớp chứa ranh giới cấp xã nh hình dới:
Sau đó ta sử dụng lệnh copy song song :
Ta sÏ ®îc kÕt qu¶ nh h×nh díi: