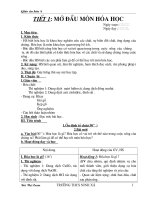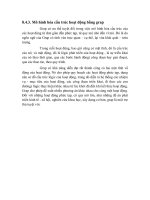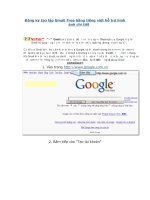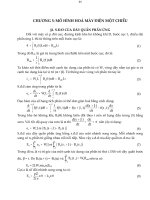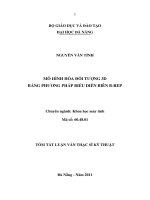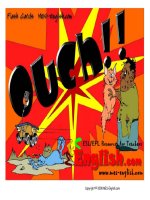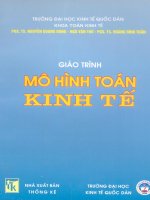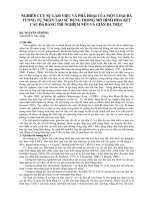1. Mô hình hóa chi tiết 3D bằng Autodesk Inventor
Bạn đang xem bản rút gọn của tài liệu. Xem và tải ngay bản đầy đủ của tài liệu tại đây (547.08 KB, 9 trang )
NguyÔn §¨ng Quý - Häc viÖn KTQS - 0982473363
1. Mô hình hóa chi tiết 3D bằng Autodesk Inventor
Mô hình chi tiết 3D có thể được tạo bằng cách quét thẳng góc Extrude,
quét theo đường dẫn Sweep, xoay Revolve, vuốt Loft, tạo gân Rib hoặc
Project một đối tượng hình học phác thảo (Sketch) theo một đường dẫn hoặc
quay nó quanh một trục. Các mô hình này thường được gọi là các Solid.
Với cơ cấu Cam gồm ba chi tiết: Cam, Cần và Đế, chúng ta tiến hành
xây dựng mô hình của từng chi tiết, sau đó quản lý chúng dưới dạng các file
riêng rẽ rồi mới lắp ráp lại.
Đối với các chi tiết của cơ cấu Cam nói trên đều là dạng mô hình solid,
khi mô hình hóa chúng ta phải xây dựng đối tượng hình học phác thảo, ta tiến
hành như sau:
Trên thanh công cụ chuẩn (Standard) mở rộng nút New và kích chuột
vào Standard.ipt. Trong thanh công cụ của Standard.ipt ta lựa chọn lệnh Line,
Circle và các lệnh chỉnh sửa Sketch để phác thảo biên dạng của chi tiết Cam:
Biên dạng của chi tiết Cam
Sau đó chuyển môi trường làm việc từ Sketch sang môi trường 3D,
kích chuột vào lệnh Extrude, hộp thoại Extrude hiện ra, biên dạng Cam được
chọn mặc định, ta lựa chọn thông số cho chi tiết và nhấn OK.
1
NguyÔn §¨ng Quý - Häc viÖn KTQS - 0982473363
Hộp thoại Extrude
Trên một mặt của chi tiết Cam sau khi đã có dạng solid, ta chuyển về
môi trường Sketch và phác thảo biên dạng của chốt lắp ráp Cam với Đế Cam.
Phác thảo biên dạng chốt của Cam
Sau đó chuyển môi trường làm việc từ Sketch sang môi trường 3D,
kích chuột vào lệnh Extrude, hộp thoại Extrude hiện ra, ta chọn biên dạng cần
quét và lựa chọn thông số cho chi tiết và nhấn OK.
Hộp thoại Extrude
Sau khi đã xây dựng được mô hình solid của chi tiết Cam, ta lưu file
này vào thư mục rồi tiến hành xây dựng mô hình cho hai chi tiết còn lại.
2. Sự liên kết giữa các Chi tiết
2.1. Chèn thành phần lắp ráp Place Component
Trên thanh công cụ chuẩn (Standard) mở rộng nút New và kích chuột
vào Standard.iam.
Sau khi mở file lắp ráp mới, trong thanh công cụ của Standard.iam ta
sử dụng lệnh Place Component tạo các liên kết chi tiết với mô hình lắp ráp,
các chi tiết có thể là các chi tiết độc lập hoặc là cụm chi tiết. Khi thực hiện
lệnh, hộp thoại Place Component mở ra để gán và liệt kê các chi tiết cục bộ
(Cam, Cần và Đế).
2
NguyÔn §¨ng Quý - Häc viÖn KTQS - 0982473363
Hộp thoại Place Component
Ta lần lượt đưa các chi tiết của cụm lắp ráp vào môi trường lắp ráp, sau
đó nhấn phím Esc hoặc kích chuột phải vào màn hình đồ họa và chọn Done.
Kết thúc lệnh Place Component
Lúc này màn hình đồ họa xuất hiện các chi tiết tách rời mà ta vừa chèn
vào, ta cần tạo các ràng buộc thích hợp để lắp ráp chúng.
Ta có thể di chuyển các chi tiết bằng cách: Kích chuột vào công cụ
Move Component or Rotate Component trên thanh công cụ Assembly. Sau đó
kéo rê thành phần lắp ráp cố định tới vị trí mới. Khi kích chuột vào Update
bất kỳ các thành phần lắp ráp ràng buộc nào sẽ được định vị lại tới vị trí mới.
2.2. Ràng buộc các thành phần lắp ráp
Ta có thể bổ sung 4 kiểu ràng buộc tới các thành phần lắp ráp: mate,
angle, tangent và insert. Mỗi kiểu của ràng buộc có nhiều phương án. Các
3
NguyÔn §¨ng Quý - Häc viÖn KTQS - 0982473363
phương án được định nghĩa bởi hướng của các véctơ vuông góc với thành
phần lắp ráp.
Kích chuột để chọn lệnh Constraint: hộp thoại Place Constraint xuất
hiện, ta lựa chọn ràng buộc insert để lắp ráp chi tiết Cam vào chi tiết Đế như
sau:
Hộp thoại Place Component với ràng buộc Insert
Tương tự như trên ta lựa chọn lệnh Constraint: hộp thoại Place
Constraint xuất hiện, để lắp ráp chi tiết Cần vào chi tiết Đế ta lựa chọn thẻ
Transitional và chọn hai mặt tiếp xúc giữa chi tiết Cần và chi tiết:
Hộp thoại Place Component với thẻ Transitional
Sau khi tiến hành bổ xung các ràng buộc cho các chi tiết lắp ráp xong ta
được cơ cấu cam hoàn chỉnh trên màm hình đồ họa.
4
NguyÔn §¨ng Quý - Häc viÖn KTQS - 0982473363
Cơ cấu Cam sau khi lắp ráp
3. Mô phỏng tháo lắp các chi tiết, cụm, hệ thống
a. Tạo các quan sát trình diễn
Qua trình trình diễn có thể chứa nhiều quan sát của một lắp ráp. Khi mở
một file mới ta chọn lắp ráp để tạo quan sát trình diễn đầu tiên
Trên thanh công cụ chuẩn (Standard) mở rộng nút New và kích chuột
vào Standard.ipn. Trong thanh công cụ của Standard.ipn kích chuột vào
Create View. Chọn một file lắp ráp và một quan sát thiết kế. Chọn chế độ
tháo tự động hoặc tháo bằng tay. Nếu ta chọn tháo rời bằng tay, ta có thể di
chuyển mỗi phần tử tới vị trí định trước. Nếu ta chọn tháo rời tự động, hệ
thống tháo lắp mỗi thành phần lắp ráp ra xa thành phần lắp ráp cố định theo
quan hệ với các ràng buộc được gán.
Hộp thoại tạo quan sát trình diễn
5
NguyÔn §¨ng Quý - Häc viÖn KTQS - 0982473363
b. Tháo lắp thành phần lắp ráp
Khi ta tháo lắp bằng tay một thành phần, ta có thể di chuyển nó một
khoảng cách nhất định theo một vec tơ. Ta có thể di chuyển thành phần lắp
ráp một vài lần để di chuyển nó vào đúng vị trí. Mặc dù các chuyển dịch
vuông góc theo các trục, nhưng ta có thể di chuyển theo một góc hoặc quay
các thành phần lắp ráp. Mỗi thao tác tháo lắp sẽ xuất hiện một biểu tượng
trong cửa sổ duyệt dưới thành phần lắp ráp.
Để tháo lắp một chi tiết:
Trong thanh công cụ Presentation kích chuột vào nút Tweak
Component. Trong vùng đồ hoạ, chọn một hướng để tháo, sau đó chọn các
thành phần cần tháo. Trong hộp thoại Tweak Component nhập và xác nhận
các tuỳ chọn để định nghĩa đường tháo lắp.
Hộp thoại Tweak Component
Trước tiên ta tháo chi tiết Cam ra khỏi cụm lắp ráp với khoảng cách
20mm theo phương trục z có màu xanh đậm.
Hộp thoại Tweak Component
Sau đó ta tháo chi tiết Cần khỏi cụm lắp ráp với khoảng cách 30 mm
theo phương trục z.
6
NguyÔn §¨ng Quý - Häc viÖn KTQS - 0982473363
Hộp thoại Tweak Component
c. Mô phỏng các lắp ráp
Autodesk Inventor có thể tạo hoạt hình một quan sát lắp ráp dựa trên
trình tự lắp ráp. Ta có thể chỉnh sửa trình tự lắp ráp để thay đổi thứ tự hoặc
tập hợp các lắp ráp và tạo file AVI hoặc hoạt hình để ghi lại quá trình tháo lắp
các cụm, hệ thống.
Kích chuột vào nút Animation. Hộp thoại Animation được mở. Đặt
khoảng cách giữa các bước và số lần lặp lại. Kích chuột vào nút(>>) để chỉnh
sửa trình tự các thao tác tháo lắp. Mỗi một cảnh trong hoạt cảnh chứa đựng
một thư mục bị ẩn. Để ẩn một thành phần sao cho nó sẽ không xuất hiện trong
hoạt hình kéo rê thành phần đó vào trong thư mục ẩn.
Hộp thoại Animation
Kích chuột vào nút Animation và sau đó kích chuột vào nút Record
nhập vào tên file trong hộp thoại Save as sau đó kích chuột ào nút Save. Chọn
phương án nén file Video và kích OK. Kích chuột vào Play Forward, Play
Reverse hoặc AutoReverse trong hộp thoại Animation. Autodesk Inventor ghi
ra file AVI bằng lệnh record.
4. Mô phỏng nguyên lý làm việc trong Autodesk Inventor
7
NguyÔn §¨ng Quý - Häc viÖn KTQS - 0982473363
Sau khi lắp ráp xong cụm chi tiết, hệ thống ta tiến hành mô phỏng quá
trình làm việc của cụm, hệ thống. Tùy theo tùng hệ thống mà ta lựa chọn
phương pháp và cách thức để tiến hành mô phỏng, đối với cơ cấu Cam mà ta
đang xét ta có thể tiến hành mô phỏng ngay trong bản vẽ lắp ráp bằng lệnh
Drive Constraint.
Trước tiên ta tạo cho cơ cấu Cam ràng buộc Transitional giữa chi tiết
Cần với biên dạng của Cam như sau:
Ràng buộc Cần với biên dạng Cam
Tiếp theo tạo ràng buộc góc Angle cho biên dạng Cam và một cạnh
nằm ngangcủa chi tiết Đế như sau:
Ràng buộc góc cho chi tiết Cam
Sau khi tiến hành xong các ràng buộc, ta tiến hành mô phỏng bằng
cách: Trong của sổ Browser bar ta kích chuột phải vào ràng buộc góc của chi
tiết Cam và lựa chọn lệnh Drive Constraint. Sau đó thiết lập các thông số cần
thiết cho quá trình mô phỏng rồi nhấn Play. Để ghi file AVI lưu lại quá trình
mô phỏng nguyên lý làm việc của cơ cấu, trong Autodest Inventor ta sử dụng
lệnh record trên Hộp thoại Drive Constraint.
8
NguyÔn §¨ng Quý - Häc viÖn KTQS - 0982473363
Hộp thoại Drive Constraint
9