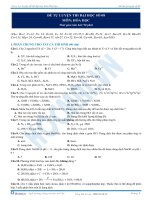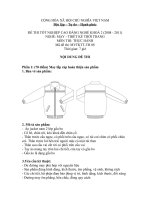08 back reliefs
Bạn đang xem bản rút gọn của tài liệu. Xem và tải ngay bản đầy đủ của tài liệu tại đây (167.79 KB, 6 trang )
8. Back Reliefs
ArtCAM
8. Back Reliefs
Front/Back Reliefs
In JewelSmith, you have the ability to display, in an ArtCAM model, either the front (which
is the top of the ring) or the back relief (which is the inside of the ring). These two when
combined make a new assembly model. This new assembly model is machined using the
multi-sided wizard. The default mode for JewelSmith is to have no back relief when
generating a basic ring or flat 3D shape.
The front and back relief is not exclusively for rings, it is a feature of JewelSmith and can be
used on flat pieces as well. Both the front and back relief can be made using ArtCAM
techniques or be loaded in from an existing relief. An assembly model is made from
removing the back relief from the front relief (tick Use Back Relief), as the diagram shows.
The back relief can also be negative, to produce a court-ring.
The front relief is the master, from which the back relief is removed; this means that as long
as the back relief covers the front relief the area will be removed, as this flat piece diagram
shows.
JewelSmith
8.1
6. Back Reliefs
ArtCAM JewelSmith
Back Relief Ring
• Select Create New Project
• From New Blanks, select Rotary Shank.
• Enter the values as shown and press
Next.
Note: In this case the ring is one size bigger to allow
for shrinkage
Copies of the centre line vectors can be offset to
create the correct, ring shaft width.
• Select the Assistant tab.
• Select the centre horizontal locked vector line.
• Select Offset Vector(s).
• Select an Offset distance of 2mm and select Outwards/Right.
• Press Offset.
• Select the centre horizontal locked vector line.
• Select an Offset distance of 2mm and select Inwards/Left.
• Press Offset.
The section needs to be generated.
•
•
•
•
8.2
Select create a rectangular vector.
Enter a Width of 4, Height of 2 at a Centre Point of X 0 Y 5.
Press Create and then Close.
Select Node mode and remove the lower span.
JewelSmith 9 Intermediate
8. Back Reliefs
ArtCAM
The basic ring shape can now be made.
• Type N to return to Select Mode. Hold down shift and select the drive
rail vectors, the section vector and finally the ring profile vector.
• Select Sweep Profile.
Press F3.
A square shape will be merge into the ring and some
material removed.
• Press F2.
• Select create a rectangular vector.
• Select Square and enter a Height of 6 at a Centre Point of X 0 Y 0.
• Press Create.
• Select Square, a Height of 5 at a Centre Point of X 0 Y 0.
• Press Create.
• Select Square, a Height of 2 at a Centre Point of X 1.25 Y 1.25.
• Press Create.
• Select Square , a Height of 2 at a Centre Point of X -1.25 Y 1.25.
• Press Create.
• Select Square, a Height of 2 at a Centre Point of X 1.25 Y -1.25.
• Press Create.
• Select Square , a Height of 2 at a Centre Point of X -1.25 Y -1.25.
JewelSmith
8.3
6. Back Reliefs
ArtCAM JewelSmith
• Press Create and then Close.
This geometric design will be merged onto the ring.
•
•
•
•
•
•
Select the biggest square vector and press F12.
Select a flat profile, start height of 2.5 and press Merge High.
Select the square vector of height 5.
Select a flat profile, start height of 0.5 and press Subtract.
Select the four small square vectors.
Select a flat profile, start height of 0.25 and press Add and then Close.
The outer design of the ring is finished. The inside
design can now be generated.
• Select the JewelSmith tab.
• Open the Layers Assistant (F7).
• From the Relief Layers pull down, select Back Relief.
The back relief is empty by default.
•
•
•
•
8.4
Press F2.
Select the square vector of height 5 and press F12.
Select a flat profile, start height of 1 and press Add and then Close.
Press F3.
JewelSmith 9 Intermediate
8. Back Reliefs
ArtCAM
The back relief is shown as the small square. This is the part of
the model that is going to be removed, when the new master
model is generated.
• Select the Assistant tab. Select Create Triangle Mesh.
• Set tolerance as 0.002 and Select Close with Back Relief
• Select Create Triangles.
• Then select Add to Project
• The file is now saved in the assembly on your Project tab.
By rotating the model around, you can see the area removed
underneath the square top.
As this is not what is required, then the model will not be
accepted and a new back relief generated.
• Select Back.
• From the Relief Layers pull down, select Back Relief.
• From the Assistant tab, select Reset Relief.
• From the Relief Layers pull down, select Front Relief.
• From the Assistant tab select Offset Composite to Back.
The value is a measurement of the thickness that
will be left in the new master model.
JewelSmith
8.5
6. Back Reliefs
ArtCAM JewelSmith
• Select OK.
The new back relief is automatically created and displayed.
A new master model can now be made.
• Select the Assistant tab. Select Create Triangle Mesh.
• Set tolerance as 0.002 and Select Close with Back Relief
• Select Create Triangles.
• Then select Add to Project
• The file is now saved in the assembly on your Project tab.
By rotating the model around, you can see the
area removed underneath the whole model.
• Select the save icon.
• Select Close Project.
8.6
JewelSmith 9 Intermediate