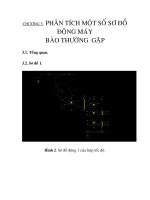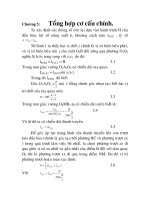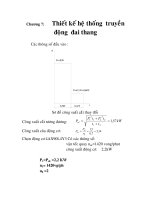ứng dụng catia trong thiết kế mà mô phỏng các chi tiết máy - chương 5 Lắp ráp các chi tiết ( assembly design )
Bạn đang xem bản rút gọn của tài liệu. Xem và tải ngay bản đầy đủ của tài liệu tại đây (852 KB, 22 trang )
ĐỀ TÀI TỐT NGHIỆP :
ỨNG DỤNG CATIA TRONG THIẾT KẾ & MÔ PHỎNG CÁC CƠ CẤU MÁY
ch¬ng v : l¾p r¸p c¸c chi tiÕt
( assembly design )
i/ giíi thiƯu vỊ assembly design workbench
Trong phần Sketch và Part Design chúng ta đã được tìm hiểu phương pháp để thiết kế một chi
tiết. Trong phần này chúng ta sẽ tìm hiểu cách ghép nối các chi tiết với nhau để hồn thiện bản vẽ
bằng Assembly Design Workbench.
Để vào Assembly Design Workbench trên menu chọn: Start -> Mechanical Design -> Assembly
Design.
Assembly Design Workbench xuất hiện. Chúng ta có thể thấy Product1 xuất hiện trên Specification
Tree.
II/ BÀI TẬP MỞ ĐẦU LẮP GHÉP BÁNH RĂNG VỚI TRỤC :
_ Chọn menu file từ thanh công cụ chính và sau đó chọn New. Hộp thoại New xuất hiện và chọn
Product.
GVHD : Th.S MAI ĐỨC ĐÃI
SVTH : BÙI THIÊN – THI HOÀNG DUY
75
ĐỀ TÀI TỐT NGHIỆP :
ỨNG DỤNG CATIA TRONG THIẾT KẾ & MÔ PHỎNG CÁC CƠ CẤU MÁY
_ Click vào biểu tượng Existing component
và sau đó di chuyển chuột lên Product và click
trên đó trong specifitation tree. Hộp thoại file selection xuất hiện ta chọn file brang.CATPart để
nhập đối tượng.
_ Sau đó click chuột vào biểu tượng Existing component with Positioning
. Hộp thoại file
selection xuất hiện và chọn file truc.CATPart để nhập đối tượng với vò trí mong muốn. Hộp thoại
Smart Move xuất di chuyển chuột lên đối tượng sau khi hình dáng con trỏ chuột có dạng mặt
phẳng thì ta kéo đối tượng và thả tại vò trí mong muốn. Sau click OK để đóng hộp thoại.
GVHD : Th.S MAI ĐỨC ĐÃI
SVTH : BÙI THIÊN – THI HOÀNG DUY
76
ĐỀ TÀI TỐT NGHIỆP :
ỨNG DỤNG CATIA TRONG THIẾT KẾ & MÔ PHỎNG CÁC CƠ CẤU MÁY
_ Các bạn bắt đầu thực hiện lắp ghép với trục và bánh răng. Click chọn biểu tượng Concidence
Constraint và di chuyển chuột lên đối tượng mong muốn và chọn trục của bánh răng và trục của
trục lắp như hình vẽ bên dưới.
_ Khi đó đối tượng Concidence.1 sẽ xuất hiện trong specifitation tree.
_ Sau đó bạn di chuyển chuột lên đối tượng Concidence.1(Part7.1, Part3.1) trong specifitation
tree và right-click trên đối tượng. Danh sách sổ xuống được thay thế và bạn chọn Update để cập
nhập ràng buộc.
GVHD : Th.S MAI ĐỨC ĐÃI
SVTH : BÙI THIÊN – THI HOÀNG DUY
77
ĐỀ TÀI TỐT NGHIỆP :
ỨNG DỤNG CATIA TRONG THIẾT KẾ & MÔ PHỎNG CÁC CƠ CẤU MÁY
_ Tiếp theo bạn click chọn biểu tượng Offset Constraint
mặt phẳng của trục như hình vẽ bên dưới.
chọn mặt phẳng của bánh răng và
_ Hộp thoại Constraint properties xuất hiện các bạn nhập giá trò -100mm vào ô Offset.
GVHD : Th.S MAI ĐỨC ĐÃI
SVTH : BÙI THIÊN – THI HOÀNG DUY
78
ĐỀ TÀI TỐT NGHIỆP :
ỨNG DỤNG CATIA TRONG THIẾT KẾ & MÔ PHỎNG CÁC CƠ CẤU MÁY
_ Sau đó bạn di chuyển chuột lên đối tượng Offset.2 trong specifitation tree và right-click trên
đối tượng. Danh sách sổ xuống được thay thế và bạn chọn Update để cập nhập ràng buộc.
_ Cuối cùng bạn được kết quả như hình bên dưới.
iii/ c«ng cơ trong assembly design worbench
1/ Më 1 b¶n vÏ Assembly
Click vào open
trên thanh cơng cụ hoặc vào File > Open…
Hộp thoại File selection xuất hiện. Trong hộp thoại File Selection ta chọn đường dẫn và chọn File
có đi *.CATProduct.
2/ C«ng cơ Define Multi-Instantiation
GVHD : Th.S MAI ĐỨC ĐÃI
SVTH : BÙI THIÊN – THI HOÀNG DUY
79
ĐỀ TÀI TỐT NGHIỆP :
ỨNG DỤNG CATIA TRONG THIẾT KẾ & MÔ PHỎNG CÁC CƠ CẤU MÁY
Cũng tương tự như lệnh Rectangle Pattern trong phần Part Design, Cơng cụ Dm dùng để tạo các
đối tượng bằng cách copy một đối tượng theo một phương xác định.
_ Click vào Multi-Instantiation
Instantate xuất hiện.
trên thanh cơng cụ. Hoặc vào Insert > Dm. Hộp thoại Multi
Nhập các thơng số cho hộp thoại :
- Component to Instantiate : Chọn đối tượng thực hiện lệnh.
- Prameters: Chọn kiểu nhập thơng số.
+ Instance(s) & Spacing: Nhập số đối tượng và khoảng cách giữa các đối tượng (1).
+ Instance(s) & Length: Nhập số đối tượng và khoảng chiều dài từ đối tượng gốc đến đối tượng cuối
(2).
+ Spacing & Length: Nhập khoảng cách giữa các đối tượng và chiều dài từ đối tượng gốc đến đối
tượng cuối (3).
- New Instance(s): Số lượng các đối tượng cần tạo mới. Sử dụng ơ này khi kiểu nhập thơng số là
kiểu (1) hoặc kiểu (2).
- Spacing: Khoảng cách giữa các đối tượng. Sử dụng ơ này khi kiểu nhập thơng số là kiểu (1) hoặc
kiểu (3).
- Length: Chiều dài từ đối tượng gốc đến đối tượng cuối. Sử dụng ơ này khi kiểu nhập thơng số là
kiểu (2) hoặc kiểu (3).
- Axis: Chọn một trục tọa độ làm hướng tạo các đối tượng mới.
- OR Select Element: Chọn một đường thẳng làm hướng tạo đối tượng mới.
- Reverse: Đảo ngược hướng vừa chọn.
- Result: Hộp thoại thơng báo vector đơn vị của phưong tạo đối tượng. Ví dụ nếu phương tạo đối
tượng là X thì vector đơn vị tạo đối tượng là: (1, 0, 0). Nếu phương tạo đối tượng là Y thì giá trị
của véc tơ tạo đối tượng là: (0, 1, 0) vv…Ta có thể nhập phương tạo đối tượng vào ơ này.
- Define As Default: Giữ lại các thơng số để thực hiện lệnh Fast Multi- Istantiation.
Chú ý: Mỗi lần Click vào Apply là một lần thực hiện lệnh nhưng hộp thoại vẫn mở cho phép ta thực
hiện tiếp các lệnh khác.
GVHD : Th.S MAI ĐỨC ĐÃI
SVTH : BÙI THIÊN – THI HOÀNG DUY
80
ĐỀ TÀI TỐT NGHIỆP :
ỨNG DỤNG CATIA TRONG THIẾT KẾ & MÔ PHỎNG CÁC CƠ CẤU MÁY
3/ C«ng cơ Fast Multi-Instantiation
Sau khi thực hiện lệnh Dm và lựa chọn Define As Default, Click vào Fast Multi-Instantiation
trên thanh cơng cụ. Hoặc vào Insert > Fast Multi-Instance. Sau đó chọn đối tượng cần thực hiện lệnh thì
ngay lập tức các đối tượng mới đựơc tạo thành theo các thơng số của lệnh Dm vừa thực hiện.
C. Các ràng buộc (Constraints) trong Assembly Design Workbench.
Trong một bản vẽ Assembly, các ràng buộc được sử dụng để sắp đặt các chi tiểt về đúng vị trí của nó
trong bản vẽ, cũng như đặt mối quan hệ vị trí giữa các chi tiết.
iii/ QU¶N Lý C¸c rµng bc ( constraints )
trong assembly design worbench
1/ Mét sè lu ý khi sư dơng contraints
_ Chúng ta chỉ có thể đặt Constraints giữa hai đối tượng con của một đối tượng đang làm việc
(Active Component).
Một Active Component sẽ có màu xanh lục trên Specification Tree.
Chú ý: Để kích hoại một đối tượng thành đối tượng làm việc ta Double Click lên đối tượng đó.
_ Khơng thể đặt ràng buộc giữa các thành phần của cùng một đối tượng.
_ Khơng thể đặt ràng buộc giữa các nhóm chi tiết con trong cùng một nhóm chi tiết nếu nhóm chi
tiết đó khơng phải là đối tượng đang làm việc.
Ví dụ: Trên hình vẽ dưới đây ta có thể thấy đối tượng đang làm việc là Product B.
GVHD : Th.S MAI ĐỨC ĐÃI
SVTH : BÙI THIÊN – THI HOÀNG DUY
81
ĐỀ TÀI TỐT NGHIỆP :
ỨNG DỤNG CATIA TRONG THIẾT KẾ & MÔ PHỎNG CÁC CƠ CẤU MÁY
(1). Các đối tượng khơng thuộc cùng một đối tượng làm việc do đó khơng thể đặt ràng buộc.
(2). Các đối tượng thuộc cùng một nhóm chi tiết nhưng nhóm chi tiết đó khơng phải là nhóm chi tiết
đang làm việc.
(3). Product C và Product D là đối tượng con của Product B là đối tuợng đang làm việc do đó có thể
đặt ràng buộc.
_ Các biểu tượng của các ràng buộc:
Symbol used
Constraints
in the geometry area
Symbol displayed
in the specification tree
Coincidence
Contact
Contact
(point)
Contact
(line)
Offset
Angle
Planar Angle
Parallelism
Perpendicularity
GVHD : Th.S MAI ĐỨC ĐÃI
SVTH : BÙI THIÊN – THI HOÀNG DUY
82
ĐỀ TÀI TỐT NGHIỆP :
ỨNG DỤNG CATIA TRONG THIẾT KẾ & MÔ PHỎNG CÁC CƠ CẤU MÁY
Fix
2/ Rµng bc c¸c ®èi tỵng trïng nhau ( Coincidence Constraint )
(Mở file: Constraint1. CATProduct).
Coincidence Constraints dùng để đặt các đối tượng trùng nhau.
Bảng các đối tượng có thể đặt Coincidence Constraints:
Sphere Cylinder
Planar
Point
Line
Plane
Face
(point) (axis)
Point
Line
Plane
Planar
Face
Sphere
(point)
Cylinder
(axis)
_ Click vào Coincidence Constraint
trên thanh cơng cụ. Hoặc vào Insert > Coincidence. Sau đó
chọn hai đối tượng cần đặt ràng buộc. Hộp thoại Constraints Properties xuất hiện.
GVHD : Th.S MAI ĐỨC ĐÃI
SVTH : BÙI THIÊN – THI HOÀNG DUY
83
ĐỀ TÀI TỐT NGHIỆP :
ỨNG DỤNG CATIA TRONG THIẾT KẾ & MÔ PHỎNG CÁC CƠ CẤU MÁY
_ Nhập các thơng số cho hộp thoại:
- Name: Đặt tên cho ràng buộc nếu ta khơng đặt thì chương trình sẽ tự đặt tên cho ràng buộc.
-Supporting Elements: Thơng báo các đối tượng vừa được chọn để đặt ràng buộc.
- Reconect: Chọn lại các đối tượng đặt ràng buộc. Muốn chọn lại đối tượng đặt ràng buộc ta Click
vào đối tượng trong ơ Supporting Elements rồi Click vào Reconect sau đó chọn đối tượng mới.
Orientation: Chọn hướng ràng buộc cho các đối tượng:
+ Undefine: Khơng xác định hướng.
+ Same: Cùng một hướng.
+ Opposite: Ngược hướng nhau.
_ Click vào OK để kết thúc. Sau khi thực hiện ràng buộc thì ràng buộc vừa tạo xuất hiện trên
Specification Tree.
3/ Rµng bc c¸c ®èi tỵng tiÕp xóc víi nhau ( Contact Constraint )
(Mở file: Constraint7.CATProduct ).
Contact Constraint dùng để đặt các đối tượng tiếp xúc với nhau.
Bảng các đối tượng có thể đặt Contact Constraint.
Planar
Face
Sphere
Cylinder
Cone
Circle
Planar Face
Sphere
Cylinder
Cone
Circle
_ Click vào Contact Constraint
trên thanh cơng cụ. Hoặc vào Insert > Contact. Sau đó chọn hai đối
tượng cần đặt ràng buộc. Contact Constraint được thực hiện và xuất hiện trên Specification Tree, biểu
tượng Contact Constraint xuất hiện trên màn hình.
4/ Rµng bc kho¶ng c¸ch gi÷a 2 ®èi tỵng ( Offset Constraint )
GVHD : Th.S MAI ĐỨC ĐÃI
SVTH : BÙI THIÊN – THI HOÀNG DUY
84
ĐỀ TÀI TỐT NGHIỆP :
ỨNG DỤNG CATIA TRONG THIẾT KẾ & MÔ PHỎNG CÁC CƠ CẤU MÁY
(MởfileAssemblyConstraint02.CATProduct).
Offset Constraint dùng để đặt ràng buộc về khoảng cách giữa hai đối tượng.
Bảng các đối tượng có thể đặt Offset Constraint.
Point
Line
Plane
Planar Face
Point
Line
Plane
Planar Face
Click vào Contact Constraint trên thanh cơng cụ. Hoặc vào Insert > Contact. Sau đó chọn hai đối tượng
cần đặt ràng buộc. Hộp thoại Constraints Properties xuất hiện.
Nhập các thơng số cho hộp thoại: Giống như với lệnh Coincidence.
5/ Rµng bc gãc gi÷a 2 ®èi tỵng song song hc vu«ng gãc víi nhau ( Angle
Constraint )
(Mở file: AssemblyConstraint03.CATProduct ).
Angle Constraint dùng để đo góc giữa hai đối tượng, đặt hai đối tượng song song với nhau hoặc đặt hại
đối tượng vng góc với nhau.
Bảng các đối tượng có thể đặt Angle Constraint:
GVHD : Th.S MAI ĐỨC ĐÃI
SVTH : BÙI THIÊN – THI HOÀNG DUY
85
ĐỀ TÀI TỐT NGHIỆP :
ỨNG DỤNG CATIA TRONG THIẾT KẾ & MÔ PHỎNG CÁC CƠ CẤU MÁY
Line
Plane
Planar
Face
Cylinder
Cone
(axis)
(axis)
Line
Plane
Planar Face
Cylinder
(axis)
Cone
(axis)
Click vào Angle Constraint
trên thanh cơng cụ. Hoặc vào Insert > Angle. Sau đó chọn hai đối
tượng cần đặt Constraints. Hộp thoại Constraints Properties xuất hiện.
Nhập các thơng số cho hộp thoại:
- Chọn kiểu ràng buộc:
+ Perpendicularity: Đặt các đối tượng vng góc với nhau.
+ Prallelism: Đặt các đối tượng song song với nhau.
+Angle: Đặt các đối tượng tạo với nhau một góc nào đó.
- Sector: Chọn vị trí đặt góc, có 4 vị trí đặt góc có thể lựa chọn:
-
Angle: Nhập giá trị góc giữa hai đối tượng.
GVHD : Th.S MAI ĐỨC ĐÃI
SVTH : BÙI THIÊN – THI HOÀNG DUY
86
ĐỀ TÀI TỐT NGHIỆP :
ỨNG DỤNG CATIA TRONG THIẾT KẾ & MÔ PHỎNG CÁC CƠ CẤU MÁY
- OK: Kết thúc Angle Constraint và đóng hộp thoại.
6/ Cè ®Þnh vÞ trÝ cđa ®èi tỵng trong kh«ng gian ( Fix )
( Mở file: Fix.CATProduct ).
Fix dùng để đặt cố định vị trí một đối tượng trong khơng gian bản vẽ.
Click vào Fix trên thanh cơng cụ. Hoặc vào Insert > Fix. Sau đó chọn đối tượng cần cố định. Sau khi
chọn đối tượng một biểu tượng hình cái neo màu xanh xuất hiện chứng tỏ đối tượng đã được cố định
trong khơng gian bản vẽ.
Chú ý: Khi double-Click vào Fix vừa tạo, hộp thoại Constraints Definition xuất hiện. Lick vào More hộp
thoại có dạng như sau.
Bỏ lựa chọn Fix in space sau đó Click vào OK để đóng hộp thoại, bây giờ lệnh Fix đã bị vơ hiệu hóa.
7/ Cè ®Þnh vÞ trÝ tương đối cđa 1 nhãm ®èi tỵng ( Fix Together )
Cơng cụ Fix Together dùng để đặt một nhóm các đối tượng cố định tương đối với nhau. Tức là vị trí
tương đối của các đối tượng cùng chịu ảnh hưởng của Fix Together là khơng thay đổi nhưng vị trí của cả
nhóm có thể thay đổi đối với các đối tượng khơng thuộc nhóm.
Click vào Fix Together
trên thanh cơng cụ. Hoặc vào Insert > Fix Together. Hộp thoại Fix Together
xuất hiện.
Chọn các đối tượng cần đặt ràng buộc, tên của các đối tượng đó sẽ xuất hiện trong hộp thoại.
Để loại bỏ một đối tượng khỏi hộp thoại ta Click vào đối tượng đó trên màn hình hoặc trong hộp thoại.
8/ §Ỉt nhanh rµng bc gi÷a c¸c ®èi tỵng ( quick constraint )
(Mở file: QuickConstraint.CATProduct).
Cơng cụ Quick Constraint dùng để đặt nhanh ràng buộc giữa các đối tượng. Tùy từng loại đối tượng
khác nhau chương trình sẽ tự đặt các ràng buộc phù hợp. Ràng buộc sẽ được tạo ra theo thứ tự ưu tiên:
Surface Contact, Angle, Coincidence, Offset, Perpendicularity.
GVHD : Th.S MAI ĐỨC ĐÃI
SVTH : BÙI THIÊN – THI HOÀNG DUY
87
ĐỀ TÀI TỐT NGHIỆP :
ỨNG DỤNG CATIA TRONG THIẾT KẾ & MÔ PHỎNG CÁC CƠ CẤU MÁY
Click vào Quick Constraint
trên thanh cơng cụ. Hoặc vào Insert > Quick Constraint. Sau đó chọn
các đối tượng cần đặt ràng buộc, ràng buộc tương ứng sẽ được tạo ra.
Chú ý: Thứ tự ưu tiên trên có thể thay đổi: Vào Tool > Options. Trong hộp thoại Options chọn
Mechanical Design > Assembly Design. Chọn tab Constraints > Quick constraint.
9/ BiÕn ®ỉi mét contraint thµnh mét contraint kh¸c ( Change Contraint )
Cơng cụ Change Constraint cho phép thay đổi một Constraint đã tạo thành một Constraint khác.
Click vào Change Constraint
thoại Change Type xuất hiện.\
trên thanh cơng cụ. Sau đó Click vào Constraint cần thay đổi, hộp
Trong hộp thoại Change Type, ta chọn loại Constraint rồi Click vào OK để thực hiện sự thay đổi.
10/ Kh«ng kÝch ho¹t hay kÝch ho¹t mét constraint ( Deactive/Active )
Các Constraint ở trạng thái bình thường ln được kích hoạt ngay sau khi nó được tạo ra. Khi một
Constraint khi khơng được kích hoạt thì các chức năng ràng buộc của nó sẽ khơng còn tác dụng.
GVHD : Th.S MAI ĐỨC ĐÃI
SVTH : BÙI THIÊN – THI HOÀNG DUY
88
ĐỀ TÀI TỐT NGHIỆP :
ỨNG DỤNG CATIA TRONG THIẾT KẾ & MÔ PHỎNG CÁC CƠ CẤU MÁY
Ví dụ: Để đưa Coicedence.21 về trạng thái khơng được kích hoạt, ta Click chuột phải lên Coicedence.21
trên Specification Tree hoặc trên màn hình đồ họa. Từ menu trạng thái chọn Coincedence.21 object >
Deactivate.
Các Constraint ở trạng thái khơng được kích hoạt sẽ có biểu tượng Deactivate trên Specification
Tree và có màu trắng trên màn hình đồ họa.
Muốn kích hoạt lại các Constraint ta làm tương tự như trên và chọn
Activate.
11/ T×m c¸c contraint cđa ®èi tỵng
Một đối tượng có thể có nhiều Constraint khác nhau, bình thường khi quan sát trên bản vẽ ta khó có thể
biết được một đối tượng có những Constraint nào. Để tìm và chọn các Constraint của đối tượng một
cách nhanh chóng và dễ dàng, ví dụ tìm các Constraint của CRIC_BRANCH1, ta Click chuột phải lên
CRIC_BRANCH1 trên Specification Tree, từ menu trạng thái chọn CRIC_BRANCH1.1object >
Component Constraints. Các Constraint thuộc CRIC_BRANCH1 sẽ tự động sáng lên trên Specification
Tree.
12/ CËp nhËt 1 constraint ( Updating an Assembly )
Updating một bản Assembly có nghĩa là đưa tất cả các đối tượng có trong bản vẽ về đúng vị trí của nó
theo các ràng buộc đã đặt.
Một Constraint chưa được Update sẽ có màu đen trên màn hình và có biểu tượng Update
ở bên cạnh
tên của nó ở trên Specification Tree. Ta có thể điều khiển q trình Update của bản vẽ: Tool > Options.
Trong hộp thoại Options chọn Mechanical Design > Assembly Design. Chọn tab General > Update.
Để Update tồn bộ bản Assembly ta Click vào Update
trên thanh cơng cụ, tức thì tồn bộ các ràng
buộc có trong bản vẽ sẽ được Update, đưa tất cả các đối tượng về đúng vị trí của nó.
Để Update một Constraint, ta Click chuột phải lên Constraint đó, từ menu trạng thái chọn *object >
Update. Khi các Constraint được Update nó sẽ có màu xanh trên màn hình đồ họa.
13/ KiĨm tra vµ thay ®ỉi c¸c thc tÝnh cđa constraint
GVHD : Th.S MAI ĐỨC ĐÃI
SVTH : BÙI THIÊN – THI HOÀNG DUY
89
ĐỀ TÀI TỐT NGHIỆP :
ỨNG DỤNG CATIA TRONG THIẾT KẾ & MÔ PHỎNG CÁC CƠ CẤU MÁY
Click chuột phải lên Constraint cần kiểm tra, chọn Properties từ menu trạng thái. Hộp thoại Properties
xuất hiện.
a. Constraint.
Trong tab Constraint ta có thể đặt lại các thơng số của Constraint.
b.Mechanical.
Tab Mechanical thơng báo trạng thái của Constraint: Deactivate, Update, Unsolve.
c.Graphic.
Tab Graphic cho phép ta đặt màu sắc hiển thị của Constraint và đặt một số thuộc tính khác.
d.Features.
Thơng báo tên của Constraint, tên người tạo, thời gian tạo, thời gian lần chỉnh sửa cuối cùng.
14/ Cµi ®Ỉt chÕ ®é cho 1 rµng bc ( Setting a Constraint Creation Mode )
(Mở file: Constraint_Creation.CATProduct).
Kiểu tạo Constraint sử dụng khi ta ghi một chuỗi Constraint liên tiếp.
Chú ý: Để lặp lại q trình thực hiện một lệnh ta Double Click vào biểu tượng của lệnh đó trên thanh
cơng cụ. Trong trường hợp này để tạo chuỗi Constraint liên tiếp ta Double Click vào biểu tượng
Constraint cần tạo.
a. Default mode
.
GVHD : Th.S MAI ĐỨC ĐÃI
SVTH : BÙI THIÊN – THI HOÀNG DUY
90
ĐỀ TÀI TỐT NGHIỆP :
ỨNG DỤNG CATIA TRONG THIẾT KẾ & MÔ PHỎNG CÁC CƠ CẤU MÁY
Chế độ Default mode cho phép ta đặt các cặp Constraint độc lập với nhau.
Trên thanh cơng cụ Constraint Creation, chọn Default mode
.
Double Click vào Offset Constraint
trên thanh cơng cụ, chọn hai mặt phẳng song song để đặt
Constraint. Hộp thoại Constraint Creation xuất hiện, Click vào OK để hồn thành kích thước thứ nhất.
Sau khi Click vào OK lệnh Offset Constraint vẫn còn được kích hoại. Ta có thể chọn tiếp các cặp mặt
phẳng khác để đặt Constraint. Các Constraint tạo thành độc lập với nhau.
b. Chain Mode
.
Chain Mode cho phép ta tạo những Constraint có liên kết với nhau, điểm cuối của Constraint trước là
điểm đầu của Constraint sau.
Trên thanh cơng cụ Constraint Creation, chọn Chain Mode
.
Double Click vào Offset Constraint
trên thanh cơng cụ, chọn hai mặt phẳng song song để đặt
Constraint. Hộp thoại Constraint Creation xuất hiện, Click vào OK để hồn thành kích thước thứ nhất.
Sau khi Click vào OK lệnh Offset Constraint vẫn còn được kích hoại. Ta có thể chọn tiếp phẳng khác để
đặt Constraint.
c. Stack MOde
.
Stack mode cho phép tạo các Constraint liên tiếp có chung nhau một điểm đầu, các điểm cuối khác
nhau.
GVHD : Th.S MAI ĐỨC ĐÃI
SVTH : BÙI THIÊN – THI HOÀNG DUY
91
ĐỀ TÀI TỐT NGHIỆP :
ỨNG DỤNG CATIA TRONG THIẾT KẾ & MÔ PHỎNG CÁC CƠ CẤU MÁY
Trên thanh cơng cụ Constraint Creation, chọn stack Mode
.
Double Click vào Offset Constraint
trên thanh cơng cụ, chọn hai mặt phẳng song song để đặt
Constraint. Hộp thoại Constraint Creation xuất hiện, Click vào OK để hồn thành kích thước thứ nhất.
Sau khi Click vào OK lệnh Offset Constraint vẫn còn được kích hoại. Ta có thể chọn tiếp phẳng khác để
đặt Constraint.
15/ Sư dơng l¹i 1 parttern ( Reuse Parttern )
(Mở file: Pattern.CATProduct).
Trong phần Part Design chúng ta đã làm quen với các cơng cụ Pattern: Rectangular Pattern, Circular
Pattern, User Pattern. Trong phần Assembly Design này chúng ta có cơng cụ Reuse Pattern
dụng sử dụng lại các Pattern đã tạo trong Part Design.
có tác
Click vào Reuse Pattern
trên thanh cơng cụ. Hoặc vào Insert > Reuse Pattern. Hộp thoại
Instantiation on a pattern xuất hiện.
Sau khi xuất hiện hộp thoại, ta chọn một Pattern và một Component làm đối tượng thực hiện lệnh (trong
ví dụ này chúng ta chọn Rectpattern.1 và Part2(Part2.1) làm đối tượng thực hiện lệnh).
Nhập các thơng số cho hộp thoại:
GVHD : Th.S MAI ĐỨC ĐÃI
SVTH : BÙI THIÊN – THI HOÀNG DUY
92
ĐỀ TÀI TỐT NGHIỆP :
ỨNG DỤNG CATIA TRONG THIẾT KẾ & MÔ PHỎNG CÁC CƠ CẤU MÁY
-
Keep link with Pattern: Giữ liên kết với Pattern ban đầu. Khi chức năng này được kích hoạt thì
mọi thay đổi trên Pattern ban đầu sẽ dẫn đến sự thay đổi trên Pattern mới. Ta có thể định nghĩa
cách xác định vị trí các đối tượng mới tạo thành:
+ Pattern’s Definition: Vị trí của các đối tượng mới trùng với vị trí của các Pattern ban đầu.
+ Generate Constraints: Tạo các ràng buộc cho các đối tượng mới. Khi đặt ở chế độ này, nếu ta
Click vào nút Clear thì tồn bộ các Constraint sẽ bị xóa.
- Pattern: Ơ Pattern thơng báo các thơng số về Pattern: Tên Pattern, số đối tượng được tạo thành
bởi Pattern, tên Component chứa Pattern.
- Component to Istantiate: Thơng báo tên của Component sử dụng trong lệnh Pattern.
- First Instance on Pattern: Lựa chọn cách tạo đối tượng đầu tiên trong Pattern.
+ reuse the original component: Đối tượng dùng để tạo Pattern được dùng ln làm đối tượng đầu
tiên.
+ create a new instance: Tạo một đối tượng mới làm đối tượng đầu tiên. Đối tượng ban đầu vẫn còn
và tồn tại song song với đối tượng mới đầu tiên.
+ cut & paste the original component: Đối tượng đầu tiên được tạo thành bằng cách cắt và dán đối
tượng ban đầu. Như vậy đối tượng ban đầu sẽ mất.
- Put new Instance in Flexible Component: Đặt các đối tượng mới trong cùng một Component.
iv / di chun ®èi tỵng trong assembly
1/ Di chun c¸c ®èi tỵng ( Manipulating Components )
(Mở file: MovingComponents02.CATProduct).
Cơng cụ Manipulation dùng để di chuyển các đối tượng trong Assembly. Đối tượng dịch chuyển
phải thuộc Component đang được kích hoạt.
Click vào Manipulation trên thanh cơng cụ
. Hộp thoại Manipulation Parameter xuất hiện.
Sử dụng hộp thoại:
- Trong hộp thoại ta có thể thấy biểu tượng của các dịch chuyển mà ta có thể thực hiện được:
+ Dọc trục: X, Y, Z, hoặc một trục do ta chỉ định.
+ Trượt trên mặt phẳng: XY, YZ, ZX, hoặc mặt phẳng do ta chỉ định.
+ Xoay quanh trục: X, Y, Z, hoặc một trục do ta chỉ định.
- Để thực hiện một dịch chuyển ta Click vào biểu tượng của dịch chuyển đó rồi chọn đối tượng
trên màn hình và di chuột để thực hiện dịch chuyển.
- With respect to constraints: Cho phép ta di chuyển các đối tượng trong các ràng buộc.
- Click vào OK để thốt khỏi hộp thoại.
2/ Di chun ®èi tỵng theo bíc nh¶y ( Snapping Components )
GVHD : Th.S MAI ĐỨC ĐÃI
SVTH : BÙI THIÊN – THI HOÀNG DUY
93
ĐỀ TÀI TỐT NGHIỆP :
ỨNG DỤNG CATIA TRONG THIẾT KẾ & MÔ PHỎNG CÁC CƠ CẤU MÁY
(Mở file: MovingComponents01.CATProduct).
Cơng cụ Snap dùng để di chuyển đối tượng theo những bước nhảy. Đối tượng di chuyển là các
Component còn các đối tượng dùng để xác định các bước nhảy đó là các mặt, đường và các điểm
thuộc các Component đó.
Ví dụ:
- Double Click vào Product2 trên Specification Tree.
- Click vào Snap
trên thanh cơng cụ.
- Chọn đối tượng thứ nhất là một mặt thuộc CRIC_BRANCH1.
- Chọn đối tượng thứ hai là một mặt thuộc CRIC_BRANCH3.
- Kết quả là mặt phẳng thứ nhất thuộc CRIC_BRANCH1 trùng với mặt phẳng thuộc
CRIC_BRANCH3.
- Có thể Click vào mũi tên màu xanh xuất hiện trên màn hình để đảo chiều của CRIC_BRANCH1.
GVHD : Th.S MAI ĐỨC ĐÃI
SVTH : BÙI THIÊN – THI HOÀNG DUY
94
ĐỀ TÀI TỐT NGHIỆP :
ỨNG DỤNG CATIA TRONG THIẾT KẾ & MÔ PHỎNG CÁC CƠ CẤU MÁY
-
Click ra ngồi màn hình để thốt khỏi lệnh Snap.
3/ Di chun ®èi tỵng mét c¸ch linh ho¹t (Smart Move )
Cơng cụ Smart Move dùng để di chuyển đối tượng một cách linh hoạt.
Click vào Smart Move trên thanh cơng cụ. Hộp thoại Smart Move xuất hiện, Click vào More trên
hộp thoại Smart có dạng như sau:
IV / BÀI TẬP TỰ LUYỆN :
Thực hiện lắp ghép cơ cấu piston-cylinder:
GVHD : Th.S MAI ĐỨC ĐÃI
SVTH : BÙI THIÊN – THI HOÀNG DUY
95
ĐỀ TÀI TỐT NGHIỆP :
ỨNG DỤNG CATIA TRONG THIẾT KẾ & MÔ PHỎNG CÁC CƠ CẤU MÁY
GVHD : Th.S MAI ĐỨC ĐÃI
SVTH : BÙI THIÊN – THI HOÀNG DUY
96