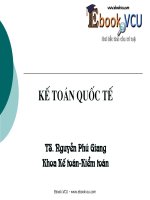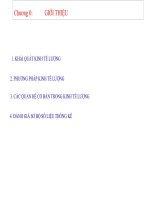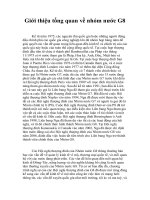Giới thiệu tổng quan phần mềm và Sketcher trong CATIA
Bạn đang xem bản rút gọn của tài liệu. Xem và tải ngay bản đầy đủ của tài liệu tại đây (5.95 MB, 122 trang )
Mục tiêu: giới thiệu tổng quan phần mềm và Sketcher trong CATIA
Đối tượng: tất cả các bạn muốn nắm bắt và hiểu được cách vẽ trong phần mềm CATIA
1. Tổng quan về phần mềm
Phần mềm CATIA được viết Computer Aided Three dimensional Interactive
Application được phát triển bởi hãng Dessault System của Pháp.
Phần V5(hiện nay). Trong đó◊mềm CATIA được phát triển qua nhiều phiên bản V1 V4
được viết trên nền UNIX. Kể từ V5 trở đi phần mềm được sử dụng◊V1 hoàn toàn trên
nề n Windows.
Sự chuyển dịch từ V4 lên V5 cũng là một sự đấu tranh hết sức quyết liệt giữa những
người sử dụng V4. Tuy nhiên với sự hiệu quả khi làm việc trên nền Win mọi người đã
chấp nhận sự thay đổi đó.
Catia là hệ thống phần mềm CAD/CAM bao gồm nhiều modul hỗ trợ thiết kế, chế tạo
sản phẩm nhiều nhất hiện nay khoảng gần 170 modul
Catia được chia làm 3 cấp độ:
P1 (Platform 1): bao gồm những modul hỗ trợ thiết kế
P2 (Platform 2): bao gồm modul hỗ trợ thiết kế và phân tích, mô phỏng.
P3 (Platform 3): bao gồm những modul trong P2 và những modul phân tích chính
xác trong công nghiệp nặng như hàng không, ôto…
Hiện nay phiên bản mới nhất của Catia V5 là bản V5R20
2. Cấu hình máy tối thiểu để chạy phần mềm catia
Pentuim IV
CD-ROM
VGA Card 64Mb
RAM 256MB. 512 cho ứng dụng DMU
HDD: còn trống tối thiểu 4GB. 7GB cho phần help
Win XP Professional trở lên
3. Giao diện phần mềm khi khởi động
1
Khi khởi động phần mềm luôn tự động tạo Product làm chậm quá trình khởi động. Để
tránh quá trình tạo sản phẩm trong khi tạo ta thực hiện các bước sau:
Click phải vào computer chọn properties
2
Chọn thẻ Advanced\chọn nút Enviroment Variables
Xuất hiện hộp thoại. Chọn nút New trong User variables
Nhập CatNoStartDocument trong Variables name
Nhập Yes vào mục value
4. Định nghĩa Sketcher
Sketcher được hiểu nôm na là một dạng vẽ phác các đối tượng 2D trên một mặt phẳng
trước khi tạo các đối tượng 3D (SOLID, SURFACE...)
-Sketch giúp ta tạo nhanh chóng các đối tượng 2D như đường tròn, đa giác, biên dạng
…
-Từ một sketch ta có thể dựng các đối tượng 3d (solid, surface)
-Ta có thể gán ràng buộc hình học (Geometry Contraints) và ràng buộc kích thước
(Dimension Contraints) cho các đối tượng học
-Ta có hiệu chỉnh các đối tượng trong sketch một cách dễ dàng
Các ràng buộc động (Animation Contraints) giúp ta kiểm tra tính thích hợp của kết cấu
chi tiết
-->Như vậy để có thể vẽ được một sketch ta cần một mặt phẳng làm chuẩn gọi là mặt
phẳng vẽ phác (sketch plane)
Cách vào môi trường vẽ phác, bao gồm 2 cách sau
Từ menu: Start\Mechanical Design\Sketcher
3
Từ môi trường Design bất kỳ, chọn biểu tượng Sketch
4
Sau đó ta chọn vào mặt phẳng để và môi trường sketch, sau đó ta vào môi trường vẽ
phác và có giao diện như sau:
5
5. Các lệnh trong môi trường sketch
Được chia ra các nhóm như sau:
Exit Sketcher…thoát khỏi sketch
5.1 Nhóm công cụ và các biểu tượng Profiles:
Profile…vẽ biên dạng liên tục
Rectangles, Keyholes, Polygons… tạo đối tượng đa giác
Circles, Arcs...nhóm tạo đường tròn, cung,
Spline…tạo Spline
Ellipse…tạo Elip
Line…tạo đường thẳng
Axis…tạo trục
Points...tạo điểm
6
5.2 Nhóm công cụ và các biểu tượng Operation:
Corner…tạo góc bo tròn giữa các đối tượng
Chamfer…tạo góc vát giữa các đối tượng
Trim options...dùng cắt xén các đối tượng hình học
Symmetry…tạo các đối tượng đối xứng
Projection…sao chép đối tượng từ một đối tượng có sẳn không thuộc các đối tượng vừa
tạo
5.2 Nhóm công cụ và các biểu tượng Contraints:
Constraints dialog box…tạo rang buộc hình học thong qua hộp thoại
Constraint…tạo rang buộc kích thước
Auto Constraint…phần mềm sẽ tự động lên rành buộc cho các đối tượng
Animate Constraint…rang buộc kiểm tra tính thích hợp của kết cấu
5. Trình tự vẽ phác trong CATIA
Để thuận tiện cho các bạn vẽ phác một cách nhanh chóng và đơn giản, ta nên vẽ theo
trình tự sau:
5.1.Chọn lệnh Sketch hoặc Possistion Sketch
5.2.Chọn mặt phẳng (plane) để vẽ Sketch
5.3.Vẽ phác với biên dạng phù hợp
-Trọng tâm của vẽ phác thường là điểm (0,0)
-Nếu hình có dạng đối xứng thì vẽ 1 phần và lấy đối xứng qua trục H hoặc V
5.4.Lên ràng buộc hình học
5.5.Lên ràng buộc kích thước
5.6.Tiến hành thay đồi kích thước phù hợp
6. Bài tập áp dụng
Để áp dụng các lệnh trong bài tập, ta thực hiện bài tập sau:
6.1 Bài tập có hướng dẫn
Vẽ sketch có biên dạng sau
7
Bước 1: Khởi động CATIA, vào môi trường Sketch bằng cách:
Start-->Mechanical Design-->Sketcher
Bước 2: Chọn mặt phẳng XY làm mặt phẳng Sketch như hình
8
-->vào môi trường Sketch
9
Bước 3: Tiến hành vẽ biên dạng như sau:
-Dùng lệnh Circle để vẽ các đường tròn có bán kính bất kỳ tại điểm (0,0) và
(200,0) như hình
10
-Dùng lệnh Line để vẽ đường thẳng đi qua 2 đường tròn, có thể tiếp hoặc không
tiếp, sau này ta có thể ràng buộc nó sau này
-Dùng lệnh Trim để xóa bỏ các lệnh thừa
-Dùng lệnh Offset để tạo 2 cạnh song song với 2 cạnh vừa vẽ ở trên với kích thước
là 10mm
-Dùng lệnh Arc để vẽ 2 cung tròn với bán kính bất kỳ
11
-Dùng lệnh Coner để tạo 4 cung tròn như hình vẽ
-Dùng lệnh Dialog Contraints để tạo ràng buộc hình học cần thiết: tiếp tuyến của
2 đường vẽ đầu tiên với 2 đường tròn
-Dùng lệnh Contraints tạo kích thước cho hình
-Tiến hành cập nhật kích thước như hình cho ban đầu
6.2 Bài tập tự luyện tập
12
Vẽ các biên dạng sau:
Bai 2
CATIA ONLINE 2: CATIA PART DESIGN (phần 1)
I.
Giới thiệu trình ứng dụng Part Design
Trình ứng dụng Part Design để thiết kế mô hình khối rắn, là trình ứng dụng cơ bản nhất
của phần mềm. Nó bao gồm các thuộc tính xây dựng chi tiết cơ bản bằng các kỹ năng
dựng khối solid, tạo các tổ hợp lệnh một cách có hệ thống
Trong Part Desgin cho chúng ta nhìn một cách tổng quan trong thiết kế chi tiết, trình tự
13
ứng dụng lệnh, kiểm soát chặt chẽ các mối quan hệ cha con trong Specification Tree.
II.
Specification Tree
Trên thanh Specification Tree chứa tất cả các lệnh và thuộc tính của lệnh tạo ra sản
phẩm. Tất cả các lệnh được đặt trong một trạm công tác được gọi là PartBody. Thứ tự
của các Sketch hay lệnh tạo chi tiết được sắp xếp có trật tự theo thứ tự trong PartBody.
Những biểu tượng lệnh trong PartBody tạo nên mối quan hệ được gọi là mối quan hệ
“cha – con” (Parents & Children)
Từng thành phần trên Specification có những mối quan hệ khác nhau. Để xem mối quan
hệ dùng MB3 vào thành phần đó và chọn Parents and Children để xem mối quan hệ đó.
14
15
16
Giao diện màn hình
17
18
[
19
20
21
Cách sử dụng chuột
Ký hiệu chuột:
MB1: click trái chuột (nhấn rùi thả)
MB2:Click giữa chuột(nhấn rùi thả)
MB3: Click phải chuột(nhấn rùi thả)
Giữ MB2: Di chuyển đối tượng trong vùng đồ họa
Giữ MB2+Giữ MB3: Xoay đối tượng
Giữ MB2+ MB3+di chuyển chuột hóng to/Thu nhỏ đối tượng
Các lệnh tạo khối cơ bản
22
23
24
25