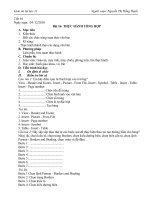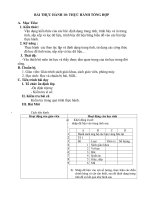Bài thực hành 10. Thực hành tổng hợp
Bạn đang xem bản rút gọn của tài liệu. Xem và tải ngay bản đầy đủ của tài liệu tại đây (269.18 KB, 26 trang )
BÀI THỰC HÀNH 10:
THỰC HÀNH TỔNG HỢP
1. BÀI TẬP 1: Lập trang tính, định dạng,
sử dụng công thức và trình bày trang in.
a) Khởi động chương trình bảng tính Excel và
nhập dữ liệu vào trang tính
b) Điều chỉnh hàng, cột và định dạng
- Điều chỉnh hàng, cột:
+ Đưa con trỏ vào vạch phân cách giữa hàng
hay cột và thực hiện thao tác kéo thả chuột để
tăng hay giảm độ rộng cột, độ cao hàng.
(kéo sang trái thu hẹp, kéo sang phải mở rộng).
- Kẻ đường biên:
Chọn vị trí cần kẻ đường biên (tô khối), nháy
nút Boders em chọn All Boders
- Căn chỉnh tiêu đề
+ Chọn các ô cần căn chỉnh, nháy nút
Merge and Center trên thanh công cụ.
c) Sao chép và chỉnh sửa dữ liệu
- Sao chép
+ Chọn ô cần sao chép.
+ Nháy nút lệnh Copy.
+ Trỏ tới vị trí cần sao chép.
+ Nháy nút lệnh Paste.
- Tạo màu nền và màu chữ
Màu nền
+ Chọn ô hoặc các ô cần tạo màu nền.
+ Nháy nút Fill Colors.
Màu chữ
+ Chọn ô hoặc các ô cần tạo màu chữ.
+ Nháy nút Font Color.
Thay đổi phông chữ
Thay đổi cỡ chữ
Chữ đậm
Chữ nghiêng
Chữ gạch chân
d) Lập công thức để tính tổng số hiện vật vào
cột số lượng trong bảng tổng cộng
- Dùng công thức:
=D5+D14
- Dùng hàm:
=SUM(D5,D14)
Sao chép công thức sang các ô còn lại.
e) Xem trước khi in
Sử dụng nút lệnh print preview trên thanh
công cụ.
2. Bài tập 2
a) Khởi động Excel và nhập dữ liệu vào
trang tính
b) Sử dụng công thức hoặc các hàm để
tính toán
- Tính trung bình cộng.
- Tổng thu nhập trung bình của vùng.
b) Sử dụng công thức hoặc các hàm để tính
toán
*Cột tổng cộng:
Công thức ở ô G5: =Sum(C5:F5)
hoặc: =(C5+D5+E5+F5)
Sao chép công thức sang các ô còn lại.
* Hàng Trung bình chung
Công thức ở ô C13: Nông nghiệp:
=(C5+C6+C7+C8+C9+C10+C11+C12)/8
hoặc
=average(C5:C12)
Sao chép công thức sang các ô còn lại.
* Hàng Trung bình chung
Công thức ở ô D13: Công nghiệp:
=(D5+D6+D7+D8+D9+D10+D11+D12)/8
hoặc
=average(D5:D12)
Sao chép công thức sang các ô còn lại.
Công thức ở ô E13: Tiểu thủ công
=(E5+E6+E7+E8+E9+E10+E11+E12)/8
hoặc
=average(E5:E12)
Sao chép công thức sang các ô còn lại.
* Hàng Trung bình chung
Công thức ở ô F13: Thương mại
=(F5+F6+F7+F8+F9+F10+F11+F12)/8
hoặc
=average(F5:F12)
Sao chép công thức sang các ô còn lại.
c) Chỉnh sửa, định dạng văn bản và số
của trang tính
* Tăng hoặc giảm số chữ số thập phân.
* Căn lề ở các cột. (trái, giữa, phải)
c) Chỉnh sửa, định dạng văn bản và số
của trang tính
Định dạng: Màu nền của hàng tiêu đề, cột tổng
cộng, hàng dưới cùng. Kẻ đường biên các ô
tính.
+ Chèn thêm cột :
- Nháy chuột chọn một cột.
- Mở bảng chọn Insert và
chọn columns.
+ Chèn thêm hàng
- Nháy chọn một hàng.
- Mở bảng chọn Insert
và chọn lệnh Rows.
d) Sắp xếp các xã: Theo yêu cầu của bài.
- Nháy chuột chọn một ô trong cột cần sắp xếp
dữ liệu
- Nháy nút
hay nút
trên thanh công cụ để sắp xếp theo thứ tự tăng
dần hoặc giảm dần.
Xuất hiện hộp thoại: sort warning
Chọn nút: “Continue with the curent
selection” để qui định chỉ sắp xếp đối với
riêng vùng vừa được chọn, rồi nhấn sort để
hoàn tất công việc sắp xếp.
e) Lọc dữ liệu
Data -> Filter -> AutoFilter -> Chọn Top 10.
Xuất hiện hộp thoại, chọn Top 3 -> OK.
e) Lọc dữ liệu
* Thoát khỏi chế độ lọc
Lưu trang tính với tên: Thong ke.xls
Vào File/Save hoặc nhấn nút Save trên
thanh công cụ.
Vào File/Save As để lưu lại trang tính với tên
khác.
Bài tập 3/ Tạo biểu đồ và trình bày trang in.
Sử dùng trang tính của Bài tập 2
a) Chọn cột B từ ô B5 đến ô B12 (Tên xã)
rồi nhấn giữ phím Ctrl, chọn cột G từ ô G5
đến ô G12 (Tổng cộng) và tạo biểu đồ cột
để minh họa tổng thu nhập bình quân theo
đầu người của từng xã trong vùng cơ sở
dữ liệu đã chọn. Kết quả như hình 124
SGK.
Tạo biểu đồ
Xuất hiện hộp thoại: