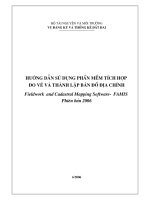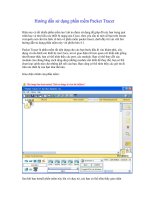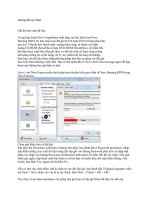Hướng dẫn sử dụng phần mềm vẽ kết cấu KATA
Bạn đang xem bản rút gọn của tài liệu. Xem và tải ngay bản đầy đủ của tài liệu tại đây (4.15 MB, 18 trang )
Hướng dẫn sử dụng phần mềm KATA3.0
Mục lục
I.
HƯỚNG DẪN CHUNG .............................................................................................................................. 3
A.
Cài đặt:................................................................................................................................................... 3
B.
Cách Sử dụng: ....................................................................................................................................... 3
C.
Xóa chương trình: .................................................................................................................................. 3
D.
Sửa lỗi.................................................................................................................................................... 4
II.
1.
Lỗi bị chặn bởi tường lửa .................................................................................................................. 4
2.
Lỗi win không cho phép chạy ứng dụng ........................................................................................... 5
3.
Lối excel không cho phép chạy macro (hỏi anh google)................................................................... 5
4.
Lỗi liên kết file nhập liệu Excel với chương trình “Missing:kata_pro” ............................................... 5
KATA CỘT.................................................................................................................................................. 6
A.
Thép chịu lực ......................................................................................................................................... 7
1.
Quy cách bố trí thép chịu lực ............................................................................................................ 7
2.
Quy cách cắt và nối chịu lực ............................................................................................................. 7
B.
Thép đai ................................................................................................................................................. 8
C.
Thống kê thép ........................................................................................................................................ 8
III.
KATA DẦM ............................................................................................................................................ 9
A.
Thép chịu lực ....................................................................................................................................... 10
1.
Đoạn dầm có tiết diện không đổi ..................................................................................................... 10
2.
Đoạn dầm có tiết diện thay đổi ........................................................................................................ 10
B.
Thép gia cường ................................................................................................................................... 10
1.
Thép gia cường gối ......................................................................................................................... 10
2.
Thép gia cường phía dưới (gia cường tại nhịp) .............................................................................. 10
3.
Kéo thép gia cường ......................................................................................................................... 11
C.
Đai........................................................................................................................................................ 11
D.
Dầm giao ............................................................................................................................................. 12
E.
Nhập thông tin cho dầm thay đổi tiết diện ........................................................................................... 12
1.
Giật mép trên (mép dưới) dầm và thay đổi thép chịu lực ............................................................... 12
2.
Thép giá........................................................................................................................................... 13
IV.
TOOLS HỔ TRỢ KATA ....................................................................................................................... 14
A.
Cài đặt.................................................................................................................................................. 14
B.
Hướng dẫn sử dụng ............................................................................................................................ 14
1.
Thống kê sàn ................................................................................................................................... 14
2.
Sửa thống kê ................................................................................................................................... 14
3.
Tổng hợp thống kê .......................................................................................................................... 15
C.
Các tính năng xử lý thép (chỉ có trên Kata3.0 trở lên) ........................................................................ 15
1.
Cài đặt thông số cho kata................................................................................................................ 16
2.
Vẽ thép ............................................................................................................................................ 17
3.
Tạo liên kết ...................................................................................................................................... 17
4.
Sửa thông tin thép ........................................................................................................................... 18
5.
Cập nhật thông tin ghi thép ............................................................................................................. 18
6.
Copy thép tạo liên kết...................................................................................................................... 18
7.
Xóa liên kết ...................................................................................................................................... 18
Tác giả: KS.Nguyễn Khả Tam. Email:
1
Yahoo: Skype: Khatamxd
Hướng dẫn sử dụng phần mềm KATA3.0
8.
Xem liên kết ..................................................................................................................................... 18
9.
Xóa highlight .................................................................................................................................... 18
10.
Thống kê thép ................................................................................................................................. 18
Tác giả: KS.Nguyễn Khả Tam. Email:
Yahoo: Skype: Khatamxd
2
Hướng dẫn sử dụng phần mềm KATA3.0
Hướng dẫn sử dụng chương trình KATA3.0
I.
HƯỚNG DẪN CHUNG
Ø Chương trình chỉ chạy được trên Excel 32bit. Sử dụng Autocad32bit sẽ chạy nhanh hơn Autocad64bit
Ø Kể từ AutoCad2010, VBA không được tích hợp sẵn trong AutoCad do đó để chương trình chạy được
bạn phải download và cài đặt module hỗ trợ VBA cho Cad tại link bên dưới tương ứng với phiên bản
Cad bạn đang dùng.
( />Ø Chương trình là ứng dụng mở nên người dùng có thể tiếp tục lập trình thêm trong file Excel nhập liệu.
Ø Để tiện cho việc quản lý, file excel kèm theo nên sửa lại tên như “kata-tên công trình” sau đó lưu vào
nơi chứa bảng tính của công trình đó.
Ø Khi lựa chọn tỷ lệ vẽ thì đó là tỷ lệ vẽ thể hiện trên layout. Trên model luôn thể hiện với tỷ lệ 1:1
VD: khi chọn tỷ lệ vẽ là 1:50.
Trên model: kích thước các chi tiết đều thể hiện với tỷ lệ 1:1. Các đối tượng như text sẽ được
phóng to lên 50 (text khi in ra có chiều cao 2.5mm àta đo trên bản vẽ model thấy text có chiều cao 125mm),
dimstyle sẽ được khai báo với như hình dưới
Trên layout: ta chọn khung nhìn với tỷ lệ 1:50. Lúc này text sẽ bị thu nhỏ xuống 50 lần từ 125mm
thành 2.5mm. Tương tự linestype khi thiết lập biến lts=1 trong model thì khi in layout giống như đang thiết lập
biến lts=50.
A.
Cài đặt:
Kích chạy file kata.msi. Chú ý không được thay đổi thư mục mặc định C:\kata_pro\
B.
Cách Sử dụng:
Chạy file Excel kèm theo, mở Autocad lên. Nhập dữ liệu xong, bấm nút lệnh vẽ sau đó chuyển sang
cửa sổ Autocad kích chọn 1 điểm bất kỳ.
C.
Xóa chương trình:
Vào Control Panel chọn Unintall, tìm đến chương trình Kata chọn Unintall.
Tác giả: KS.Nguyễn Khả Tam. Email:
Yahoo: Skype: Khatamxd
3
Hướng dẫn sử dụng phần mềm KATA3.0
D.
Sửa lỗi
1. Lỗi bị chặn bởi tường lửa
Khi chạy chương trình lần đầu tường lửa sẽ có thông báo hỏi bạn có cho phép chương trình chạy hay
không. Bạn phải chọn Unblock (đối với winxp) hoặc Allow (đối với win7). Nếu vô tình chọn mục khác bạn có
thể xử lý theo cách bên dưới:
Vào control panel/windows firewall. Chọn mục khoanh mây bên dưới:
Check vào các mục khoanh mây bên dưới:
Tác giả: KS.Nguyễn Khả Tam. Email:
Yahoo: Skype: Khatamxd
4
Hướng dẫn sử dụng phần mềm KATA3.0
2. Lỗi win không cho phép chạy ứng dụng
Đối với win7 nếu không chạy được cần thiết lập cho User Accounts như hình bên dưới
Sau khi đã thiết lập xong cần khởi động lại máy.
3. Lối excel không cho phép chạy macro (hỏi anh google)
4. Lỗi liên kết file nhập liệu Excel với chương trình “Missing:kata_pro”
Trong excel chọn tổ hợp phím alt+F11àvào Tools chọn Reference sẽ xuất hiện Form bên dưới:
Click bỏ đánh dấu “Missing:kata_pro”, tiếp theo chọn OK
Vào Tools chọn References click chọn kata_pro, tiếp theo chọn OK sẽ không còn bị lỗi “Missing”.
Tác giả: KS.Nguyễn Khả Tam. Email:
Yahoo: Skype: Khatamxd
5
Hướng dẫn sử dụng phần mềm KATA3.0
II.
KATA CỘT
Nhập liệu ở sheet ”cot” trong file excel kèm theo
Ví dụ nhập 1 cột với các thông số sau:
Khi nhập tên tầng bằng tiếng Việt cần đánh theo mã Vni-windows.
Sau khi nhập dữ liệu đầy đủ có thể xem trước các mặt cắt bố trí thép chịu lực từng tầng như sau:
Tác giả: KS.Nguyễn Khả Tam. Email:
Yahoo: Skype: Khatamxd
6
Hướng dẫn sử dụng phần mềm KATA3.0
A.
Thép chịu lực
1. Quy cách bố trí thép chịu lực
Khi thép chịu lực cần bố trí 2 lớp ta có 2 cách bố trí:
Bố trí thép lớp 2 không ghép sát thép lớp 1
Bố trí thép lớp 2 ghép sát thép lớp 1
2. Quy cách cắt và nối chịu lực
Có 2 cách cắt thép chịu lực:
Cắt 50% tại 1 vì trí
Tác giả: KS.Nguyễn Khả Tam. Email:
Yahoo: Skype: Khatamxd
Cắt 100% tại 1 vì trí
7
Hướng dẫn sử dụng phần mềm KATA3.0
Vị trí nối thép là khoảng cách từ sàn đến cây thép nối (thường nhập giá trị 0 hoặc Htầng/3)
800= vị trí nối thép đã nhập
1200= đoạn nối thép (45d=45*25=1125≈1200 đã được làm tròn lên 100mm)
B.
Ø
Ø
Ø
Thép đai
Tất cả các đai đều có cùng Ø, đoạn móc của đai =7.5Ø
Đai được tự động bố trí thỏa mãn yêu cầu cách 1 cốt dọc có ít nhất 1 cốt dọc ở góc cốt đai.
Khoảng cách đai có thể nhập cho 2 khu vực: gần gối và giữa nhịp:
• Đoạn gần gối phía dưới =Htầng/4
(3300/4=825≈800)
• Đoạn gần gối phía trên = Htầng/4+Hdầm (3300/4+600=1425≈1400)
• Đoạn giữa nhịp = Htầng – 2Đoạn gần gối (3300 – 800 – 1400=1100)
C.
Thống kê thép
Có 2 lựa chọn thống kê thép
Ø
Ø
Thống kê tất cả cột
Thống kê thép cục bộ. VD: giai đoạn1: thiết kế phần ngầm ta chỉ thiết kế đến tầng1 nên chỉ cần
thống kê thép từ đáy đài đến tầng 1; giai đoạn 2: thiết kế phần thân có thể lựa chọn thống kê thép từ
tầng 2 đến mái.
Tác giả: KS.Nguyễn Khả Tam. Email:
Yahoo: Skype: Khatamxd
8
Hướng dẫn sử dụng phần mềm KATA3.0
III.
KATA DẦM
Nhập liệu ở sheet ”Dam” trong file excel kèm theo
Ví dụ nhập 1 dầm với các thông số sau:
Hình 1 Sheet nhập liệu
Ø
Sau khi nhập dữ liệu xong bấm nút “Save data” các thông số nhập sẽ được save vào sheet
”save_info”, sau này khi có sự thay đổi nhỏ trong thiết kế có thể bấm nút “Load data”, chương trình
sẽ yêu cầu nhập tên dầm (VD ta nhập vào D12) nếu dầm đó đã từng được save thì các thông tin về
dầm có tên D12 sẽ được cập nhật vào, khi đó việc chỉnh sửa sẽ được thực hiện nhanh hơn.
Hình 2 Mặt cắt dọc dầm
Ø
Người dùng có thể nhập chiều dài hoặc lấy chiều dài trực tiếp trên bản vẽ bằng cách sau: select ô
cần lấy dữ liệu (ví dụ ô C11) kích nút “Get length” chuyển qua Cad kích chọn các chiều dài. Ta kích
chọn bao nhiêu chiều dài thì dữ liệu sẽ được nhập vào bấy nhiêu ô tiếp (ví dụ C11, D11, E11...)
Tác giả: KS.Nguyễn Khả Tam. Email:
Yahoo: Skype: Khatamxd
9
Hướng dẫn sử dụng phần mềm KATA3.0
A.
Thép chịu lực
1. Đoạn dầm có tiết diện không đổi
Thép chịu lực sẽ chạy suốt qua dầm (cây số 1 tại trục 4 trong hình 2).
2. Đoạn dầm có tiết diện thay đổi
Thép chịu lực sẽ bị chia cắt tại vị trí dầm thay đổi tiết diện (cây thép số 1,2 tại trục 5 trong hình 2)
B.
Ø
Ø
Thép gia cường
Lớp 1sẽ nằm cùng hàng với lớp thép chịu lực.
Đối với thép gia cường bên trên lớp 2 sẽ nằm dưới lớp thép chịu lực, lớp 3 sẽ nằm dưới lớp 2. Đối
với thép gia cường bên dưới lớp 2 sẽ nằm trên lớp thép chịu lực, lớp 3 sẽ nằm trên lớp 2.
Ø
Nếu số cây thép chịu lực =2 thì số cây thép gia
cường lớp 1 nằm giữa 2 cây thép chịu lực.
Ø
Khi số cây thép chịu lực >2 thì để đảm bảo tính
đối xứng khi cắt thép thì số cây thép gia cường
lớp 1 sẽ nằm xen kẽ các cây thép chịu lực (nghĩa
là ta nên nhập bằng số thép chịu lực trừ đi 1)
1. Thép gia cường gối
Ø Thép gia cường gối có thể nhập với trường hợp 2 bên gối giống nhau hoặc 2 bên gối khác nhau. Ví
dụ nhập “5f20” sẽ gia cường cả 2 bên cùng 5f20; nhập “5f22;5f20” gia cường bên trái 5f22, bên
phải 5f20; nhập “0;5f20” chỉ gia cường bên phải cột 5f20; nhập “5f20;0” chỉ gia cường bên trái cột
5f20.
Ø Người dùng có thể nhập thép gia cường bụng ở phía trên trong một số trường hợp cần thiết (dầm
móng…)
Ø Tùy vào tiêu chuẩn thiết kế, người dùng có thể tùy chọn đoạn cắt thép gia cường gối:
•
•
L/4=0.25L từ mép cột (TCVN)
L/3=0.33L từ tâm cột (tiêu chuẩn BS)
2. Thép gia cường phía dưới (gia cường tại nhịp)
Ø Người dùng có thể nhập thép gia cường gối ở phía dưới trong một số trường hợp cần thiết (dầm
móng…)
Ø Có 2 điều kiện cắt thép
• Điều kiện 1(bắt buột) điểm cắt thép
cách mép cột nhiều nhất thường là
L/5=0.2L (người dùng có thể thay đổi
hệ số 0.2)
• Điều kiện 2: điểm cắt thép cách điểm
cắt thép trên ít nhất bằng hdầm đối với
các dầm bình thường nên chọn điều
kiện này. Tuy nhiên với các dầm có
chiều cao lớn (như dầm chuyển) có thể
không cần điều kiện này
Tác giả: KS.Nguyễn Khả Tam. Email:
Yahoo: Skype: Khatamxd
10
Hướng dẫn sử dụng phần mềm KATA3.0
3. Kéo thép gia cường
Ø Bằng cách nhập vào ký tự “-“ thì thép gia cường sẽ kéo băng từ vị trí nhập thép gần nhất đến vị trí
nhập ký tự “-“
Ví dụ1:
Nhập số liệu như sau:
Xem kết quả cây số 3 và
cây số 4
Ví dụ2:
Nhập số liệu như sau:
Xem kết quả cây số 3 và
cây số 4
C.
Ø
Ø
Đai
Tất cả các đai đều có cùng Ø, đoạn móc của đai =7.5Ø
Khoảng cách đai ngoài có thể
nhập cho 3 khu vực như hình
bên. Đai gia cường có 2 lựa chọn:
bố trí đều hoặc bố trí có khoảng
cách như đai ngoài.
Ø
Đai gia cường có 3 loại (đai
chữ nhật, đai U, đai C). Góc đai
nằm tại vị trí thép chịu lực.
Ø
Nhập chiều bề rộng đai theo
thứ tự thép chịu lực phía trên
do đó nên bố trí số cây thép
chịu lực phía dưới bằng thép
chịu lực phía trên.
Chương trình cho phép nhập
tối đa 20 loại đai gia cường cho
mỗi nhịp.
Ø
Tác giả: KS.Nguyễn Khả Tam. Email:
Yahoo: Skype: Khatamxd
11
Hướng dẫn sử dụng phần mềm KATA3.0
Ø
Click vào option button của nhịp để xem đai gia cường
tương ứng của nhịp đó.
Ø
Tại các vị trí có số cây thép gia cường lớp 2 lớn hơn 2
(ở hình bên, cây số 4 có 7 cây>2cây) ta có thêm cây số
13 để liên kết các cây thép dọc cũng như tạo khoảng
cách giữa các lớp thép (Theo tiêu chuẩn BS). Mặc định
cây này là Ø25a1000
Tại các vị trí có cốt giá (cây thép số 8) ta có thêm đai C
để đỡ cốt giá (cây thép số 10) mặc định cây này có Ø=
Ø cốt đai, khoảng cách a=500.
Ø
D.
Ø
Ø
E.
Dầm giao
Dầm giao chỉ nên nằm trong
khu vực cột nên độ lệch trục
dầm giao không nhập giá trị
> bề rộng cột chia 2. Xem
hình bên (cột phía trái có độ
lệch trục dầm giao=0, cột
bên phải có độ lệch trục
dầm giao =+300)
Trường hợp khi có dầm giao
nằm ngoài khu vực cột (dầm
phụ) họa viên kết cấu phải
tự vẽ dầm phụ và đai gia
cường vào, sau đó thêm đai
gia cường vào phần thống
kê.
Nhập thông tin cho dầm thay đổi tiết diện
1. Giật mép trên (mép dưới) dầm và thay đổi thép chịu lực
Để giật dầm so với mép dầm gốc ở phía trên ta nhập dữ liệu tại các ô D19, F19, H19, J19… Để thay
đổi thép chịu lực (nếu có) tại vị trí giật dầm ta thêm “;” và nhập thép. Tương tự đổi với mép dưới dầm ta
nhập dữ liệu tại các ô D21, F21, G21, J21…
Ví dụ ở Hình 1:
F21= -1000
H19=200 H21=0
J19=100;5f22 J21=100
Trục 4: giật mép dưới xuống 1000 (dương là giật lên, âm là giật xuống).
Trục 5: giật mép trên lên 200; mép dưới nhập 0 trở về mép dầm gốc.
Trục 6: giật mép trên lên 100 so với mép dầm gốc (tương đương giật xuống 100 so với mép dầm nhịp
trước đó) đồng thời thép chịu lực phía trên thay đổi thành 5f22; mép dưới giật lên 100.
Tác giả: KS.Nguyễn Khả Tam. Email:
Yahoo: Skype: Khatamxd
12
Hướng dẫn sử dụng phần mềm KATA3.0
2. Thép giá
Khi thép giá có sự thay đổi do chiều cao dầm thay đổi ta nhập dữ liệu tại các ô D20, F20, H20, J20…
Chú ý:
Đối với tiết diện dầm, thép chịu lực, thép giá và thép đai khi không nhập dữ liệu thì dữ liệu để vẽ cho
nhịp hiện tại sẽ lấy từ nhịp trước đó.Trong trường hợp không nhập dữ liệu để vẽ đai gia cường và không
muốn chương trình lấy dữ liệu của nhịp trước đó để vẽ đai gia cường, ta nhập ký tự “ * ” vào hàng 24 cột loại
đai (C24, E24, G24, I24, K24…)
Để chuyển dữ liệu vẽ dầm đã save từ KATA2.1 sang KATA2.3 ta qua sheet “save_info” xóa cột AC:BF
(quét chọn cột AC:BF kích phải chuột chọn delete)
Tác giả: KS.Nguyễn Khả Tam. Email:
Yahoo: Skype: Khatamxd
13
Hướng dẫn sử dụng phần mềm KATA3.0
IV.
TOOLS HỔ TRỢ KATA
A.
Ø
Cài đặt
Mở autocad lên, vào Tools/Load Applicationàclick Contentsàclick Add. Tìm đến C:\kata_pro rồi
quét chọn cả 2 filesàclick Add sẽ có thông báo 2 files added to the Startup Suite, àclick close. Tìm
đến C:\kata_pro rồi quét chọn cả 2 filesàclick Load sẽ có thông báo successfully load 2 files.
B.
Hướng dẫn sử dụng
1. Thống kê sàn
Ø Mở file “Iso san.dwg” copy các block trong file
này (Hình bên) vào file đang vẽ sàn.
Ø Rãi các block thép sàn lên mặt bằng sàn đồng
thời hiệu chỉnh đường kính thép, khoảng cách
thép, kéo chiều dài thép và khoảng rãi thép
thích hợp. Chú ý bản vẽ trên Model cần vẽ
theo tỉ lệ 1:1
Ø Đánh lệnh “tksan”, quét chọn sàn đã rãi block
thép.
Ø Chọn 1 điểm bất kỳ ta được bảng thống kê
thép sàn
Ø Chương trình sẽ tự động đánh lại số thứ tự
thép cho các block thép sàn đã quét chọn.
2. Sửa thống kê
Ø
Ø
Đánh lệnh “suatk” sau đó, con trỏ chuột hiện ra biểu tượng chọn
Chọn các vị trí cần sửa (các vị trí đã đánh dấu như hình trên) rồi nhập lại các thông số mới. Các
thông số còn lại về chiều dài 1 thanh, số thanh toàn bộ, tổng chiều dài tổng trọng lượng sẽ tự động
cập nhật theo với chiều dài đoạn nối thép =30d cho thép đường kính >8mm có chiều dài >11.7m.
Tác giả: KS.Nguyễn Khả Tam. Email:
Yahoo: Skype: Khatamxd
14
Hướng dẫn sử dụng phần mềm KATA3.0
3. Tổng hợp thống kê
Ø
Ø
Ø
Đánh lệnh “ththep”, con trỏ chuột hiện ra biểu tượng chọn
Chọn các block thống kê thép.
Sau khi chọn xong ta bấm enter sẽ xuất hiện yêu cầu (chọn vị trí chèn bảng tổng hợp)
Ø
Kích chọn vị trí thích hợp ta sẽ được bản tổng hợp cốt thép như bên dưới
C. Các tính năng xử lý thép (chỉ dùng được với autocad32bit)
Các tính năng này sẽ giúp các bạn giải quyết 2 vấn đề lớn trong khi sửa bản vẽ:
Ø Thứ nhất: từ thực tế cho thấy trong khi sửa bản vẽ thì việc sai lệnh thông tin ghi thép cho mặt cắt,
mặt bằng, mặt đứng… là điều không thể tránh khỏi. Phiên bản Kata3.0 ra đời sẽ giúp các bạn khắc
phục được sai soát này vì các bạn chỉ cần sửa 1 lần trên thanh thép thì các thông tin ghi chú cho
cây thép đó trên cả bản vẽ sẽ cập nhật theo.
Ø Thứ hai: nếu các bạn đã sử dụng tính năng vẽ và thống kê thép sàn thì các bạn sẽ thấy một bất tiện
đó là không thể sử dụng được lênh “STRETCH” đối với các đối tượng block thống kê thép sàn.
Phiên bản kata3.0 ra đời sẽ giúp các bạn tạo được các thanh thép (tạo bằng polyline) và các block
ghi chú thép, các khoảng chạy thép (tạo bằng dim) tách rời nhau nhưng có mối liên kết (ẩn) với
nhau để từ đó có thể sử dụng được lênh “STRETCH” cho thanh thép mà vẫn giữ được những tiện
lợi như khi sử dụng block thống kê thép sàn.
Tác giả: KS.Nguyễn Khả Tam. Email:
Yahoo: Skype: Khatamxd
15
Hướng dẫn sử dụng phần mềm KATA3.0
Có 10 lệnh mới được đưa vào trong phiên bản kata3.0 này:
1. Cài đặt thông số cho kata
Ø Đánh lệnh “setupkata” hoặc click vào biểu tượng khoanh mây bên dưới
Ø
Form setting sẽ hiện ra (xem hình bên)
cho phép người dùng có thể thay đổi
các cài đặt của chương trình như ký
hiệu thép, layer, dim style, các lệnh tắt
Ø
Ký hiệu thép: Khoảng cách có thể tùy
chọn “a” hoặc “@”; ký hiệu phi thép
trơn nếu dùng big font có thể nhập
“%%c”; ký hiệu phi thép gân nếu dùng
big font có thể nhập “/G” hoặc “’”
Ø
Layer: khi thay đổi layer cần chắc rằng
layer này đang có trên bản vẽ hiện tại
hoặc trong file
“c:\kata_pro\iso_kata.dwg”
Ø
Dim style: khi thay đổi dim style cần
chắc rằng dim style này đang có trên
bản vẽ hiện tại hoặc trong file
“c:\kata_pro\iso_kata.dwg”. Chương
trình sẽ tự tạo kiểu dim tương tự kiểu
Dim style đã nhập và điều chỉnh hệ số
overall scale tương ứng với tỷ lệ bản vẽ
đã lựa chọn
Ø
Lệnh tắt: cho phép thay đổi lệnh tắt của
chương trình để phù hợp với yêu cầu
sử dụng của từng người tuy nhiên sau
khi thay đổi có thể sẽ không sử dụng
được thanh công cụ kata.
Tác giả: KS.Nguyễn Khả Tam. Email:
Yahoo: Skype: Khatamxd
16
Hướng dẫn sử dụng phần mềm KATA3.0
2. Vẽ thép
Ø Đánh lệnh “vt” hoặc click vào biểu tượng khoanh mây bên dưới
Ø
Form vẽ thép sẽ hiện ra ta chọn dạng thép cần vẽ sau đó nhập thông tin cho nó
Ø
Ghi chú: Các đoạn móc đai chương trình sẽ tự động điền =7.5d. Phần số thứ tự thép do chương
trình tự động điền. Phần số lượng chương trình sẽ tự cập nhật nếu như người dùng đã nhập vào
phần khoảng cách và đã tạo liên kết thanh thép đó với dim.
3. Tạo liên kết
Ø Đánh lệnh “link” hoặc click vào biểu tượng khoanh mây bên dưới
Ø
Ø
Chọn thanh thép cần tạo liên kết
Tiếp theo chọn block ghi thông tin cho thép hoặc đường dim kích thước.
Một block ghi thông tin cho thép (kata_block_KHT) có thể link được với nhiều thanh thép giống
nhau (xem thanh số 15) nhưng nếu link với các thanh thép khác nhau thì chỉ được link với tối đa 2
thanh thép (xem thanh số 5 và 12).
Block ghi thép có 8 dạng có thể tùy chọn phụ thuộc vào yêu cầu sử dụng như ghi bên trái hay bên
phải, ghi khoảng cách chung với đường kính số lượng hay tách rời…
Tác giả: KS.Nguyễn Khả Tam. Email:
Yahoo: Skype: Khatamxd
17
Hướng dẫn sử dụng phần mềm KATA3.0
Một cây thép có thể liên kết với nhiều đường dim kích thước. Đường dim kích thước chính là
khoảng rãi của thép. Dựa vào khoảng rãi và khoảng cách thép chương trình sẽ tự động tính được
số lượng thép.
4. Sửa thông tin thép
Ø Đánh lệnh “sua” hoặc click vào biểu tượng khoanh mây bên dưới
Ø
Form edit_thep sẽ hiện ra (tương tự form vẽ thép). Sau khi hiệu chỉnh các thông số theo ý muốn ta
chọn chấp nhận
5. Cập nhật thông tin ghi thép
Ø Khi dùng lệnh “stretch” thay đổi kích thước của 1 thanh thép thì các block ghi chú thép vẫn chưa
được cập nhật, để các block này cập nhật ta phải dùng đến lệnh cập nhật thông tin ghi thép.
Ø Đánh lệnh “ud” hoặc click vào biểu tượng khoanh mây bên dưới
Ø
Sau đó chọn các đối tượng cần cập nhật.
6. Copy thép tạo liên kết
Ø Đánh lệnh “cl” hoặc click vào biểu tượng khoanh mây bên dưới
Ø
Chọn thanh thép và các đối tượng có liên kết với nó để copy
Ghi chú: nếu ta thực hiện lệnh copy do cad cung cấp thì các block ghi thép và đường dim mới sẽ có
liên kết giống như các đối tượng gốc. Tuy nhiên đối với thanh thép thì lệnh copy của cad xóa liên
kết của nó và biên nó trở thành 1 đường polyline bình thường (không thể tạo liên kết với block ghi
thép, đường dim cũng như thực hiện thống kê thép cho nó).
7. Xóa liên kết
Ø Đánh lệnh “dl” hoặc click vào biểu tượng khoanh mây bên dưới
Ø
Sau đó chọn các đối tượng cần xóa liên kết
8. Xem liên kết
Ø Đánh lệnh “tim” hoặc click vào biểu tượng khoanh mây bên dưới
Ø
Chọn 1 đối tượng cần xem các liên kết với nó.
9. Xóa highlight
Ø Đánh lệnh “xoa” hoặc click vào biểu tượng khoanh mây bên dưới
Ø
Chương trình tự động xóa hết các đối tượng có tên layer là “highlight” trên bản vẽ
10. Thống kê thép
Ø Đánh lệnh “tkt” con trỏ chuột hiện ra biểu tượng chọn
Ø Chọn thép (có liên kết) cần thống kê trên bản vẽ.
Ø Sau khi chọn xong ta bấm enter rồi chọn vị trí xuất bản thông kê thép
Tác giả: KS.Nguyễn Khả Tam. Email:
Yahoo: Skype: Khatamxd
18