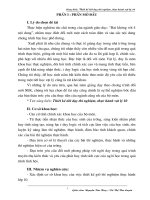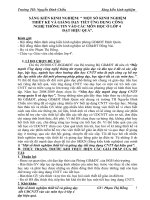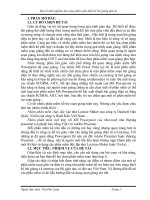Kinh nghiệm thiết kế bài giảng E-Learning
Bạn đang xem bản rút gọn của tài liệu. Xem và tải ngay bản đầy đủ của tài liệu tại đây (846.19 KB, 21 trang )
PHẦN NỘI DUNG
I. CƠ SỞ LÝ LUẬN CỦA ĐỀ TÀI:
1. Khái niệm giáo án điện tử:
Giáo án điện tử là bản thiết kế cụ thể toàn bộ kế hoạch hoạt động dạy học của giáo viên
trên giờ lên lớp, toàn bộ dạy học đó đã được Multimedia hoá một cách chi tiết, có cấu trúc
chặt chẽ và logic được quy định bởi cấu trúc của bài học. Giáo án điện tử là một sản phẩm
của hoạt động thiết kế bài dạy được thể hiện bằng vật chất trước khi bài dạy được tiến hành.
Giáo án điện tử chính là bản thiết kế của bài giảng điện tử, chính vì vậy xây dựng giáo án
điện tử hay thiết kế bài giảng điện tử là hai cách gọi khác nhau cho một hoạt động cụ thể để
có được bài giảng điện tử.
2. Khái niệm bài giảng điện tử:
Bài giảng điện tử là một hình thức tổ chức bài lên lớp mà ở đó toàn bộ kế hoạch hoạt
động dạy-học (của thầy và trò) được chương trình hoá (nhờ một phần mềm) do giáo viên điều
khiển thông qua môi trường Multimedia do hệ thống máy vi tính tạo ra.
- Multimedia được hiểu là đa phương tiện, đa môi trường, đa truyền thông. Trong môi
trường này, thông tin được biểu diễn dưới nhiều dạng khác nhau như văn bản (text), đồ hoạ
(graphics), hoạt ảnh (animation), phim video (video clip)…
- Đặc trưng của bài giảng điện tử là toàn bộ kiến thức của bài học được số hoá (để lưu vào
máy tính) dưới nhiều dạng dữ liệu khác nhau, đồng thời kịch bản của quá trình dạy học (trình
tự logic và phương pháp truyền thụ kiến thức) cũng được cài đặt vào quá trình trình diễn trong
môi trường Multimedia thông qua một phần mềm. Nhờ đó mà kiến thức truyền tải tới học
sinh theo các kênh và các kiến thức khác nhau.
Như vậy cùng với máy tính bài giảng điện tử thực sự là một công cụ hỗ trợ đắc lực trên
nhiều phương diện do hoạt động dạy của giáo viên và hoạt động học của học sinh.
3. Khái niệm bài giảng E-learning:
Bài giảng e-Learning là sản phẩm được tạo ra từ các công cụ tạo bài giảng (authoring
tools), có khả năng tích hợp đa phương tiện (multimedia) gồm phim (video), hình ảnh, đồ
họa, hoạt hình, âm thanh, ..., và tuân thủ một trong các chuẩn SCROM, AICC
- Bài giảng e-Learning khác hoàn toàn với các khái niệm: giáo án điện tử, bài trình chiếu
hoặc bài giảng điện tử (powerpoint) thường gọi.
- Bài giảng e-Learning có thể dùng để học ngoại tuyến (off-line) hoặc trực tuyến (online)
và có khả năng tương tác với người học, giúp người học có thể tự học mà không cần đến thầy
dạy, không cần đến trường – lớp.
Hình 1. Mô hình E - learning
2
Trong đó:
- Nội dung: Các nội dung đào tạo, bài giảng được thể hiện dưới dạng các phương tiện
truyền thông điện tử, đa phương tiện. Ví dụ các bài giảng được tạo bởi các phần mềm như
Reload, eXe…
- Phân phối: Việc phân phối các nội dung đào tạo được thực hiện thông qua các phương
tiện điện tử. Ví dụ tài liệu được gửi cho học sinh bằng e-mail, học sinh học trên website, học
qua đĩa CD - Rom multimedia…
- Quản lý: Quá trình quản lý đào tạo được thực hiện hoàn toàn nhờ phương tiện truyền
thông điện tử. Ví dụ như việc đăng ký học qua mạng, bằng bản tin nhắn SMS, việc theo dõi
tiến độ học tập (điểm danh) được thực hiện qua mạng Internet...
- Hợp tác: Sự hợp tác, trao đổi của người học trong quá trình học tập cũng được thông qua
phương tiện truyền thông điện tử. Ví dụ như việc trao đổi thảo luận thông qua chat, Forum
trên mạng,…
4. Một số hình thức E-Learning:
1) Đào tạo dựa trên công nghệ (TBT - Technology-Based Training) là hình thức đào tạo
có sự áp dụng công nghệ, đặc biệt là dựa trên công nghệ thông tin.
2) Đào tạo dựa trên máy tính (CBT - Computer-Based Training). Hiểu theo nghĩa rộng,
thuật ngữ này nói đến bất kỳ một hình thức đào tạo nào có sử dụng máy tính. Nhưng thông
thường thuật ngữ này được hiểu theo nghĩa hẹp để nói đến các ứng dụng (phần mềm) đào tạo
trên các đĩa CD-ROM hoặc cài trên các máy tính độc lập, không nối mạng, không có giao tiếp
với thế giới bên ngoài. Thuật ngữ này được hiểu đồng nhất với thuật ngữ CD-ROM Based
Training.
3) Đào tạo dựa trên web (WBT - Web-Based Training): Là hình thức đào tạo sử dụng
công nghệ web. Nội dung học, các thông tin quản lý khoá học, thông tin về người học được
lưu trữ trên máy chủ và người dùng có thể dễ dàng truy nhập thông qua trình duyệt Web.
Người học có thể giao tiếp với nhau và với giáo viên, sử dụng các chức năng trao đổi trực
tiếp, diễn đàn, e-mail... thậm chí có thể nghe được giọng nói và nhìn thấy hình ảnh của người
giao tiếp với mình.
4) Đào tạo trực tuyến (Online Learning/Training): là hình thức đào tạo có sử dụng kết nối
mạng để thực hiện việc học: lấy tài liệu học, giao tiếp giữa người học với nhau và với giáo
viên...
5) Đào tạo từ xa (Distance Learning): Thuật ngữ này nói đến hình thức đào tạo trong đó
người dạy và người học không ở cùng một chỗ, thậm chí không cùng một thời điểm. Ví dụ
như việc đào tạo sử dụng công nghệ hội thảo cầu truyền hình hoặc công nghệ web.
5. Những yếu tố tích cực khi sử dụng bài giảng E-learning:
- Các hiện tượng tác động vào giác quan như film ảnh, âm thanh,… đến người học thì cảm
giác của học sẽ được hình thành.
- Đảm bảo một người thiết kế có thể cho nhiều người sử dụng.
- Cung cấp cho người học tốc độ tiếp cận tri thức nhanh hơn với giá thành rẻ hơn, công
bằng với mọi người học.
- Lấy người học là trung tâm.
- Mang lại lợi ích thực tế, đào tạo hiệu quả
-…
2
6. Các chức năng hỗ trợ hoạt động dạy và học của bài giảng E-learning:
a) Đối với hoạt động dạy của giáo viên:
Bài giảng điện tử là một phương tiện đã hỗ trợ rất có hiệu quả trên nhiều mặt trong hoạt
động của dạy và học của giáo viên. Sử dụng bài giảng điện tử giáo viên đã được giải phóng
khỏi hầu hết những công việc chân tay bình thường. Từ việc ghi chép nội dung bài học lên
bảng, trình bày các tranh ảnh, bảng biểu, biểu đồ, hướng dẫn các thao tác thực hành, theo dõi
và điều tiết tiến trình thực hiện bài giảng, đến việc ghi nhớ các nội dung cần phải thuyết trình
và giảng giải, những công thức, những số liệu, những phép tính từ đơn giản đến phức tạp, tóm
tắt nội dung bài học… Ưu việt hơn nữa, với bài giảng E_Learning với nhiều tính năng nổi trội
và mở ra một phương pháp học tập hiện đại nhưng rất hiệu quả trong tương lai, giáo viên có
thể theo dõi học sinh dễ dàng. E_Learning cho phép dữ liệu được tự động lưu lại trên máy
chủ, thông tin này có thể được thay đổi về phía người truy cập vào khóa học. Giáo viên có thể
đánh giá các học sinh thông qua cách trả lời các câu hỏi kiểm tra và thời gian trả lời những
câu hỏi đó. Điều này cũng giúp giáo viên đánh giá một cách công bằng học lực của mỗi học
sinh.
b) Đối với hoạt động học của học sinh:
Có thể nói rằng những gì mà bài giảng điện tử đã hỗ trợ cho hoạt động dạy của giáo viên,
thì cũng có nghĩa là nó đã hỗ trợ được cho hoạt động học của học sinh. Điều này thật dễ hiểu
vì các phương tiện dạy học giúp cho giáo viên nâng cao hiệu quả của quá trình truyền thụ thì
cũng chính nó sẽ có tác dụng làm dễ dàng cho quá trình nhận thức của học sinh.
Hệ thống E - learning hỗ trợ học theo khả năng cá nhân, theo thời gian biểu tự lập nên học
viên có thể chọn phương pháp học thích hợp cho riêng mình. Học viên có thể chủ động thay
đổi tốc độ học cho phù hợp với bản thân, giảm căng thẳng và tăng hiệu quả học tập. Bên cạnh
đó, khả năng tương tác, trao đổi với nhiều người khác cũng giúp việc học tập có hiệu quả hơn.
Kích thích được hứng thú, tạo được động cơ học tập, nâng cao ý thức trách nhiệm trong việc
học, tăng cường độ bền của trí nhớ, sự sâu sắc của tư duy…); hỗ trợ tốt cho việc tự học, tự
đánh giá, ôn tập, củng cố, hệ thống hoá kiến thức (nhờ hệ thống các bài tập luyện tập, kiểm
tra, sự liên kết giữa các thư viện, giữa các tài liệu điện tử trực tiếp trên Internet nói chung và
trang website học trực tuyến nói riêng… Và với nhiều ưu điểm mà hệ thống mang lại như đã
nêu ở trên.
II. QUY TRÌNH THIẾT KẾ BÀI GIẢNG E_LEARNING CHO BÀI HỌC
1. Các bước cơ bản để sử dụng Adobe Presenter
Bước 1: Tạo bài trình chiếu bằng PowerPoint, có thể tận dụng bài trình chiếu cũ để
tiết kiệm thời gian trong khâu chuẩn bị, tuy nhiên cũng cần phải có một số điều chỉnh để thích
hợp như: Đưa Logo của trường vào, đưa hình ảnh tác giả, chỉnh lại màu sắc cho thích hợp.
(Kinh nghiệm: Nên tạo bài mới để thực hiện dễ dàng hơn nhất là đối với những giáo
viên có kỹ năng tương tác với phần mềm còn hạn chế)
Bước 2: Biên tập. Đưa multimedia vào bài giảng: cụ thể là đưa video và âm thanh vào,
ví dụ âm thanh thuyết minh bài giảng; đưa các tệp flash; đưa câu hỏi tương tác (quizze), câu
hỏi khảo sát và có thể ghép tệp âm thanh đã ghi sẵn sao cho phù hợp với đúng hoạt hình.
(Tất cả đều sử dụng các công cụ của Adobe Presenter)
Bước 3: Xem lại bài giảng và công bố trên mạng.
Xem lại bài giảng hoặc công bố lên mạng bằng chức năng
2
2. Sử dụng phần mềm Adobe Presenter
2.1 Thiết lập ban đầu cho bài giảng:
Nhấn vào nút lệnh
sẽ cho màn hình sau:
Đặt title (Tiêu đề) và Themes (giao diện) phù hợp sau đó chọn sang thẻ Playback
Sau khi lựa chọn thích hợp các chỉ mục trên thì chuyển sang thẻ Quality để hiệu chỉnh
chất lượng cho âm thanh và phim ảnh (nên để chế độ mặc định là phù hợp nhất)
Cuối cùng chọn thẻ Attackment để đính kèm thêm tài liệu văn bản hoặc bảng tính bằng
nút lệnh
. Khi này một hộp thoại sẽ xuất hiện cho phép người dùng lựa chọn tệp
tin từ bất cứ nguồn tài nguyên nào (trên máy, trên website khác).
Click vào đây để lựa
chọn đối tượng cần
chèn thêm.
File: Tệp tin trên máy
Link: Tệp tin từ
website khác
2.2 Thiết lập các thông số ban đầu của giáo viên
Vào menu Adobe Presenter chọn
Trong thẻ Presenter chọn Add. Khi đó màn hình sau xuất hiện, chúng ta tiến hành điền
các thông tin như hướng dẫn bên dưới.
2
2.3. Quay video giảng viên
Bạn có thể ghi hình video giáo viên giảng bài vào mỗi slide. Hãy dùng webcam để ghi
video. Để ghi hình và lời giảng của người giảng ta thao tác như sau:
Vào Adobe Presenter, chọn Capture Video, xuất hiện cửa sổ Capture Video như bên
dưới:
Lưu ý: Nếu không thấy xuất hiện hình ảnh của người giảng trong khung hình bạn nên
kiểm tra lại kết nỗi webcam, kết nối Micro. Đối với máy tính xách tay nếu kiểm tra webcam
vẫn hoạt động bình thường thì bạn cài thêm K-lite code 5.0.
Sau khi kiểm tra kết nỗi webcam và Micro ta tiến hành các thiết lập trước khi ghi hình.
+ Chọn slide chèn video: Vào Attach to chọn slide cần chèn
+ Chọn vị trí sẽ chèn video: Vào As chọn slide video nếu muốn video chèn vào trang
soạn thảo; chọn slidebar video nếu muốn chèn video ra bên ngoài trang soạn thảo.
+ Ghi âm lời giảng: Nếu muốn ghi hình và lời giảng của giáo viên, bạn tích vào ô
Record Audio.
Tiến hành ghi hình:
2
+ Ghi hình: Nhấn vào nút star Recording để bắt đầu ghi hình. Trong quá trình ghi hình,
để tạm dừng bạn nhấn vào nút Pause.
+ Kết thúc ghi hình: Để kết thúc ghi hình ta nhấn vào nút stop recording.
+ Để xem lại đoạn video đã ghi ta nhấn vào nút Play
+ Muốn lưu file video vừa ghi ta nhấn vào nút save Recording To File. Còn muốn xóa
thì ta nhấn vào Delete the current recording.
+ Để hoàn tất và chèn vào slide đã chọn ta nhấn nút OK.
2.4. Ghi âm lời giảng:
Từ menu của Adobe Presenter, nháy chọn các mục Audio với 4 công việc như sau:
Ghi âm trực tiếp
Chèn tệp âm thanh đã có sẵn
Đồng bộ âm thanh với hoạt động trên slide
Biên tập
Sau khi chọn Record Audio xuất hiện cửa sổ kiểm tra Micro như bên dưới:
Khi xuất hiện thông báo Input Level Ok thì ta nhấn nút Ok, xuất hiện cửa sổ:
Nhấn vào nút Previeous hoặc Next để tìm slide cần chèn âm thanh lời giảng vào.
Nhấn chuột vào nút record Audio (nút tròn màu đỏ) để ghi âm thanh. Trong quá trình
ghi âm, để tạm dừng ta nhấn vào nút Pause; để kết thúc nhấn vào Stop audio.
Sau khi ghi âm, nhấn nút Play để nghe thử đoạn âm thanh. Nếu chấp nhận, nhấn OK
để hoàn tất quá trình thu âm.
Để ghi âm lời giảng chèn vào các trang khác ta tiến hành thao tác tương tự.
* Nguyên lý liên quan đến âm thanh và hình ảnh:
1. Âm thanh và hình ảnh đều gắn bó tới từng slide một.
2. Có thể ghi âm, ghi hình trực tiếp (Record), nhưng cũng có thể chèn vào từ một file đã
có (Import).
Phần âm thanh và hình ảnh, các bạn hãy tự thao tác để cảm nhận. Chúng tôi không đi
vào chi tiết. Tuy nhiên ưu điểm chính của âm thanh trong Adobe Presenter là đồng bộ âm
thanh với các hoạt động của slide và biên tập âm thanh.
2.6. Chỉnh sửa đoạn video đã ghi hình:
2
Sau khi đã ghi hình giảng viên và chèn vào một slide bất kì, ta vẫn có thể tiến hành
thao tác chỉnh sửa, cắt bớt một phần của đoạn video hoặc audio đã chèn vào đó. Để chỉnh sửa
video ta vào Adobe Preseter rồi chọn Edit video (chỉnh audio thì chọn Edit Audio).
Sau khi chọn Edit Video, một cửa sổ xuất hiện như bên dưới:
Nếu trước khi chọn Edit ta đã chọn đúng slide chứa đoạn video đó rồi thì sẽ xuất hiện
hình ảnh của video tương tự như trên hình minh họa. Còn nếu chưa chọn đúng slide chứa
video thì tại cửa sổ Edit Video ta chọn Slide ở phần Edit on.
Để cắt đoạn nào ta chỉ cần kéo con trượt ở đầu hoặc cuối rồi nhấn vào nút play để xem
lại. Để chập nhận sửa đổi ta nhấn vào nút OK.
2.7.Chèn video/audio:
Adobe Presenter có chức năng hỗ trợ chèn các đoạn audio và video vào slide bài
giảng. Để chèn được đoạn video vào ta cần chú ý là phần mềm chỉ hỗ trợ định dạng flv (do đó
những đoạn video không thuộc định dạng này đều phải sử dụng phần mềm convert để chuyển
đổi phim). Cách chèn như sau:
2
2.7.1. Chèn video:
Bước 1: Vào Adobe Presenter chọn Import Video sau đó chọn đến thư mục chứa
phim cần chèn.
Bước 2: Tại cửa sổ chọn đường dẫn phim cần chèn ta chọn Slide cần chèn, chọn vị trí
hiển thị cho phim là Slide Video (chèn phim trong slide bài giảng), hay Sidebar Video (Chèn
phim ra bên ngoài Slide bài giảng – khi này ta sẽ không xem được phim khi trình chiếu Power
Point).
Bước 3: Nhấn chọn Open sau đó nhấn Ok để hoàn tất việc chèn phim. Muốn xem thử
(trường hợp chèn chế độ Slide Video) ta nhấn biểu tượng trình chiếu của Power Point rồi kéo
con trượt để trình chiếu phim.
2.7.2. Chèn Audio:
Bước 1: Vào Adobe Presenter, chọn Import Audio, chọn Slide cần chèn âm thanh vào,
chọn nút Browse… để chèn âm thanh.
Bước 2: Theo đường dẫn chọn đoạn âm thanh cần chèn (chú ý phần mềm chỉ hỗ trợ
đoạn âm thanh có đuôi là mp3; wav) nhấn Open để hoàn tất chọn file cài đặt.
Bước 3: Kiểm tra lại Slide cài đặt, nhấn Ok, rồi nhấn OK tiếp để hoàn thành. Đoạn
âm thanh sau khi được chèn vào sẽ không thể nghe thấy khi trình chiếu Power Point. Muốn
nghe thử ta có thể vào Adobe Prenseter, chọn Edit Audio, chọn slide tương ứng với đoạn âm
thanh muốn nghe, nhấn nút tam giác màu xanh để nghe.
2.8. Đồng bộ âm thanh và văn bản:
Bước 1: Tạo văn bản hoặc chèn ảnh vào slide
Bước 2: Tạo hiệu ứng xuất hiện cho các đối tượng văn bản (mỗi đối tượng là một hiệu
ứng), để chế độ On Click.
2
Bước 3: Chèn đoạn âm thanh hoặc ghi âm lời giảng vào slide cần đồng bộ.
Bước 4: Vào Adobe Presenter, chọn Sync Audio. Nhấn vào biểu tượng đồng hồ để
nghe âm thanh, nếu muốn ảnh hoặc văn bản xuất hiện ở chỗ nào thì nhấn vào nút Next
Animation ở dưới. Cứ vậy lặp lại thao tác để đồng bộ các đối tượng tiếp theo. Sau khi đồng
bộ xong thì nhấn OK để hoàn tất.
Bước 5: Sửa đồng bộ:
- Để đồng bộ lại ta có thể lặp lại bước 4 để đồng bộ lại từ đầu.
Trường hợp muốn để đối tượng anh và văn bản khớp nhau khi xuất hiện ta có thể
vào Edit Audio, tìm đến slide chưa đối tượng đồng bộ. Kéo con trượt đánh dấu slide cần nghe
để sửa, nhấn nút Play (biểu tượng tam giác bên dưới). Để sửa đồng bộ nhấn chuột và giữ
chuột trái kéo nút Click trên thanh công cụ đến vị trí có lời cần đồng bộ. Sau đó nhấn vào biểu
tượng đĩa mềm để lưu lại và thoát khỏi cửa sổ.
3. Chèn câu hỏi trắc nghiệm, tương tác, vấn đáp (Quiz)
Đây là một ưu điểm rất mạnh của Adobe Presenter. Giáo viên cần khai thác để thể
hiện trình độ sư phạm cao khi xây dựng bài giảng điện tử. Adobe Presenter giúp giáo viên
thiết kế hệ thống câu hỏi tương tác thông minh, xử lý theo tình huống, có nhiều loại, nhiều
dạng câu hỏi khác nhau.
Từ menu của Adobe Presenter, nháy chọn mục Quizze Manager để tạo ra các Quiz
(gói câu hỏi)
3.1. Việt hóa các thông báo, nút lệnh trong bài trắc nghiệm
Để tiến hành Việt hóa các thông báo, ta chọn Quiz rồi chọn Edit, rồi lần lượt chọn các
nút Question Review Messages và Quiz Result Messages như hình dưới:
2
Để tiến hành thiết lập tỉ lệ điểm Đạt yêu cầu và số lần làm bài, ta chọn nút Pass or
Fail Options rồi thiết lập % điểm đạt yêu cầu và số lần làm bài tại Allow user.
Để thiết lập chuẩn đóng gói, ta vào Reporting, chọn SCORM, chọn Manifest… tại
Version chọn 2004 nhấn OK
Việt hóa cho nhãn Default Labels (Thông báo sau khi chọn phương án trả lời)
Thêm câu hỏi trắc nghiệm với nhiều loại khác nhau
Thuyết minh:
Câu hỏi lựa chọn
Câu hỏi đúng/sai
Điền vào chỗ khuyết
Trả lời ngắn với ý kiến của mình.
Ghép đôi
Đánh giá mức độ.
Không có câu trả lời đúng hay sai.
Bổ sung thêm loại câu hỏi và xử lý cách làm bài của học viên
2
Quiz Setting xác lập tên loại câu hỏi,
học viên có thể nhảy qua câu hỏi này,
phản ứng sau khi học viên trả lời: Lùi
lại, hiện thị kết quả…
----------------------------Cho phép làm lại
Cho phép xem lại câu hỏi
Bao gồm slide hướng dẫn
Hiện thị kết quả khi làm xong
Hiện thị câu hỏi trong outline (danh
mục, mục lục)
Trộn câu hỏi
Trộn câu trả lời
Các bạn có thể khai thác nhiều tính năng khác trong phần làm câu hỏi trắc nghiệm này.
Do tính chất đặc biệt hay của phần chèn câu hỏi trắc nghiệm nên tôi tách riêng phần này
để phân tích cho mọi người đều có thể nắm rõ và thực hiện thành công tùy theo nhu cầu của
bài giảng.
3.2. Câu hỏi nhiều lựa chọn (Multiple choice)
Là loại câu hỏi có nhiều lựa chọn để trả lời, trong đó có thể chỉ có một lựa chọn được
chọn là câu trả lời chính xác hoặc cũng có thể có nhiều lựa chọn chính xác.
Qua mình họa bằng hình trên, chắc chắn các bạn đã có thể thực hiện việc tạo ra cho
mình những câu hỏi nhiều lựa chọn hoàn toàn dễ dàng.
2
Tuy nhiên, như đã nói nếu chỉ là việc lựa chọn như một bài kiểm tra bình thường thì sẽ
dẫn đến tính khô cứng của câu hỏi. Không phát huy được tính gợi mở cho người học. Không
có tác dụng phản hồi lại thông tin giúp người học tiến bộ được.
Chính vì thế, Adobe Presenter cung cấp chức năng tương tác ngược lại với người học
thông qua thẻ Option. Một chức năng vô cùng độc đáo tạo ra sức mạnh đặc trưng cho bài
giảng điện tử. Giáo viên cần khai thác triệt để chức năng này.
Để thể hiện tốt tính tương tác thì ngay mỗi lựa chọn trả lời, cần bổ sung những thông tin
phản hồi tương ứng. Giúp người học nhận ra họ trả lời đúng là vì sao? Trả lời sai cũng vì sao
thông qua nút lệnh
cho từng câu trả lời.
Khi click vào nút lệnh này, một bảng với chức năng tương tự được hiển thị ra để người
soạn câu hỏi có thể phản hồi lại thông tin một cách đầy đủ nhất tới người học.
Dưới đây là một ví dụ mình họa với một câu trả lời. Các chức năng cũng tương tự như
phần trình bày trên nên tôi không thực hiện cụ thể với ví dụ ở dưới
Thông tin phản hồi cho người
2
Sau khi hoàn thành xong các tương tác thích hợp thì một điều cũng cần thực hiện nữađó
là:
Thiết lập tên câu hỏi trong chế độ báo cáo, (phản hồi lại thông tin cho người trình bày,
phần này sẽ thể hiện kỹ lưỡng trong mục sau) Ở đây ta chỉ quan tâm đến việc đặt tên cho câu
hỏi để thích hợp trong phần báo cáo mà thôi.
Vì thẻ Option và Reporting ở các loại câu hỏi đều giống nhau, cho nên từ lúc này tôi chỉ
còn giới thiệu khái quát cách thức tạo từng loại câu hỏi. Các chức năng tương tác đều được
thực hiện như trên đã trình bày nhằm tránh lặp lại gây nhàm chán cho bạn đọc.
3.2.1. Câu hỏi dạng đúng – sai (True – False)
Là loại câu hỏi đưa ra sự giải quyết nhanh chóng, hoặc đúng hoặc sai. Người học cần
cân nhắc để có thể thực hiện chọn một trong hai đáp án.
3.2.2. Câu hỏi dạng điền khuyết
Là loại câu hỏi mang nội dung điền vào chỗ trống. Người học sẽ hoàn thành bài tập này
thông qua vấn đề điền được các nội dung thích hợp vào ô lựa chọn do người soạn câu hỏi đặt
ra.
Phần câu hỏi này thường được thiết lập ở các bộ môn ngoại ngữ,…
2
Sau khi lựa chọn xong một từ (cụm từ), một hộp thoại sau hiện ra, hãy điều chỉnh để đạt
kết quả tốt nhất.
3.2.3. Câu hỏi có trả lời gắn với ý kiến của mình
Là loại câu hỏi mà người học có thể trả lời với ý kiến của mình. Trong đó người soạn
câu hỏi có thể tạo ra những câu trả lời có thể chấp nhận.
2
3.2.4. Câu hỏi dạng ghép đôi (Matching)
Là loại câu hỏi có sự ghép giữa hai nhóm đối tượng để cho ra kết quả đúng nhất.
Người học sẽ ghép những yếu tố ở cột 1 với cột 2 để cho ra kết quả.
Với loại câu hỏi này thường thích hợp cho hầu hết các môn học, đặc biệt với học sinh
các khối lớp từ THCS trở xuống.
3.2.5. Loại câu hỏi điều tra, thăm dò, đánh giá mức độ tiếp thu:
Là loại câu hỏi thăm dò ý kiến của người học. Không có câu trả lời nào là sai trong này.
Người học đưa ra các quan điểm của mình trong từng nội dung mà người soạn thảo câu hỏi
đưa ra.
Mức độ ý kiến mà người học có thể đưa ra trong trường hợp này là:
1) Không đồng ý
2
2)
3)
4)
5)
Không đồng ý ở một vài chỗ
Không có đánh giá (Không ý kiến gì)
Chỉ đồng ý ở một vài chỗ
Đồng ý.
4. Thiết lập động viên:
Trong quá trình tạo các bài tập Add Question ta có thể thiết lập âm thanh vào để động
viên khích lệ hoặc thông báo khi người học chọn đúng hoặc sai đáp án. Cách làm như sau:
Bước 1: Sau khi thiết lập xong nội dung của một bài tập, ta tích vào phương án đúng
rồi chọn nút Options
Bước 2: If correct answer (Nếu trả lời đúng – dành cho việc thông báo khi người học
làm đúng); If wrong answer (Nếu trả lời sai – dành cho việc thông báo khi người học làm
2
sai) nhấn vào nút màu đỏ để thu âm lời động viên, để tạm dừng ta nhấn vào nút Pause (chính
là nút đỏ chuyển thành), để kết thúc ta nhấn vào nút vuông màu đen. Sau khi hoàn tất nhấn
vào nút tam giác để nghe thử. Trong trường hợp muốn chèn âm thanh bên ngoài (như: tiếng
vỗ tay, nhạc hiệu… ta nhấn vào biểu tượng quyển sổ màu vàng đang mở, chọn file âm thanh
cần chèn, nhấn ok. Để hoàn tất ta nhấn Ok
5. Cài đặt kết quả hiển thị
6. Cài đặt các kiểu thống kê
7. Xuất bản bài giảng điện tử:
Trong menu Adobe Presenter, chọn Publish. Khi này một bảng sau hiện ra cho các chọn
lựa Lưu trên máy tính
2
Có thể nén nội dung bài giảng lại dưới dạng tập tin nén (mặc định *.zip) hoặc đóng gói
sản phẩm lên đĩa CD.
Sau khi bấm nút Publish, máy xử lý và báo
Xem thử kết quả:
Như vậy là đã hoàn thành xong việc tạo ra bài giảng điện tử Elearning. Công việc ban
đầu tưởng chừng khó khăn, nhưng sau khi thực hiện thì lại thấy rất dễ dàng. Hy vọng các bạn
có thể tự thiết kế cho mình một bài giảng phù hợp. Về lâu dài, có thể sẽ là một ứng dụng
thường xuyên.
C. KẾT QUẢ ĐẠT ĐƯỢC VÀ BÀI HỌC KINH NGHIỆM
I. Kết quả đạt được:
2
Sau một thời gian tiến hành giảng dạy giáo án điện tử theo phương pháp cải tiến về cách
trình bày bố cục bài giảng theo cấu trúc logic nội dung trên PowerPoint, và áp dụng thử
nghiệm vào các bài giảng trực tuyến E_Learning tôi nhận thấy có tác dụng rất lớn đến người
dạy và người học.
Đối với giáo viên:
+ Chủ động trong mọi tình huống dạy học, tiết kiệm thời gian, chí phí. Thực hiện dạy
học ở mọi nơi, mọi lúc có thể trực tiếp hoặc gián tiếp qua mạng Internet.
+ Với môi trường bài giảng thân thiện và có tính hướng đạo, giáo viên dễ dàng thao tác,
chỉnh sửa, cập nhật bài giảng của mình hoặc của bất kỳ một đồng nghiệp nào mà không cần ý
kiến tham gia của người đồng nghiệp đó.
+ Thuận lợi trong quá trình giảng dạy, kiểm soát được nội dung, thể hiện tiến trình
giảng dạy một cách khoa học và logic.
Đối với học sinh:
+ Tích cực tham gia học tập, phát huy tối đa tính chủ động sáng tạo, học tập của học
sinh. Học sinh vừa học, vừa kết hợp tìm hiểu các kiến thức liên quan đến bài học qua Internet.
+ Tạo ra môi trường học tập công bằng, lành mạnh. Gây hứng thú trong học tập và khơi
gợi tư duy, trí nhớ bền bỉ…
+ Học sinh có thể sử dụng bài giảng của thầy cô trong quá trình tự học ở nhà, vì khi
thiết kế bài giảng tuân theo các quy tắc trên thì bài giảng đó coi như là một phần mềm dạy
học.
+ Học sinh chủ động trong việc học, học ở mọi nơi, mọi lúc. Các em thật sự hứng thú
đối với phương pháp dạy và học bằng bài giảng điện tử E_Learning.
II. Bài học kinh nghiệm:
Trong quá trình nghiên cứu, tôi nhận thấy để thiết kế một bài giảng điện tử E_Learning
thật sự được coi là một phần mềm dạy học và được ứng dụng trong thực tế thì chúng ta cần
quan tâm đến một số vấn đề sau:
- Với môi trường dạy học trong trường THCS hiện nay thật sự khó khăn khi đưa bài
giảng E_Learning thay thế một số bài học cụ thể, vì thiết bị hỗ trợ cho học sinh học tập ở nhà.
Mạng Internet không phải gia đình học sinh nào cũng có kinh tế đảm bảo. Để đưa các bài
giảng E_Learning vào thực tiễn, ngoài vấn đề đã nêu trên thì nhà trường còn kế hợp với các
trung tâm Tin học, các tổ chức có phòng học ảo trên Internet để tạo môi trường học tập.
- Người giáo viên phải tích cực tìm kiếm thông tin trên sách vở, trên mạng Internet,…
Nhằm bổ sung thêm nội dung kiến thức cho bài học, vì so với bài giảng thông thường được
trình bày trên bảng đen thì thông tin trên bài giảng điện tử là vô cùng phong phú. Để học sinh
có hứng thú học tập và tiếp thu sâu hơn về nội dung kiến thức, trong một số bài học, giáo viên
còn phải chuẩn bị thêm các câu hỏi trắc nghiệm liên quan. Mỗi thao tác thực hiện câu hỏi trắc
nghiệm còn kèm theo thao tác quay lại để trả lời các câu hỏi gợi ý (nếu học sinh không trả lời
hoặc trả lời sai các câu hỏi chính). Điều đó giúp cho hầu hết các em học lực trung bình hoặc
học yếu sẽ dễ dàng tiếp thu bài học một cách hiệu quả.
- Tuỳ theo từng bộ môn mà giáo viên phải nắm được những đặc trưng của môn học mà
mình tham gia giảng dạy, từ đó có thể lựa chọn bài học để mà thiết kế.
- Bài giảng điện tử E_Learning thực chất là một phương tiện hỗ trợ dạy học, bản thân tự
nó không có khả năng thực hiện các nhiệm vụ của quá trình dạy học, mọi quyết định nhằm
đảm bảo những yêu cầu của một quá trình dạy học, hiệu quả mà nó mang lại đều bắt nguồn từ
phía giáo viên.
2
- Cần phải khai thác hết khả năng hỗ trợ dạy học của bài giảng điện tử E_Learning. Đặc
biệt đối với các chức năng đưa đến hiệu quả sư phạm lớn. Luôn quan tâm đến tính hiệu quả sử
dụng là nhiệm vụ quan trọng của giáo viên khi sử dụng các phương tiện dạy học hiện đại, đặc
biệt là sử dụng máy vi tính cần hết sức chú ý tránh sự phô trương hay lạm dụng sức mạnh của
công nghệ ở những chỗ mà quá trình dạy học đã không cần đến nó.
- Sử dụng phần mềm hỗ trợ dạy học với máy tính ít nhiều làm cho quá trình dạy học phụ
thuộc vào các thiết bị. Cần phải lưu ý và biết cách khắc phục các trở ngại do hệ thống thiết bị
gây nên, ví dụ như xây dựng các phòng học ảo trên mang Internet...
Do thời gian nghiên cứu, cũng như quá trình công tác giảng dạy mới chỉ là một thời
gian ngắn, thiết bị hỗ trợ và môi trường áp dụng dạy học E_Learning rất hạn chế, nên trong
quá trình nghiên cứu nhiều vấn đề còn chưa rõ ràng nên tôi rất mong quý bạn đọc cũng như
các đồng nghiệp có những ý kiến đóng góp tích cực nhằm phát triển cho đề tài ngày càng
hoàn thiện hơn.
MỤC LỤC
A. PHẦN MỞ ĐẦU...................................................................................................................1
I. Lý do chọn đề tài..................................................................................................................1
2
II. Mục đích nghiên cứu...........................................................................................................2
III. Đối tượng và phạm vi nghiên cứu......................................................................................2
IV. Nhiệm vụ nghiên cứu.........................................................................................................3
V. Phương pháp nghiên cứu.....................................................................................................3
VI. Lịch sử vấn đề....................................................................................................................3
B. PHẦN NỘI DUNG...............................................................................................................5
I. CƠ SỞ LÝ LUẬN CỦA ĐỀ TÀI.........................................................................................5
1. Khái niệm bài giảng điện tử..............................................................................................5
2. Khái niệm giáo án điện tử.................................................................................................5
3. Khái niệm bài giảng điện tử E_Learning..........................................................................5
4. Một số hình thức E_Learning...........................................................................................6
5. Những yếu tố tích cực khi sử dụng bài giảng E-learning:................................................7
6. Các chức năng hỗ trợ hoạt động dạy và học của bài giảng E-learning:............................7
II. QUY TRÌNH THIẾT KẾ BÀI GIẢNG E_LEARNING CHO BÀI HỌC..........................8
1. Thiết kế bài giảng điện tử trên Powerpoint.......................................................................9
2. Biên tập kịch bản cho bài học:........................................................................................12
3. Thiết kế bài giảng E-learning với phần mềm Adobe Presenter:.....................................12
C. KẾT QUẢ ĐẠT ĐƯỢC VÀ BÀI HỌC KINH NGHIỆM..............................................17
I. Kết quả đạt được.................................................................................................................17
II. Bài học kinh nghiệm..........................................................................................................17
2