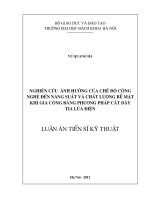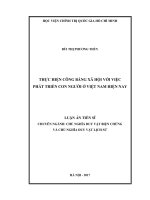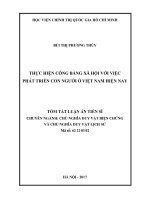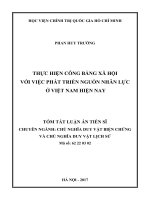gia công bằng rô bốt với NX cam 10.0
Bạn đang xem bản rút gọn của tài liệu. Xem và tải ngay bản đầy đủ của tài liệu tại đây (1.32 MB, 16 trang )
TRUNG TÂM CÔNG NGHỆ ADVANCE CAD
GIA CÔNG BẰNG
ROBOT VỚI NX
CAM 10.0
Lượt dịch từ tài liệu của hãng bởi Nguyễn Phước Hải
File thực hành của tài liệu: Mục giáo trình miễn phí của web
www.advancecad.edu.vn
obotic machines.
Answers for industry.
Gia công bằng Robot
Hiện tại thì NX có thể mô phỏng quá trình gia công bằng Robot. Và điều này hữu ích cho quá trình
phay, đánh bóng, làm phẳng, đánh ba via, và các quá trình cắt laser, plasma, tia nước. Trong ví dụ
này sẽ minh họa quá trình đánh bóng cả hai mặt của cánh tua bin.
Kèm theo đó là file thực hành, bạn sẽ được học khá nhiều bài học.
Khai báo dụng cụ cắt cho robot
Mô phỏng quá trình chạy dao của robot
Ví dụ về các cơ cấu động học
Kiểm tra va chạm và khắc phục nó
HIệu chỉnh cách làm việc của robot
Đánh bóng phần đối diện của cánh tuabin
Postprocess
www.advancecad.edu.vn
2
Chuẩn bị:
1. Cần phải sử dụng bản NX CAM 10.0.2 để có thể làm theo hướng dẫn.
2. ạn cũng cần phải có bản quyền về phần gia công bằng Robot này.
3. Sử dụng file thực hành robotic_machining.7z.
Demo:
Bạn cần phải vào Assembly Load Options để load các thành phần lắp .
1. Click Assembly Load Options trên Ribbon Bar.
2. Chọn From Search Folders từ danh sách Load.
3. Nhập đường dẫn của thư mục cài tương ứng trong ô Add Folder to Search (Ví dụ:
C:\Program Files\Siemens\NX 10.0.2\mach...) Và nhấn Enter.
4. Click OK.
5. Mở robotic_polishing.prt trong NX.
4. Chọn tab Operation Navigator trên Resource Bar
.
5. Trong Program Order View, Nhấp phải ROUGH1_SIDE1 và chọn Replay.
Đường dao được tạo từ chu trình phay Variable Streamline
6. Click Verify Tool Path trên Ribbon Bar
.
7. Chọn Replay tab và chọn Tool từ danh sách Tool.
Dao phay được chọn để tạo đường dao sẽ hiển thị.
www.advancecad.edu.vn
3
Hiển thị dụng cụ đánh bóng
1. Chọn Assembly từ danh sách Tool .
Đĩa đánh bóng được dùng sẽ hiển thị.
2. Chọn tốc độ mô phỏng Animation Speed là 5.
3. Click Play
.
4. Click OK trong hộp thoại Tool Path Visualization.
5. Hiển thị Machine Tool View của Operation Navigator.
Robot gia công sẽ sử dụng đuầ và dao đánh bóng như hình bên dưới.
HIện thị dụng cụ
Bạn sẽ chọn dụng cụ từ thư viện.
1. NHấp đúp vào GENERIC_MACHINE.
2.
3.
4.
5.
Click Retrieve Machine from Library
.
Chọn ROBOT từ danh sách Class to Search.
Click OK.
Chọn ABB_IRB_6640_235_255 từ danh sách Matching Items.
www.advancecad.edu.vn
4
6.
7.
8.
9.
Click OK.
Chọn Use Part Mount Junction từ danh sách Positioning.
Chọn Entire Assembly từ Selection Scope trên Border Bar.
Chọn tâm của phần đế gắn.
10. Click OK trên hộp thoại Part Mounting.
11. Click OK trên hộp thoại 6-Ax Robot.
12. Đóng cửa sổ Information.
13. Hiển thị dao dạng hình chiếu trục đo.
Bạn cũng có thể hiển thị toàn bộ robot
14. Chọn Assembly Navigator tab trên Resource Bar
www.advancecad.edu.vn
.
5
15. Chọn tick ABB_ex01_PolishingStation_noRobot
để hiển thị cả trạm.
16. Chọn tick ABB_ex01_PolishingStation_noRobot thêm lần nữa để bỏ hiển thị
trạm.
Mô phỏng chuyển động của robot
1. Chọn Operation Navigator tab trên Resource Bar
2. Trên Machine Tool View, click ROUGH1_SIDE1.
3. Click Simulate Machine
trên Ribbon Bar.
4. Chọn tick Show Tool Path và Show Tool Trace
Thiết lập Animation Speed to 8.
5.
6. Click Play
.
.
.
Chú ý là khi đầu dao xoay vượt quá số vòng quay và thay đổi theo hướng zig-zag, thì bạn
có thể hiệu chỉnh nó thông qua rule..
www.advancecad.edu.vn
6
7. Click Close khi mô phỏng hoàn tất.
Ví dụ về các khâu động học
1. Chọn Machine Tool Navigator tab trên Resource Bar
.
2. Trên bản điều khiển của Machine Tool Navigator, nhấp phải và chọn Expand All để xem
tất cả các đối tượng.
3. Click từng thành phần (J1-J6) để thấy các thành phần liên quan ( được tô sáng).
4. Trên Machine Tool Navigator, nhấp phải và chọn Preview Motion.
5. Click Show Machine Axis Positions
.
Bạn có thể dùng thanh trượt để hiệu chỉnh cánh tay một cách thủ công và xem cách xoay
của nó..
6. Trên hộp thoại Preview Motion, Chọn tick Move Spindle About Part
.
Nó cho phép bạn xoay ngược cánh tay robot khi kéo thả..
7. K éo phần handle để di chuyển và xoay robot.
www.advancecad.edu.vn
7
8. Click Close trên hộp thoại Preview Motion.
Xác định các đối tượng thành phần trên setup configurator
Bạn phải xác định đâu là cánh tua bin và đâu là đồ gá ( kẹp) trên phần khâu. Điêu này giúp
bạn kiểm tra va chạm giữa cánh tay robot và đồ gá.
1. Trên Machine Tool Navigator, nhấp đúp PART để hiệu chỉnh đối tượng.
2. Chọn cánh tua bin và ba thân đồ gá như chỉ định bên dưới là các thành phần đối tượng .
Ba thân đồ gá này có vẻ sẽ va chạm với cánh tay robot.
3. Click OK.
www.advancecad.edu.vn
8
Kiểm tra va chạm
Bạn sẽ xác định hai đối tượng để kiểm tra va chạm. J4 trên cánh tay robot là đối tượng đầu
tiên và các thành phần chi tiết bạn vừa xác định sẽ là đối tượng thứ 2. Sau đó bạn cho
chạy mô phỏng để xem có va chạm hay không.
1. Chọn Operation Navigator tab trên Resource Bar
2. Trên Machine Tool View, click ROUGH1_SIDE1.
3. Click Simulate Machine
4.
5.
6.
7.
8.
.
trên Ribbon Bar.
Click Simulation Settings
.
Chọn On từ danh sách Collision Detection.
Click Specify Collision Pairs
.
Trên mục First Object của hộp thoại, Chọn J4 từ danh sách Name.
Trên mục Second Object section của hộp thoại, Chọn PART từ danh sách Name.
9. Nhập 5.000 trên ô Collision Clearance.
10. Click OK trên hộp thoại Specify Collision Pairs.
11. Click OK trên hộp thoại Simulation Settings.
12. Click Play
.
Đối tượng J4 và PART va chạm do vượt quá xoay 180 độ của đầu dao. Bạn sẽ thay đổi
cách xoay của đầu dao để tránh va chạm.
www.advancecad.edu.vn
9
13. Click Continue until Reset.
14. Click Close khi mô phỏng hoàn tất.
Hiệu chỉnh hướng quay của đầu
Bạn sẽ loại bỏ va chạm bằng cách hiệu chỉnh cách gia công của robot thông qua kiểm soát
hướng của đầu dao.
1. Với ROUGH1_SIDE1 vẫn được chọn trên Operation Navigator, click Edit Rules trên
Ribbon
Bar.
2. Trên mục Events Used của hộp thoại, nhấp đúp Robot Tool Orientation/Orientation
Mode=Tangent để hiệu chỉnh hoạt động.
3. Chọn Fixed từ danh sách Orientation Mode.
4. Chọn Inferred Vector
từ danh sách Fixed Tool Direction.
5. Chọn cạnh của phần kẹp ở cuối như hình để xác định hướng cố định của đầu dao.
www.advancecad.edu.vn
10
Định hướng này sẽ ngăn cho cánh tay robot xoay quá xa phần bên phải và va chạm
với đồ gá.
6. Click OK trên hộp thoại Robot Tool Orientation.
7. Click OK trên hộp thoại User Defined Events.
8. Click Apply Rules.
9. Click OK trên hộp thoại Tool Path Processing.
10. Click Simulate Machine
11. Click Play.
trên Ribbon Bar.
Và phần xoay 180 độ sẽ bị loại bỏ và đầu dao không còn va chạm với đồ gá, nhưng
khớp J5 vẫn cần được hiệu chỉnh chính xác hơn..
12. Click Continue until Reset.
13. Click Close.
www.advancecad.edu.vn
11
Hiệu chỉnh liên kết J5
Bạn phải hiệu chỉnh phần làm việc tại khớp J5 của robot bằng cách hiệu chỉnh Rule ( cách làm
việc ) của khớp J5.
1. Click Edit Rules
.
2. Trên vùng Events Used section của hộp thoại, Nhấp đúp Positioner/Positioner
Mode=Constant Joint Value để hiệu chỉnh
tham số.
3. Chọn Constant Surface Normal từ danh sách Positioner Mode.
4. Chọn
từ danh sách Target Normal Direction.
5. Click OK trên hộp thoại Positioner.
6. Click OK trên hộp thoại User Defined Events.
7. Click Apply Rules
8. Click OK.
.
9. Click Simulate Machine
10. Click Play.
trên Ribbon Bar.
Phần định vị sẽ xoay cánh, cho phép đầu dao nằm ở vị trí thẳng đứng theo chỉ định.
Va chạm và điểm kỳ dị được loại bỏ.
11. Click Close.
Xác định di chuyển không cắt và loại chuyển động đầu ra.
www.advancecad.edu.vn
12
Bạn sẽ hoàn tất đường chạy dao thông qua xác định di chuyển không cắt, giúp xoay cánh an
toàn và đánh bóng ở mặt đối diện. Với robot, cũng cần thiết để xác định loại di chuyển tuyển
tính vì phần di chuyển dạng cung tròn, spline và chu trình khoan thì robot không thể xử lý
được. sau khi chu trình hoàn tất bạn có thể copy nó để đánh bóng cho mặt cánh đối diện.
1. Nhấp đúp ROUGH1_SIDE_1 để hiệu chỉnh chu trình.
2.
3.
4.
5.
6.
7.
8.
Click Non Cutting Moves
.
Chọn Engage tab.
Trên mục Initial của hộp thoại, Chọn Arc-Normal to Part từ danh sách Engage Type.
Chọn Retract tab.
Trên mục Final của hộp thoại, Chọn Same as Initial Engage từ danh sách Retract Type.
Chọn Transfer/Rapid tab.
Trên mục Initial and Final của hộp thoại, Chọn Along Tool Axis từ danh sách Approach
Method.
9. Type 200.000 trên ô Distance and Chọn mm từ danh sách.
10. Trên mục Initial và Final của hộp thoại, Chọn Along Tool Axis từ danh sách Departure
Method.
11. Type 200.000 (mm) trên ô Distance.
12. Click OK.
13. Trên mục Machine Control của hộp thoại, Chọn Line từ danh sách Motion Output Type.
14. Click Generate.
15. Click Overwrite Path.
16. Click OK để hoàn tất chu trình.
Note: Bạn phải luôn nhấp vào Apply Rules sau khi xuất
đường chạy dao
17. Click Apply Rules
18. Click OK.
www.advancecad.edu.vn
.
13
Đánh bóng mặt bên cạnh của cánh
Bạn sẽ sao chép và hiệu chỉnh chu trình đã có để đánh bóng mặt bên cạnh của cánh. Bạn
cũng hiệu chỉnh và thay đổi Rule của robot để điều chỉnh phần xoay của cánh tay cho phù
hợp.
1. Trên Program Order View của Operation Navigator, nhấp phải chuột vào
ROUGH1_SIDE1 và Chọn Copy.
2. Nhấp phải POLISH_BLADE_ROUGH_1 và Chọn Paste Inside.
3. Nhấp phải ROUGH1_SIDE1_COPY và Chọn Rename.
4. Nhập ROUGH1_SIDE2.
5. Nhấp đúp ROUGH1_SIDE2 để hiệu chỉnh.
6. Trên mục Drive Method của hộp thoại, click Edit
.
7. Trên mục Material Side của hộp thoại, click Flip Material
.
8. Click OK.
9. Click Generate.
10. Click OK để hoàn tất chu trình.
11. Click Edit Rules.
12. Trên mục Events Used của hộp thoại, nhấp đúp Robot Tool Orientation/Orientation
Mode=Fixed để hiệu chỉnh cách làm việc.
13. Click Reverse Direction
www.advancecad.edu.vn
.
14
14. Click OK trên hộp thoại Robot Tool Orientation.
15. Click OK trên hộp thoại User Defined Events.
16. Click Apply Rules.
17. Click OK.
Phân tích mô phỏng đường dao
1. Click POLISH_BLADE_ROUGH_1 trên Operation Navigator.
2. Click Simulate Machine
3. Click Play.
trên Ribbon Bar.
Cả hai phần của cánh đã được đánh bóng OK và không có va chạm cũng như suy biến.
4. Click Close.
www.advancecad.edu.vn
15
Postprocess
1. S a u k h i k i ể m t r a p h ầ n d a o đ ã đ ư ợ c x u ấ t v à c á c r u l e đ ư ợ c
thêm vào mỗi chu trình.
2. Trên Program Order View, click POLISH_BLADE_ROUGH_1.
3.
4.
5.
6.
7.
Click Post Process
trên Ribbon Bar.
Trên hộp thoại Postprocess, Chọn ABB RAPID từ danh sách Postprocesor.
Click Browse for an Output File và xác định thư mục bạn muốn lưu.
Click OK to postprocess.
Đóng cửa sổ Information.
www.advancecad.edu.vn
16