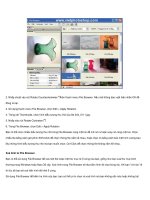Giao trinh photoshop cs3
Bạn đang xem bản rút gọn của tài liệu. Xem và tải ngay bản đầy đủ của tài liệu tại đây (1.28 MB, 34 trang )
Bài 1:
GIỚI THIỆU VỀ PHOTOSHOP
Chương trình Photoshop là một chương trình xử lý ảnh dạng bitmap chuyên nghiệp,
cho phép lắp ghép ảnh, phục chế ảnh cũ, tạo ảnh nghệ thuật, hỗ trợ thiết kế Web và
phục vụ in ấn (poster, catalogue, brochure,….).
I. Ảnh bitmap, ảnh vector:
Ảnh bitmap:
Ảnh bitmap được tạo bởi nhiều điểm ảnh gọi là pixel. Pixel được gán cho một địa
chỉ và một vị trí màu. Số pixel càng nhiều thì hình ảnh càng rõ nét. Các ảnh bitmap
thường sử dụng ảnh chụp vì chúng có thể hiển thị các nét và màu sắc và phụ thuộc vào
độ phân giải, nghĩa là độ phân giải càng cao hình ảnh càng sắc nét, độ phân giải thấp
ảnh sẽ nhòe.
Ảnh vector:
Các ảnh đồ họa vector được tạo bởi các nét thẳng và nét cong điều chỉnh bằng các
vector (toán học). Các vector diễn tả hình ảnh bằng hình học. Khi di chuyển, phóng to
thu nhỏ, thay đổi màu sắc không làm mất đi nét vẽ trong hình ảnh.
Các tập ảnh đồ họa vector không phụ thuộc vào độ phân giải, nghĩa là chúng có thể
chỉnh sửa kích thước khi hiển thị màn hình. Các ảnh vector dùng để thiết kế các đường
nét sinh động, được in ra và hiển thị ở độ phân giải bất kỳ và không bi hư hao về đường
nét, là chọn lựa tốt nhất cho việc thiết kế và trình bày văn bản.
II.
Độ phân giải của tập tin:
Độ phân giải của tập tin ảnh là số điểm ảnh trong một inch dùng để hiển thị tập
tin ảnh, thường được tính bằng pixel per inch (ppi). So sánh độ phân giải của
hai tập tin bằng cách đếm số lượng điểm ảnh trong một inch, tập tin nào có số
điểm ảnh lớn hơn thì độ phân giải cao hơn.
• Ví dụ: tập tin ảnh 1x1 inch có độ phân giải là 72 ppi thì số lượng điểm
ảnh của nó là 72 pixel x 72 pixel = 5184 pixel. Nếu độ phân giải là 300
ppi thì số lượng điểm ảnh là 300 x 300 = 90.000 pixel.
Như vậy muốn xác định độ phân giải cần thiết để hiển thị tập tin ảnh, nên xem
xét nhu cầu công việc:
•
Hình ảnh xem trên máy tính độ phân giải 72 – 75 dpi.
Giáo trình ĐỒ HỌA (Photoshop CS3) – Ngọc Hiệp
•
III.
Đối với hình ảnh trong in ấn thường phải đạt độ phân giải là 300 dpi.
Độ phân giải của màn hình:
Đó là số lượng điểm ảnh hiển thị trong một đơn vị chiều dài của màn hình,
thường được tính bằng dot per inch (dpi). Độ phân giải màn hình phụ thuộc vào
kích thước màn hình và số pixel phân bố trên màn hình.
Photoshop chuyển đổi trực tiếp số pixel của tập tin ảnh ra số pixel trên màn
hình, do đó, khi tập tin ảnh có độ phân giải cao hơn độ phân giải của màn hình
thì màn hình sẽ hiển thị tập ảnh đó lớn hơn kích thước của nó.
Thanh
tiêu đề
Thanh Option
Thanh Menu
Trang giấy
Hộp công
cụ (Tool)
IV.
Các Palette
Chế độ xem ảnh:
•
Photoshop cho phép xem hình ảnh từ 0.67% đến 3.200%.
•
Để phóng to: Chọn View / Zoom In hoặc ấn Ctrl và phím +
•
Để thu nhỏ: Chọn View / Zoom Out hoặc ấn Ctrl và phím –
•
Ấn Ctrl + Alt và phím + (hoặc phím -) để phóng to hay thu nhỏ cả hình
ảnh và cửa sổ chứa hình ảnh đó.
•
Ấn Ctrl + Alt và phím 0 để đưa hình ảnh về tỉ lệ 100%.
Giáo trình ĐỒ HỌA (Photoshop CS3) – Ngọc Hiệp
V.
•
Để xác định chính xác phần phóng to hoặc thu nhỏ: chọn công cụ Zoom
(+) hoặc (-) sau đó đặt con trỏ công cụ lên phần hình ảnh đó và nhấp chuột,
hoặc ấn giữ Ctrl + SpaceBar và rê chuột phóng to một phần khu vực.
•
Chế độ cuộn hình ảnh: Để cuộn xem hình ảnh mà kích thước của nó lớn
hơn cửa sổ hiển thị thì dùng công cụ Hand (H)
nhấp và rê chuột hoặc
ấn giữ phím SpaceBar + rê chuột.
Chế độ nén ảnh:
•
Thông thường các ảnh làm việc trong Photoshop đều có phần mở rộng là
.PSD (phần mở rộng chuẩn của chương trình).
•
Dạng chuẩn .PSD có chất lượng ảnh cao nhưng độ lớn của file ảnh thường
lớn so với các ảnh nén thông thường, do vậy khi cần chuyển tải ảnh ta nên
dùng chế độ nén.
•
Một số dạng nén chuẩn:
JPEG (.JPG) ảnh nén dung lượng cao và khả năng bảo toàn chất lượng
ảnh tốt.
PCX (.PCX) ảnh nén dung lượng cao nhưng khả năng bảo toàn chất lượng
ảnh thấp.
Bitmap (.BMP) chế độ ảnh nén chuẩn của Windows.
PICT File (.PIC) khả năng nén kém hiệu quả.
•
Để chuyển đổi dạng ảnh nén khác: Chọn File / Save As, hoặc File / Save
As a copy, xuất hiện hộp thoại:
File name: Tên File ảnh.
Save As: Lựa chọn dạng nén ảnh.
VI.
Quản lý tập tin:
•
File / New: Tạo tập tin mới, nhập các thông tin:
Name: Tên của ảnh.
Width: Độ rộng của ảnh.
Height: Chiều cao ảnh.
Resolution: Độ phân giải (pixel hoặc inch).
Color Mode: Chế độ màu
-
Grayscale: 1 màu.
Giáo trình ĐỒ HỌA (Photoshop CS3) – Ngọc Hiệp
-
RGB color: 3 màu.
-
CMYK color: 4 màu.
•
File / Save (Ctrl + S): Lưu trữ ảnh đang xử lý.
•
File / Save As: Đổi tên ảnh đang làm việc.
•
File / Open: Cho phép mở bất kỳ tập tin ảnh nào.
•
File / Open Recent: Cho phép mở file ảnh gần nhất đã được sử dụng trước
đó. Photoshop CS3 bổ sung thêm lệnh “Clear Recent” cho phép xóa đi
danh sách các file ảnh đã được sử dụng gần nhất trong hộp thoại này.
•
File / Print: Photoshop CS3 đã cải tiến giao diện in ấn rất dễ sử dụng, với
tất cả các tùy chọn đều được sắp xếp gọn gàng.
Printer: Chọn máy in.
Copies: Số trang nhân bản.
Page Setup: Định dạng trang in (khổ đứng, ngang…).
Giáo trình ĐỒ HỌA (Photoshop CS3) – Ngọc Hiệp
Bài 2:
LÀM VIỆC VỚI VÙNG CHỌN
Bộ công cụ Marquee:
Công cụ Rectangular Marquee:
•
Tính chất: Chọn vùng hình ảnh theo dạng hình chữ nhật hay hình vuông.
•
Thao tác:
Kết hợp ấn giữ phím Shift trên bàn phím để vẽ vùng chọn hình vuông.
Kết hợp ấn giữ phím Alt để tạo vùng chọn từ tâm.
Alt + Shift + rê chuột: Tạo vùng chọn hình vuông từ tâm.
Kết quả: Một khung viền nhấp nháy, mọi thao tác xử lý lúc này chỉ
có tác dụng bên trong khung viền đó.
•
Thuộc tính công cụ:
C ộng, trừ,
lấy ph ần
giao... vùng
chọn
độ nhòe biên
vùng chọn
Khử răng
cưa
Các ki ểu
vùng chọn
Refine Edge:
-
Radius: Cải thiện phần biên vùng chọn, giúp cho phần biên được
êm hơn và gần sạch hơn.
-
Contrast: Độ tương phản (độ sắc nét) tại biên vùng chọn.
-
Smooth: Bo tròn các góc nhọn.
-
Feather: Tạo độ nhòe biên.
Giáo trình ĐỒ HỌA (Photoshop CS3) – Ngọc Hiệp
•
Contract / Expand: Thu hẹp / nới rộng vùng chọn.
Ngoài ra, ta còn có thể cộng thêm vùng chọn bằng cách kết hợp phím
Shift, trừ bớt vùng chọn bằng phím Alt, lấy phần giao bằng phím Alt +
phím Shift.
Công cụ Elliptical Marquee:
•
Tính chất: Chọn vùng hình ảnh theo dạng hình elip hay hình tròn.
•
Thao tác và thuộc tính: Tương tự công cụ Rectangular Marquee.
Công cụ Single row Marquee:
•
Tạo vùng chọn một dòng ngang 1 pixel. Điều kiện: Feather = 0.
Công cụ Single column Marquee:
•
Tạo vùng chọn một cột dọc 1 picel. Điều kiện: Feather = 0.
II. Bộ công cụ Lasso:
Công cụ Lasso:
•
Tính chất: Công cụ chọn vùng chọn tự do.
•
Thao tác:
Chọn công cụ Lasso.
Ấn giữ và kéo rê chuột sao cho đường viền chọn chạy theo chu vi của
một đối tượng. Muốn kết thúc thao tác chọn, chỉ cần nhả chuột.
Kết quả: Đường viền chọn bao quanh đối tượng theo đường chu vi.
Công cụ Polygon Lasso:
•
Tính chất: Công cụ chọn vùng chọn tự do.
•
Thao tác:
Click từng điểm tạo khung viền chọn.
Click lại điểm đầu tiên hoặc D-click để kết thúc.
Giáo trình ĐỒ HỌA (Photoshop CS3) – Ngọc Hiệp
Xóa từng điểm chọn sai bằng phím Backspace hoặc Undo từng bước.
Công cụ Magnetic Lasso:
•
Tính chất: Công cụ Lasso từ tính. Khi thao tác với công cụ này thì vùng
chọn luôn bám vào biên của hình ảnh, thích hợp cho những đối tượng có
độ tương phản cao về màu sắc giữa biên đối tượng với nền.
•
Thao tác:
Click xác định điểm đầu tiên, nhả chuột, di chuyển chuột dọc biên
đối tượng, click lại điểm đầu tiên hoặc D-click để kết thúc.
Trong quá trình di chuyển chuột quanh chu vi đối tượng, có thể click
để điều khiển vùng chọn đi đúng hướng (nếu chế độ tự động không
chính xác).
Xóa từng điểm chọn sai bằng phím Backspace hoặc Undo từng
bước.
Công cụ Magic Wand:
•
Tính chất: Là công cụ chọn vùng theo vùng màu tương đồng.
•
Thao tác:
Chọn công cụ Magic Wand.
Click vào một màu trên hình ảnh, một vùng màu tương ứng được
chọn.
Độ rộng của vùng chọn tùy thuộc vào giá trị Tolerance trên thanh
Options.
•
Thuộc tính:
Tolerance: Dung sai của vùng chọn, dung sai càng lớn thì vùng
chọn càng rộng.
Anti – Alias: khử răng cưa.
Contiguous: Chọn màu cục bộ - màu được giới hạn bởi những vùng
màu lân cận (nếu không được kiểm nhận thì sẽ chọn trên toàn file).
Use All Layers: Chọn trên tất cả các Layer, không phân biệt Layer
hiện hành hay những Layer khác.
Công cụ Quick Selection Tool (W):
Giáo trình ĐỒ HỌA (Photoshop CS3) – Ngọc Hiệp
•
Công cụ chọn nhanh một vùng chọn bằng cách nhấp chuột liên tục vào
những vùng hình ảnh cần chọn.
III. Các lệnh về vùng chọn (Menu Select):
•
Lệnh Select All (Ctrl + A): Tạo vùng chọn bao kín toàn bộ hình ảnh.
•
Lệnh Deselect (Ctrl + D): Hủy vùng chọn.
•
Lệnh Reselect (Ctrl + Shift + D): Lấy lại vùng chọn đã hủy.
•
Lệnh Inverse (Ctrl + Shift + I): Nghịch đảo vùng chọn.
•
Color Ranger: Công dụng tương tự như Magic Wand nhưng có ưu điểm
hơn nhờ có chức năng Fuzziness để tăng giảm lượng màu tương ứng.
Selection: Ô Preview chỉ hiển thị hình ảnh ở dạng màu trắng, đen. Vùng
có màu trắng là vùng được chọn, vùng màu đen là vùng không được chọn.
Image: Ô Preview hiển thị dạng ảnh màu.
•
Lệnh Feather (Ctrl + Alt + D): Làm mờ biên vùng chọn, tùy thuộc vào giá
trị Feather Radius.
•
Lệnh Modify: Điều chỉnh vùng chọn.
Border: Tạo khung biên vùng chọn – Width: Độ rộng của biên.
Snooth: Bo góc vùng chọn – Sample Radius: Góc bo.
Expand: Mở rộng đều chu vi vùng chọn – Expand By: Số pixel được nới
rộng đều các bên của vùng chọn.
Contract: Thu hẹp đều chu vi vùng chọn – Contract By: Số pixel bị thu
hẹp đều các bên của vùng chọn.
•
Lệnh Grow: Nới rộng vùng chọn có vùng màu gần nhất (chọn màu cục
bộ).
•
Lệnh Similar: Dò tìm trên toàn file tất cả các mẫu màu trùng với màu đã
chọn ban đầu và chọn hết toàn file theo tông màu đã chọn.
•
Lệnh Transform Selection: Phóng to, thu nhỏ, xoay,... vùng chọn. Giữ
Shift bấm vào một trong bốn nút vuông vùng chọn sẽ đều hơn (hoặc ta có
thể
Rclick vào bên trong vùng chọn để chọn chế độ Trasform
Selection).
•
Lệnh Load Selection: Tải vùng chọn đã lưu trữ. New Selection: Vùng
chọn mới.
Add to Selection: Vùng chọn mới sẽ là sự kết hợp của vùng chọn vừa vẽ
với vùng chọn có sẵn trong kênh đã chọn.
Subtract from Selection: Vùng chọn mới sẽ là phần còn lại sau khi vùng
chọn vừa vẽ cắt vùng chọn sẵn trong kênh được chọn.
Giáo trình ĐỒ HỌA (Photoshop CS3) – Ngọc Hiệp
Intersect with Selection: Vùng chọn mới sẽ phần giao nhau của vùng chọn
vừa vẽ với vùng chọn sẵn trong kênh được chọn.
•
Lệnh Save Selection: Lưu vùng chọn, vùng chọn được lưu sẽ hiển thị trong
kênh Alpha, và đặt tên cho vùng chọn đó.
•
Lệnh Refine Edge: Hiệu chỉnh vùng chọn bằng các tính năng trong hộp
thoại (đã được trình bày trong phần Option của công cụ Rectangular
Marquee).
IV. Bảng biến đổi đối tượng (Transform):
Vào Menu Edit / Transform: Free Transform (Ctrl + T)(biến hình tự do). Ngoài
ra, có thể kết hợp bằng cách bấm phím Ctrl và đặt trỏ ở các góc để biến dạng,
skew,…
•
Scale: Phóng to hay thu nhỏ đối tượng được chọn.
•
Rotate: Xoay đối tượng.
•
Skew: Kéo xiên đối tượng.
•
Distort: Biến dạng đối tượng.
•
Perspective: Biến dạng đối tượng theo phối cảnh.
•
Warp: Biến dạng đối tượng tự do theo phối cảnh (kể cả các phối cảnh có
độ cong như áp nhãn cho chiếc hộp,…) bằng cách hiệu chỉnh các node và
tay nắm (handle).
•
Rotate 180 o: Xoay đối tượng 180 o.
•
Rotate 90 oCW: Xoay đối tượng 90 o theo chiều kim đồng hồ.
•
Rotate 90 oCCW: Xoay đối tượng 90 o ngược chiều kim đồng hồ.
•
Flip Horizontal: Lật đối tượng theo chiều ngang.
•
Flip Vertical: Lật đối tượng theo chiều dọc.
•
Tóm tắt: Trong thực tế, khi cần Transform một cách nhanh chóng, chỉ cần
bấm Ctrl + T và kết hợp thêm một số phím tắt hỗ trợ là có thể thực hiện
được tất cả các dạng Transform.
Crop
: Cắt xén hình ảnh.
Giáo trình ĐỒ HỌA (Photoshop CS3) – Ngọc Hiệp
Bài 3:
LAYER – LỚP
Trong khi hiệu chỉnh ảnh ta có thể lồng ghép hoặc tách các phần ảnh phức tạp thành
từng phần riêng biệt. Mỗi phần ảnh riêng biệt được đặt trên một lớp trong suốt (phần
có ảnh trên lớp sẽ che khuất các phần của lớp dưới, phần không có ảnh là trong suốt
cho phép hiển thị phần ảnh của lớp dưới)
I.
Palette Layer: (F4)
3
1
4
2
5
6
7
14
8
9
13
10
12
11
•
1: Opacity: Độ trong suốt (độ mờ đục) của Layer.
•
•
2: Fill: Độ trong suốt của có pixel màu (không kể màu do hiệu ứng Layer
Style tạo ra).
3: Blending Mode (chế độ hòa trộn lớp).
•
4: Các chế độ khóa Layer.
•
5: Ẩn, hiện Layer.
•
6: Ô ảnh hiển thị trước.
•
7: Lớp nền Background (mặc định là không di chuyển được).
•
8: Liên kết các Layer được chọn.
Giáo trình ĐỒ HỌA (Photoshop CS3) – Ngọc Hiệp
•
9: Add a Layer Style: Hiệu ứng trên Layer.
•
10: Add a Mask: Tạo một lớp mặt nạ mới.
•
11: Create new fill or adjustment Layer: Phủ lên đối tượng một lớp màu hay
một lớp hiệu chỉnh mới.
•
12: Create a new Group: Tạo một group mới (thư mục chứa các Layer con bên
trong).
•
13: Tạo một Layer mới.
•
14: Xóa Layer, xóa hiệu ứng, xóa mặt nạ,…
II. Các thao tác với Layer:
1. Chọn Layer:
Có nhiều cách:
•
Click chuột trực tiếp lên Layer.
•
R-Click trực tiếp lên hình ảnh / chọn tên Layer.
•
Kiểm nhận chế độ “Auto Select”.
•
Bấm giữ Ctrl và click vào hình ảnh cần chọn.
•
Chọn một lúc nhiều Layer: Click chọn 1 Layer trong Palette Layer / Bấm
giữ Ctrl và tiếp tục click chọn những Layer khác, hoặc chọn 1 Layer /
Bấm giữ Shift và click chọn Layer cuối cùng của nhóm muốn chọn.
2. Di chuyển Layer:
Có nhiều cách:
•
Rê chuột trực tiếp lên Palette Layer.
•
Chọn Layer muốn di chuyển lớp / Menu Layer / Arrange:
Bring Forward (Ctrl + ]): Đưa Layer lên trên 1 lớp.
Send Backward (Ctrl + [): Đưa Layer xuống dưới 1 lớp.
Bring to Front (Ctrl + Shift + ]): Đưa Layer lên lớp trên cùng.
Send to Back (Ctrl + Shift + [): Đưa Layer xuống lớp dưới cùng.
3. Đổi tên Layer:
Giáo trình ĐỒ HỌA (Photoshop CS3) – Ngọc Hiệp
•
D-Click vào tên Layer hiện tại của Layer trong Palette Layer / Nhập
tên mới.
•
R-Click vào Layer trong Palette Layer / Layer Properties / Nhập tên
mới.
4. Tạo Layer mới:
•
Click vào biểu tượng “Create a new Layer”
Layer.
•
Menu Layer / New / Layer (Ctrl + Shift + N).
phía dưới Palette
5. Nhân đôi Layer:
•
Chọn Layer / Ctrl + J.
•
Chọn Layer / Chọn công cụ Move / Bấm giữ Alt + rê chuột.
•
Rê Layer muốn nhân đôi vào biểu tượng “Create a new Layer”.
•
R-Click vào Layer / Duplicate Layer.
6. Xóa Layer:
•
Chọn 1 hoặc nhiều Layer / Bấm delete.
•
Rê Layer muốn xóa vào biểu tượng
7. Khóa Layer:
• : Khóa các pixel trong suốt.
• : Khóa không cho hiệu chỉnh trên hình ảnh.
• : Khóa không cho di chuyển.
• : Khóa tất cả mọi tác động lên Layer đó.
8. Canh hàng Layer:
•
Chọn các Layer muốn canh hàng.
•
Menu Layer / Align (hoặc chọn công cụ Move, sau đó chọn kiểu gióng
hàng trên thanh Options ):
Giáo trình ĐỒ HỌA (Photoshop CS3) – Ngọc Hiệp
•
Chọn kiểu gióng hàng:
Top Edges: Canh bằng nhau trên đỉnh.
Vertical Center: Canh giữa theo phương dọc.
Bottom Edges: Canh bằng nhau dưới đáy.
Left Edges: Canh trái.
Horizontal Centers: Canh giữa theo phương ngang.
Right Edges: Canh phải.
9. Phân phối đều các Layer (Distribute):
•
Chọn các Layer muốn phân phối đều.
•
Menu Layer / Distribute (hoặc chọn công cụ Move, sau đó chọn kiểu
gióng hàng trên thanh Options)
•
Chọn kiểu phân phối cần thiết.
10.Lồng ghép các Layer:
Điều kiện: Phải có ít nhất 2 Layer.
•
Đặt Layer hình ảnh nằm trên Layer dùng làm khung chứa.
•
Menu Layer / Create Clipping Mask (Ctrl + Alt + G).
•
Hoặc bấm giữ Alt và click vào đường ngăn cách giữa 2 Layer này.
Gỡ bỏ chế độ lồng ghép Layer:
•
Menu Layer / Release Clipping Mask (Ctrl + Alt + G).
•
Hoặc một lần nữa bấm giữ Alt và click vào đường ngăn cách giữa 2
Layer này.
Ví dụ: Có 2 Layer, Layer text và Layer hình ảnh.
Giáo trình ĐỒ HỌA (Photoshop CS3) – Ngọc Hiệp
đư a Layer
hình ảnh nằm
trên Layer text
Kết quả
11.Liên kết Layer:
•
Chọn các Layer muốn liên kết / Click biểu tượng
12.Gộp lớp các Layer:
Chọn các Layer cần gộp / Click biểu tượng
•
Merge Linked (Ctrl + E): Gộp các lớp đang được liên kết thành một
lớp.
•
Merge Layers: Gộp tất cả các Layer đang được chọn thành một Layer
độc lập.
•
Merge Down: Gộp Layer đang chọn với Layer bên dưới.
•
Merge Visible: Gộp tất cả các Layer đang hiển thị.
•
Flatten Image: Làm phẳng Layer (gộp tất cả các Layer lại thành một lớp
Background).
13.Hòa trộn Layer:
•
Normal: Chuẩn, không hòa trộn.
•
Dissolve: Tạo hiệu ứng cọ vẽ khô trong một lượng picel được hòa trộn.
Giáo trình ĐỒ HỌA (Photoshop CS3) – Ngọc Hiệp
•
•
Darken: Kết quả nghiêng về màu tối, sắc độ đậm vẫn được bảo toàn, đậm
hơn so với ảnh ban đầu.
Multiply: Kết quả đậm hơn so với ảnh ban đầu và có sự hòa trộn đều màu
sáng và tối.
•
Color Burn: Tạo ra hiệu ứng chiếu sáng thường nghiêng về sắc nâu đỏ,
những màu sáng trở nên rực rỡ, hiệu ứng thường tạo ánh sáng gắt trên
nền đậm.
•
Linear Burn: Hiện ứng gần giống Color Burn nhưng độ chuyển màu bớt
gắt hơn các độ chuyển sáng tối.
•
Lighten: Tạo ra kết quả sáng hơn so với ảnh ban đầu và làm giảm độ đậm
trên hình ảnh.
•
Screen: Sáng hơn so với ảnh ban đầu, chế độ này ngược với hiệu ứng
Multiply.
•
Color Dodge: Làm sáng màu nền để làm nổi bật màu hòa trộn thường
nghiêng về những màu rực rỡ.
•
Linear Dodge: Hiện ứng gần giống Color Dodge nhưng độ sáng bớt gắt.
•
Overlay: Ở chế độ này thường nghiêng về sắc độ nóng và rực rỡ.
•
Soft Light: Hiệu ứng gần giống hiệu ứng Overlay nhưng độ tương phản
bị giảm đi, ảnh thường cho ánh sáng dịu.
•
Hard Light: Kết quả nghiêng về màu đậm.
•
Vivid Light: Tạo ảnh có độ rực rỡ làm tăng độ tương phản so với ảnh ban
đầu.
•
Linear Light: Gần giống với hiệu ứng Vivid Light nhưng giảm độ tương
phản.
•
Pin Light: Tạo kết quả rực rỡ màu tuy nhiên nó tăng thêm các cấp độ
trung gian.
•
Difference: Kết quả tạo ra một màu thứ ba khác biệt so với hệ màu ban
đầu.
•
Exclusion: Gần giống với hiệu ứng Difference nhưng bị giảm độ tương
phản.
•
Hue: Màu sắc bị hòa trộn và lẫn vào màu nền. Ở chế độ này thường có
tông màu xám.
•
Saturation: Kết hợp độ xám và sắc độ của màu hòa trộn với màu nền.
•
Color: Hòa trộn có bảo lưu độ sáng tối của màu nền với sắc độ và cường
độ của màu hòa trộn .
•
Luminosity: Nghiêng về thang độ xám nhưng màu rực rỡ ít bị hòa trộn.
Giáo trình ĐỒ HỌA (Photoshop CS3) – Ngọc Hiệp
Bài 4:
NHÓM CÔNG CỤ PEN
I.
Nhóm công cụ Pen:
• Pen Tool: Công cụ chính để tạo đường Path.
• Free Pen Tool: Vẽ đường Path bằng cách rê chuột tự do.
• Add Anchor Point Tool: Thêm node.
• Delete Anchor Point Tool: Xóa node.
• Convert Point Tool: Hiệu chỉnh tay nắm, biến node gãy nhọn thành node
trơn, mịn.
II. Thuộc tính và các thao tác vẽ và hiệu chỉnh đường Path:
•
Thu ộ c tính:
Path: chỉ tạo Những path
đơn, không tôờ màu. S ử
d ụng để lọc hình,….
ê
Shape
Layer: Tạo
ra 1 lớp
Layer Shape
có màu ho ặc
hoa v ăn
Các đố i tượng d ạng
Path có s ẵn (Custum
Shape)
Bật/tắt chế độ tự
động thêm bớt. chữ
C ộng, trừ, lấy
phần giao,…
của đườ ng Path.
Giáo trình ĐỒ HỌA (Photoshop CS3) – Ngọc Hiệp
Thao tác:
Chọn công cụ Pen (“P”). Trên thanh Option của công cụ Pen, chọn chức
năng Path:
Vẽ các đoạn thẳng.
Vẽ đoạn gấp khúc.
Vẽ đoạn cong.
Thêm node.
Xóa bỏ node.
Chỉnh để biến node gãy nhọn thành node cong mịn.
Hiệu chỉnh node với phím Ctrl và phím Alt.
Chuyển Path thành vùng chọn: Bấm Ctrl + Enter, hoặc R-click /
“Make Selection …”
Vẽ tiếp một đường Path có sẵn bấm giữ Ctrl + click chọn đường
Path, click vào node cuối cùng, sau đó vẽ tiếp bình thường.
Nhóm lệnh về Path:
•
Path Palette:
New Path: Tạo Path mới.
Delete Path: Xóa đường Path.
Make Selection: chuyển vùng chọn thành đường Path.
Fill Path with foreground color: Tô màu nền cho Path với màu
foreground.
Stroke Path with Brush: Tô đường viền cho Path với các dạng cọ
Brush. Chọn Path, chọn cọ Brush, chọn nét cọ (click biểu tượng
“Stroke Path with Brush”).
Giáo trình ĐỒ HỌA (Photoshop CS3) – Ngọc Hiệp
III. Nhóm công cụ Shape:
•
Chọn kiểu Shape / rê chuột trực tiếp lên trang giấy.
•
Tạo và lưu một Shape vào thư viện Custom Shape:
Tạo một Shape mới (bằng công cụ Pen hoặc hiệu chỉnh từ các Shape
có sẵn).
Chọn Shape vừa tạo / Menu Edit / Define custom shape.
Ok / Shape mới sẽ được đưa vào cuối thư viện custom shape.
Giáo trình ĐỒ HỌA (Photoshop CS3) – Ngọc Hiệp
Bài 5:
MÀU SẮC
I.
Khái niệm về màu sắc:
Màu sắc sẽ tạo cho những ảnh hay đồ vật có độ tương phản, hấp dẫn đẹp và trở
nên sống động, sở dĩ màu sắc tồn tại là bởi ánh sáng. Theo lý thuyết, ánh sáng
trắng được kết hợp bởi ba bước sóng của màu đỏ (Red), màu xanh (Green), màu
xanh dương (Blue), mắt người ta nhận được nhiều bước sóng khác nhau của
màu đỏ, màu xanh Green, màu xanh Blue, những màu này được hấp thụ hay
phân phối bởi đối tượng.
•
II.
Ví dụ: Khi ta thấy quả táo màu đỏ trên cây có nghĩa là bước sóng màu đỏ
đã phản ánh vào mắt ta. Sóng màu xanh Green và xanh Blue đã bị quả
táo hấp thụ. Những tế bào thị giác trong mắt phản ứng với ánh sáng phản
chiếu, chuyển thông tin cho não và được não biên dịch là màu đỏ. Nếu
trời có mây sẫm hơn thì cảm giác màu của quả táo ngả màu sậm xuống.
Màu RGB:
III.
•
Màu quang phổ, màu của ánh sáng tự nhiên, cũng là hệ màu của màn
hình máy tính, của tivi,…
•
Màn hình dựa vào màu cơ bản từ 0-255 được kết hợp 256 Red, 256Green,
256 Blue. Tổng số lượng màu sẽ là 16,7 triệu màu (256 x 256 x 256 =
16,7 triệu màu) với card video là 24 bit (2x2x2x2x2x2x2x2 = 256 màu).
Màu CMYK:
Màu CMYK không dựa trên cơ sở nguồn sáng, bởi vì màn hình phát nguồn
sáng để tạo màu. Trang in không phát ra nguồn sáng, nó chỉ hấp thụ và phản
ánh ra nguồn sáng. Như vậy, muốn chuyển màu màn hình qua giấy ta phải
chọn hệ màu CMYK và cung màu là 100.
IV.
Màu HSB:
Dù rằng cả hai mode màu RGB và CMYK là những màu quan trọng trong công
việc đồ họa của máy vi tính và máy in ấn. Tuy nhiên một số nhà phát thảo vẫn
thấy nó phức tạp khi pha trộn một màu bằng những tỉ lệ phần trăm với một màu
Giáo trình ĐỒ HỌA (Photoshop CS3) – Ngọc Hiệp
khác. Sử dụng bánh xe màu RGB và CMYK đều không cho màu sắc theo cảm
quan. Do đó hệ màu thứ ba đã xuất hiện là HSB (Hue, Staturation, Brighteen).
•
Hue: là sắc độ màu: 360 độ, màu vàng: 60 độ, xanh Green: 120 độ, Cyan:
80 độ, xanh Blue: 240 độ, Magenta: 300 độ.
•
Staturation: Giá trị cao màu xám càng ít / màu sắc rực rỡ, giá trị thấp ngả
về xám.
•
Brighteen: Độ sáng màu.
V.
VI.
Các phương pháp tô màu:
•
Làm việc với bảng Swatches Palette.
•
Làm việc với bảng Color Palette.
•
Chọn lựa màu Foreground, Background.
Các công cụ tô màu:
Bộ công cụ hút màu.
Giáo trình ĐỒ HỌA (Photoshop CS3) – Ngọc Hiệp
VII.
•
Eyedropper Tool: Hút lấy mẫu màu trên hình ảnh, màu được hút sẽ hiển
thị trên ô màu foreground.
•
Color Sampler Tool: Hút lấy thông số màu, tối đa là 4 thông số.
•
Ruler Tool: Đo đạc kích thước hình ảnh. Một ứng dụng khác của công
cụ Measure là canh chỉnh hình ảnh bị nghiêng trở về dạng thẳng: Dùng
công cụ Measure rê dọc theo bờ xiên của hình ảnh / Menu Image / Rotate
Canvas / Arbirary / Ok.
Công cụ Paint Bucket:
Dùng để tô đầy một màu đồng nhất hoặc một mẫu họa tiết (Pattern) vào
những pixel liền kề có giá trị màu tương tự với pixel vừa nhấp.
VIII. Công cụ Gradient:
Dùng để tô màu chuyển sắc. Có 5 kiểu tô:
•
Linear Gradient: Màu biến thiên từ điểm đầu đến điểm cuối theo
đường thẳng.
•
Radial Gradient: Màu biến thiên từ điểm đầu đến điểm cuối theo
dạng tỏa tròn.
•
Angle Gradient: Màu biến thiên nghịch chiều kim đồng hồ xung
quanh điểm bắt đầu (giống hình chóp nón).
•
Reflected Gradient: Màu biến thiên dựa trên mẫu gradient tuyến
tính đối xứng ở một bên điểm bắt đầu.
•
Diamond Gradient: Màu biến thiên từ điểm đầu hướng ra ngoài theo
dạng hình thoi. Điểm cuối quyết định một góc của hình thoi.
Giáo trình ĐỒ HỌA (Photoshop CS3) – Ngọc Hiệp
Hiệu
Hòa trộn
chỉnh
màu
màu tô
Các kiểu
chuyển sắc
Cho phép
tô màu
đả o
trong
màu
suốt
Độ trong
suốt
Thư viện
Gradient
mẫu
Loại
chuyển sắc
mịn(Solid)
hay sọc
(Noise)
Opacity
Stop: Độ
trong suốt
của màu
Color
Stop: Nút
màu
Độ trong suốt của màu tại
vị trí nhất định (tại ô
Opacity Stop đang chọn)
Vị trí nút
màu đang chọn
Giáo trình ĐỒ HỌA (Photoshop CS3) – Ngọc Hiệp
BÀI 6:
BRUSH
I.
•
Hộp thoại cọ Brush: (F5)
Load thư vi ện nét cọ m ới: Click biểu tượng
II.
/ Ch ọn tên thư vi ện cần load.
Thuộc tính nét cọ:
•
Click chọn nét cọ.
•
Click biểu tượng “Toggle the brushes palette”.
Brush Tip Shape: Ấn định tùy chọn cho cọ vẽ.
Spacing: Khoảng cách giữa các đầu cọ trong một nét vẽ.
Scattering: Xác định độ phân tán, chi phối số lượng và vị trí hạt
phun trên nét vẽ.
Color Dynamics: Quản lý việc thay đổi màu sắc trên đường đi của
nét vẽ.
III. Các công cụ tô vẽ:
Nhóm cọ Brush:
Giáo trình ĐỒ HỌA (Photoshop CS3) – Ngọc Hiệp
•
Brush Tool:
Brush là công cụ tô vẽ bằng màu foreground với nét cọ đa dụng:
Đầu cọ mềm (nhòe biên)
Đầu cọ cứng (sắc biên)
Đầu cọ vuông (với Spacing
lớn)
Đầu cọ mềm (kết hợp Fade)
•
Pencil Tool:
Công cụ dùng ñể vẽ nét sắc, m ảnh.
•
Color Repacement Tool:
Đầu cọ đặc biệt (Special
Effects)
Sử dụng để thay thế màu sắc trên hình ảnh với tông màu Foreground.
Giáo trình ĐỒ HỌA (Photoshop CS3) – Ngọc Hiệp
Ch ọn chế ñộ
hòa trộ n màu
Ch ọn kiểu
ñầu cọ
Giới hạn
vùng ảnh
h ưởng
Chọn kiểu
tô
Dùng sai
màu tô
IV. Nhóm công cụ tẩy xóa:
V.
•
Eraser Tool
: Xóa các pixel hình ảnh của Layer hoặc xóa màu mặt
(Fg) của lớp nền (thấy màu Bg).
•
Background Eraser Tool : Xóa các pixel hình ảnh để trả về màu trong
suốt (kể cả Layer lẫn Bg).
•
Magic Eraser Tool : Tẩy xóa nền theo vùng màu tương đồng.
Nhóm công cụ History Brush:
Giáo trình ĐỒ HỌA (Photoshop CS3) – Ngọc Hiệp