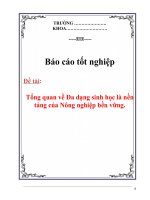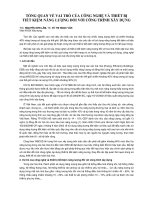Báo cáo Tìm hiểu tổng quan về Paint .NET
Bạn đang xem bản rút gọn của tài liệu. Xem và tải ngay bản đầy đủ của tài liệu tại đây (3.25 MB, 77 trang )
Báo cáo BTL Chuyên đề 2 - Thực hành
MỤC LỤC
MỞ ĐẦU..........................................................................................................3
TỔNG QUAN VỀ PAINT.NET......................................................................4
I. Khái niệm...................................................................................................4
II. Lịch sử phát triển......................................................................................4
III. Đặc điểm.................................................................................................4
1. Yêu cầu cấu hình để cài đặt Paint.Net 4.0.6:.........................................5
2. Tính năng chính của Paint.Net:.............................................................5
3. Các điểm mới trong phiên bản Paint.Net 4.0.6.....................................6
IV. Cài đặt Paint.NET 4.0.6.........................................................................7
V. Giới thiệu một số thành phần trong Paint.Net 4.0.6..............................15
1. Thanh tiêu đề.......................................................................................15
2. Thanh menu.........................................................................................15
3. Thanh công cụ.....................................................................................29
4. Danh sách hình ảnh.............................................................................30
5. Cửa sổ chỉnh sửa.................................................................................31
6. Cửa sổ công cụ....................................................................................32
7. Cửa sổ lịch sử......................................................................................58
8. Cửa sổ Lớp(Layers).............................................................................59
9. Cửa sổ màu sắc....................................................................................60
10. Thanh trạng thái.................................................................................61
1. Chụp một hình ảnh có sẵn...................................................................63
2. Cách tách một hình ảnh ra khỏi phồng nền.........................................63
3. Thay đổi kích cỡ, đổi hướng hình ảnh.................................................64
4. Ghép 2 hay nhiều ảnh với nhau...........................................................65
CHƯƠNG II. CÁC PHẦN MỀM MÃ NGUỒN MỞ KHÁC........................70
I. Picasa......................................................................................................70
II. GIMP.....................................................................................................71
III. IrfanView..............................................................................................72
Nhóm 12
Page 1
Báo cáo BTL Chuyên đề 2 - Thực hành
IV. PhotoPlus..............................................................................................73
V. Pixia.......................................................................................................74
VI. PhotoFiltre............................................................................................75
KẾT LUẬN....................................................................................................76
CHƯƠNG III. DEMO....................................................................................77
Nhóm 12
Page 2
Báo cáo BTL Chuyên đề 2 - Thực hành
MỞ ĐẦU
Nói đến phần mềm chỉnh sửa ảnh ngay lập tức bạn sẽ nghĩ tới Photoshop của
Adobe, Paint Shop Pro của Corel, Microsoft Photo Editor,… nhưng chúng đều là
những phần mềm thương mại. Vậy thì có phần mềm miễn phí nào mà có thể đọ sức
được với những gã khổng lổ này không? Một phần mềm mã mở có mặt trong số 20
sản phẩm công nghệ tốt nhất của năm được tạp chí PC World Mỹ bình chọn. Bạn có
thể nghĩ rằng đó là The GIMP ? Phần mềm chỉnh sửa ảnh mã nguồn mở mạnh mẽ
mà TTCN nói tới ở đây không phải là The GIMP như bạn nghĩ mà đó là Paint.NET!
Paint.NET là phần mềm chỉnh sửa ảnh miễn phí dành cho các máy tính sử dụng hệ
điều hành Windows. Những tính năng mà nó mang lại thật sự là một cuộc cách tân
và đổi mới, giao diện người dùng được thiết kế để hỗ trợ làm việc theo lớp (layers),
khả năng undo không giới hạn, những hiệu ứng đặc biệt, cùng với một loạt các công
cụ mạnh mẽ và hữu ích khác.
Thêm vào đó, khi sử dụng phần mềm bạn sẽ luôn luôn nhận được sự hỗ trợ thân
thiện từ cộng đồng người dùng trực tuyến. Bạn cũng có thể bắt đầu sử dụng chương
trình với những bài học đã được biên soạn cẩn thận, sử dụng các plugin miễn phí và
rất đa dạng.
Khởi đầu chương trình được phát triển với dự định sẽ thay thế cho công cụ Paint có
sẵn trên hệ điều hành của Microsoft, nhưng qua quá trình phát triển Paint.NET đã
trở thành một công cụ chỉnh sửa ảnh đơn giản và mạnh mẽ đến không ngờ.
Paint.NET có thể được so sánh với những người khổng lồ cùng lĩnh vực như
Photoshop, Paint Shop Pro…
Chúng ta sẽ cùng tìm hiểu về Paint.NET để hiểu rõ hơn.
BẢNG PHÂN CÔNG CÔNG VIỆC
Tống Thị Nga
Nhóm 12
Lê Thị Nga
Page 3
Báo cáo BTL Chuyên đề 2 - Thực hành
TỔNG QUAN VỀ PAINT.NET
I.
Khái niệm.
Paint.Net là một phần mềm chỉnh sửa ảnh miễn phí dành cho các máy tính sử dụng
hệ điều hành Windows, phần mềm khá đơn giản, tốn ít dung lượng bộ nhớ. Những
tính năng được cách tân và đổi mới, giao diện người dùng được thiết kế để hỗ trợ
làm việc theo lớp (layers), khả năng undo không giới hạn, hiệu ứng đặc biệt,các
công cụ mạnh mẽ và hữu ích.
Phần mềm được phát triển từ cộng đồng mạng, được cung cấp miễn phí, thân thiện
với người dùng.
II.
Lịch sử phát triển.
Paint.net là chương trình xử lý ảnh trong hệ điều hành Windows được viết trên
nền .Net, ban đầu, chương trình được viết bởi một nhóm sinh viên trường đại học
Washington, nhằm nâng cấp chương trình Microsoft Paint đơn giản thành một công
cụ xử lý ảnh mạnh mẽ hơn.
Phiên bản đầu tiên được giới thiệu vào ngày 6/5/2004 và phiên bản mới nhất hiện
nay là Paint.NET 4.0.6 cập nhật ngày 2/8/2015.
Một số version của Paint.NET:
-
Paint.NET 3.5.8 cập nhật ngày 23/12/2012.
Paint.NET 3.5.10 cập nhật ngày 20/3/2013.
Paint.NET 4.0.3 cập nhật ngày 22/8/2014.
Paint.NET 4.0.5 cập nhật ngày 8/12/2014.
III. Đặc điểm.
Nhóm 12
Page 4
Báo cáo BTL Chuyên đề 2 - Thực hành
1. Yêu cầu cấu hình để cài đặt Paint.Net 4.0.6:
- Hỗ trợ các hệ điều hành Windows XP3/Vista/7 SP1/8/8.1/10
- Paint.NET không hoạt động trên Windows RT.
-RAM: 512MB trở lên.
- Windows phải hỗ trợ độ phân giải 1024 x 768 trở lên.
- Bản 64bit phải chạy trên Windows 64bit.
- Hơn 200MB khoảng trống ổ cứng cài đặt.
- 1GHz processor(dual-core is recommended).
- Paint.NET phụ thuộc vào .NET Framework 4.5 của Microsoft, được tự động cài
đặt nếu nó không phải là đã có trên hệ thống.
- Paint.NET sử dụng ổ đĩa cứng của bạn để lưu trữ các tập tin tạm thời liên quan
đến undo / redo lịch sử. Bởi vì điều này, yêu cầu không gian đĩa thực tế sẽ phụ
thuộc vào những hành động bạn thực hiện trên một hình ảnh, và vào kích thước của
hình ảnh.
2. Tính năng chính của Paint.Net:
-
-
-
Mã nguồn mở và hoàn toàn miễn phí.
Giao diện người dùng đơn giản.
Hỗ trợ quản lý các đối tượng theo lớp, cho phép một hình ảnh được tạo ra từ
một loạt các hình ảnh được trộn lẫn với nhau.
Tích hợp nhiều công cụ tiện ích: Công cụ đơn giản để vẽ hình sử dụng cho
đường vẽ spline hoặc đường Bezier, công cụ Gradient và rất nhiều công cụ
tiện ích khác.
Hỗ trợ nhiều hiệu ứng đặc biệt: Paint.Net bao gồm nhiều hiệu ứng đặc biệt
để tăng cường chất lượng hình ảnh như làm mờ, làm sắc cạnh, loại bỏ mắt
đỏ, bóp méo, làm nổi…còn bao gồm hiệu ứng tăng kích cỡ và xoay 3D độc
đáo. Tính năng điều chỉnh cho phép người dùng chỉnh độ tương phản, màu
sắc, độ bão hòa.
Không giới hạn History.
Chỉnh sửa để tương thích với hệ điều hành Windows 10.
Truy cập bảng màu thông qua IPatettesService.
Chính xác trong khi sử dụng với phím Shift và điều chỉnh Layer.
Sửa lỗi về các loại hình học Shape đối xứng khi dùng phím Shift.
Nhiều chủ đề màu hơn trong phần điều chỉnh Settings.
Phông chữ Text được sửa lỗi để tăng tính thẩm mỹ khi sử dụng.
Chất lượng hình ảnh được nâng, cho ra những hình ảnh sắc nét nhất.
Tự động cập nhật phiên bản mới.
Nhóm 12
Page 5
Báo cáo BTL Chuyên đề 2 - Thực hành
Ưu điểm:
- Là phần mềm mã nguồn mở: Cho phép bạn truy cập và sử dụng hoàn
toàn miễn phí. Có diễn đàn, trang web của cộng động người dùng hỗ
trợ cho việc chỉnh sửa ảnh, giải đáp thông tin về chỉnh sửa ảnh.
- Giao diện đẹp, dễ sử dụng: Các công cụ của chương trình được sắp
xếp gọn gàng làm cho giao diện trở nên đẹp đẽ và dễ sử dụng hơn.
Nhiều công cụ được đặt xung quanh giao diện chính, một số công cụ
khác được đặt trong các mục riêng mà bạn có thể đưa chúng lên màn
hình khi cần thiết, điều này giúp cho không gian làm việc của chương
trình được rộng hơn.
- Nhiều công cụ tiện ích: Chương trình cung cấp nhiều công cụ cần thiết
cho phép bạn thêm các lớp, các đoạn văn bản, sử dụng bộ lọc hoặc
thêm các hiệu ứng. Có nhiều lựa chọn trong mỗi công cụ, điều này
giúp bạn có thể làm được mọi thứ chỉ cần bạn có thể tưởng tượng.
Nhược điểm:
- Không quá đầy đủ tính năng: Chương trình này là lựa chọn tốt cho
người dùng trung bình. Nó không quá dễ sử dụng cho người dùng
chưa có kinh nghiệm, và nó cũng chưa cung cấp đầy đủ các tính năng
nâng cao cho người dùng chuyên nghiệp.
- Thêm văn bản vào các lớp: Tuy ứng dụng này cho phép bạn thêm các
đoạn văn bản vào các bức ảnh, tuy nhiên, nếu bạn muốn di chuyển
các đoạn văn bản đi xung quanh, thì bạn cần phải thêm các đoạn văn
bản trong một lớp riêng biệt, rồi chèn lớp đó vào các bức ảnh. Điều
này không quá bất tiện, nhưng nó khiến bạn phải làm thêm một bước
nữa.
Paint.NET cung cấp nhiều công cụ cho phép bạn chỉnh sửa hình ảnh. Đây là
một chương trình miễn phí và gần như có đủ các chức năng như một chương
trình chỉnh sửa ảnh chuyên nghiệp.
3. Các điểm mới trong phiên bản Paint.Net 4.0.6
-
Có thể tạo và thiết lập các hình dạng cho công cụ Shape.
Cập nhật để hoạt động tốt hơn trên Windows 10.
Nhóm 12
Page 6
Báo cáo BTL Chuyên đề 2 - Thực hành
-
-
Tăng kích thước Brush tối đa lên 2000.
Cung cấp thêm chức năng trợ giúp, bạn hãy nhấn vào nút hỏi chấm để được
trợ giúp.
Hỗ trợ truy cập vào bảng màu.
Giảm bộ nhớ sử dụng của công cụ Brush khi dùng nét vẽ lớn.
Sửa lỗi khi giữ phím Shift để điều chỉnh layer (Layers -> Rotate/Zoom)
không chính xác.
Sửa lỗi các shape (hình lục giác, ngũ giác, hình tam giác...) đối xứng khi giữ
phím Shift.
Sửa một số lỗi nhỏ khác hoặc lỗi crash.
Thêm nút “Finish” trên thanh công cụ, nó có hình dạng giống như một dấu
kiểm tra màu xanh lá cây. Điều này giúp bạn dễ dàng khám phá cách mình
vẽ một hình dạng nào đó.
Thêm tùy chọn chủ đề màu Light và Blue vào phần Settings.
Sửa chữa một số lỗi trong công cụ Magic Wand.
Các biểu tượng ở phía bên phải trên cùng của cửa sổ chính được thu nhỏ một
cách chính xác.
Khắc phục một số vấn đề liên quan đến hiệu suất.
Sửa chữa một số vấn đề trong công cụ Text trong trường hợp bạn cố gắng sử
dụng một phông chữ xấu.
Hỗ trợ công cụ Line/Curse, trong khi đó các hình dạng Line và Curve đã
được loại bỏ khỏi công cụ Shapes
Cải thiện hiệu suất của công cụ Shapes, Line/Curve trên hầu hết hệ thống
Cải thiện chất lượng của hình ảnh
Khi dán, định dạng PNG giờ đây sẽ có mức độ ưu tiên cao hơn CF_DIB, do
đó cho phép bạn dễ dàng truy cập độ trong suốt (alpha) từ các ứng dụng khác
Sao chép một tập tin từ File Explorer và dán nó vào trong Paint.NET
Sửa chữa thanh cuộn canvas sau khi tối đa hóa cửa sổ chính
Hỗ trợ ngôn ngữ mới: Séc
IV. Cài đặt Paint.NET 4.0.6
Bước 1: Các bạn có thể download Paint.Net tại
/>
Nhóm 12
Page 7
Báo cáo BTL Chuyên đề 2 - Thực hành
Giải nén và chạy file
Bước 2:
Bước 3:
Nhóm 12
Page 8
Báo cáo BTL Chuyên đề 2 - Thực hành
Bước 4:
Bước 5:
Nhóm 12
Page 9
Báo cáo BTL Chuyên đề 2 - Thực hành
Bước 6:
Cài đặt bổ sung Plugins
Nhóm 12
Page 10
Báo cáo BTL Chuyên đề 2 - Thực hành
Paint.net cho phép dễ dàng mở rộng các tính năng và các loại tập tin thông qua một
hệ thống plugin. Nhiều bổ sung có sẵn. Ví dụ về bổ sung bao gồm hỗ trợ cho loại
mới định dạng tập tin, đổ bóng, màu công cụ và điều chỉnh hình ảnh.
Xin lưu ý rằng bổ sung được cung cấp bởi các thành viên của diễn
đàn Paint.net. Nếu bạn cần trợ giúp với một plugin riêng lẻ, truy cập vào diễn đàn
paint.net và đăng câu hỏi trong các chủ đề mà plugin được phát hành.
/>Có hai loại bổ sung:
- FileTypes:
thêm hỗ trợ cho mới các loại tập tin để họ có thể được tải và lưu với paint.net.
- Hiệu ứng:
mở rộng tính năng thiết lập bằng cách thêm các hiệu ứng mới, bộ lọc và điều chỉnh.
Lưu ý
Plugin được phát triển và duy trì bởi cộng đồng paint.net và không phát triển của
paint.net. Nếu bạn đang gặp vấn đề với một plugin cụ thể, hãy yêu cầu trên diễn đàn
paint.net trong thread nơi các plugin đã được tải xuống. Vị trí này có thể được tìm
thấy bằng cách tìm kiếm từ trong paint.net. Mở URL Tìm với sự kết hợp bàn
phím Ctrl + E.
Plugins đến như là một tập tin với phần mở rộng ". DLL". Một số tác giả plugin có
thể nén những tệp này tiếp tục trong một định dạng lưu trữ chẳng hạn như. ZIP
hoặc. RAR. Nếu nén, các plugin sẽ cần phải được chiết xuất từ các tập tin lưu trữ
của nó *. DLL các định dạng trước khi tiếp tục.
. DLL biểu tượng
Xác định vị trí thư mục nơi paint.net đã được cài đặt. Thông thường, điều này là
"C:\Program Files\paint.net\".
Nhóm 12
Page 11
Báo cáo BTL Chuyên đề 2 - Thực hành
Nếu bạn đã tải xuống một plugin FileType , di chuyển các không nén *. DLL để
thư mục con \FileTypes\ .
Nếu bạn đã tải xuống một plugin có hiệu lực , di chuyển các không nén *. DLL các
tập tin vào thư mục con \Effects\ .
Nếu các plugin mới thay thế phiên bản cũ hơn bạn có thể được nhắc xác nhận thay
thế tệp hiện có.
Di chuyển đến tập tin plugin chỉ cần di chuyển và nhấp chuột phải vào tập tin. Chọn
thuộc tính từ trình đơn bối cảnh nhạy cảm.
Nhóm 12
Page 12
Báo cáo BTL Chuyên đề 2 - Thực hành
Ứng dụng phải được khởi động lại để tải mới bổ sung.
Nhóm 12
Page 13
Báo cáo BTL Chuyên đề 2 - Thực hành
Giao diện chính
Nhóm 12
Page 14
Báo cáo BTL Chuyên đề 2 - Thực hành
V. Giới thiệu một số thành phần trong Paint.Net 4.0.6
1. Thanh tiêu đề.
Hiển thị tên của hình ảnh mở trên cửa sổ chỉnh sửa hoặc “untitled” nếu không có
tên và số phiên bản Paint.Net.
2. Thanh menu.
Khu vực này có 7 menu bên trái và 6 biểu tượng tiện ích bên phải màn hình.
a. Menu File.
Menu File chứa các lệnh để mở, có được, đóng, lưu và in hình ảnh với
paint.net.
-
New: Tạo ra một hình ảnh lớp mới, trống, duy nhất. Kích thước mặc định là
800 x 600 pixel hoặc kích thước của hình ảnh nào chứa trong bảng tạm.
Maintain aspect ratio duy trì tỷ lệ chiều rộng và chiều cao, do đó nó vẫn giữ
nguyên như hình ảnh hiện tại, lựa chọn hoặc hình ảnh bảng tạm.
Ước tính kích thước hình ảnh được hiện thị ở trên cùng của hộp thoại. Điều
này có thể được sử dụng để xác định bao nhiêu bộ nhớ Pant.Net sẽ yêu cầu
để mở hình ảnh. Thêm lớp mới sẽ tăng chi phí bộ nhớ này. Kích thước đã
lưu của hình ảnh thường sẽ nhỏ hơn kích thước hình ảnh mới. Điều này là do
nén được sử dụng bởi hầu hết các định dạng tập tin. Pixel size (kích thước
điểm ảnh),Resolution (độ phân giải), Print size (in kích thước) có thể được
thay đổi từ bên trong hộp thoại. Thay đổi thiết lập một số tham số ảnh hưởng
Nhóm 12
Page 15
Báo cáo BTL Chuyên đề 2 - Thực hành
-
-
-
-
đến các thiết lập khác của một tham số như độ phân giải được sử dụng để
chuyển đổi kích thước điểm ảnh để in kích thước và ngược lại.
Open.
Cho phép mở một hình ảnh hiện có để chỉnh sửa. Hình ảnh mở sẽ được thêm
vào danh sách hình ảnh và hiển thị trong cửa sổ chỉnh sửa.
Open Recent.
Menu phụ mở ra cho phép truy cập nhanh đến 8 hình ảnh cuối cùng mở ra
với paint.net. Mỗi hình ảnh được đi kèm với một hình ảnh thu nhỏ để giúp
nhận dạng. Clear this list dùng để xóa danh sách. Điều này loại bỏ tất cả các
mục khỏi danh sách Open Recent, có thể hữu ích nếu thu mục hình ảnh đã
được thanh đổi hay đổi tên.
Acquire: menu này chứa một mục From Scanner or Camera. Điều này cho
phép một hình ảnh mới được lấy từ máy ảnh hay máy quét gắn vào máy tính.
Máy quét hay máy ảnh phải hỗ trợ Windows Image Acquisition 2.0
Đóng: dùng để đóng hình ảnh hiện tại. nếu được lưu thay đổi, một dấu nhắc
xuất hiện yêu cầu xác nhận trước khi đóng hình ảnh.
Nhóm 12
Page 16
Báo cáo BTL Chuyên đề 2 - Thực hành
-
Save.
Lệnh này dùng để lưu hình ảnh với tên tệp hiện tại. Nếu hình ảnh chưa được
lưu trước đó, hoặc nếu kiểu tập tin chỉ định đòi hỏi cấu hình (PNG,BMP,
GIF, TGA hoặc JPEG nhưng không PDN hoặc TIF) sau đó hộp thoại Save
Configuration sẽ hiển thị. Nếu hình ảnh có tên là Untitled, cần phải đặt lại
tên cho hình ảnh.
Khi lưu ảnh JPEG, chất lượng hình ảnh có thể được cấu hình. Hình ảnh
GIF,rõ ràng và các tùy chọn phối màu được trình bày. Hình ảnh TGA có thể
được cấu hình để lưu tại 24 bít hoặc 32 bít và có hoặc không nén RLE.
Hộp thoại dưới đây cho thấy một bản xem trước của hình ảnh sẽ xuất hiện
khi nạp với một ứng dụng khác( hoặc paint.net). Kích thước tập tin được
hiển thị , các tùy chọn cấu hình giúp tối đa hóa chất lượng so với kích thước
tập tin.
-
Save As.
Khi sử dụng Save ở trên, thì tên tập tin, định dạng và địa chỉ đã thiết lập
trước đó sẽ được tái sử dụng để ghi đè lên các hình ảnh sẵn có. Save As cho
phép một tên mới, đinh dạng, vị trí và các thiết lập được áp dụng. Điều này
Nhóm 12
Page 17
Báo cáo BTL Chuyên đề 2 - Thực hành
-
-
cực kỳ hữu ích để tạo ra một bản sao của một hình ảnh đã chỉnh sửa trong
khi giữ lại bản gốc.
Print.
Lệnh mở được xây dựng trong giao diện Windows Photo Printing vì vậy ảnh
có thể được gửi đến một máy in kèm theo. Giao diện in được trình bày đơn
giản dựa trên hộp thoại wizard để hướng dẫn người dùng thông qua quá trình
in.
Exit.
Lệnh dùng để thoát( đóng) Paint.Net. Nếu chưa lưu thay đổi đã được thực
hiện, một dấu nhắc sẽ xuất hiện cho các tùy chọn để lưu hình ảnh trước khi
thoát ra ứng dụng.
b. Exit(chỉnh sửa).
Nhóm 12
Page 18
Báo cáo BTL Chuyên đề 2 - Thực hành
Chứa các lệnh quay trở lại, khôi phục lại các trạng thái, thao tác đã thực hiện
trước đó và ngược lại thông qua các hình ảnh lịch sử, điều khiển bảng tạm và
lệnh để thao tác lựa chọn.
-
-
-
-
Undo.
Là lệnh quay trở lại các hành động đã tác động đến hình ảnh mở trên cửa sổ
chỉnh sửa( nếu có).
Nếu có nhiều hình ảnh được mở đồng thời, Undo chỉ hoạt động trên một cửa
sổ chỉnh sửa tại thời điểm lệnh được gọi.
Lệnh này cũng có thể được truy cập thông qua cửa sổ History hoặc thông
qua phím tắt Ctrl+Z.
Redo.
Giúp khôi phục lại những thao tác đã Undo(nếu có). Nếu nhiều hình ảnh
được mở cùng một lúc,Redo chỉ hoạt động trên một cửa sổ chỉnh sửa ở đó
gọi lệnh.
Lệnh này cũng có thể được truy cập thông qua cửa sổ lịch sử hoặc thông qua
phím tắt Ctrl+Y.
Cut.
Lệnh Cut được sử dụng để loại bỏ một phần được chọn của các lớp đang
hoạt động và lưu trữ một bản sao của nó trong bảng tạm.
Có thể Cut bất kỳ hình dạng và kích thước nào. Sau khi Cut được gọi, các
hoạt động loại bỏ các điểm ảnh được lựa chọn từ các lớp đang hoạt động và
thay thế chúng bằng các điểm ảnh màu trắng trong suốt (RGB #FFFFFF với
độ đục/ Alpha của Rezo).Phác thảo lựa chọn hiện tại được lấy ra sau khi
hoàn thành hành động.
Lệnh này cũng có thể được truy cập thông qua phím tắt bàn phím Ctrl+X.
Copy.
Nhóm 12
Page 19
Báo cáo BTL Chuyên đề 2 - Thực hành
-
-
-
-
Lệnh này dùng để sao chép vùng đã chọn vào bảng tạm. Việc lựa chọn này
vẫn còn tại chỗ trên các hoạt động lớp. Lựa chọn hiện thời cũng vẫn hoạt
động.
Copy có thể được gọi từ bàn phím thông qua phím tắt Ctrl+C.
Copy Merged.
Lệnh này sao chép tất cả các lớp vào khay nhớ tạm mà không cần phải sử
dụng Image -> Flatten đầu tiên.
Paste.
Nếu có một hình ảnh trong bảng nhớ tạm, lệnh này sẽ dán nó vào các lớp
hoạt động. Điểm ảnh có được dán sẽ ghi đè lên các điểm ảnh có sẵn trong
cùng một vị trí. Các điểm ảnh dán sẽ được lựa chọn sau thao tác dán và các
công cụ di chuyển điểm ảnh(Move Selected Pixels) sẽ tự động được kích
hoạt. Điều này cho phép các điểm ảnh dán vào được di chuyển, thu nhỏ hoặc
xoay một cách dễ dàng.
Nếu hình ảnh dán quá rộng hoặc quá cao so với kích thước cửa sổ chỉnh sửa
hiện tại, một dấu nhắc sẽ xuất hiện yêu cầu cửa sổ chỉnh sửa nên thay đổi
kích cỡ. Image -> Canvas Size cho phép hình ảnh phù hợp gọn gàng cho
hình ảnh dán khi nó lớn hơn so với cửa sổ chỉnh sửa.
Paste có thể được gọi thông qua phím tắt Ctrl+V.
Paste in to New Layer.
Tương tự như Paste, ngoại trừ rằng một lớp mới được tạo ra để chứa các hình
ảnh ở bảng tạm.
Lệnh này không ghi đè lên bất kỳ điểm có sẵn nào, mặc dù các đặc tính lớp
của các hình ảnh có thể dẫn đến một số điểm ảnh bị che khuất bởi hình ảnh
vừa dán.Các lớp mới được tạo ra ngay lập tức hoạt động trên lớp hiện tại.
Có thể được gọi từ bàn phím thông qua phím tắt Ctrl+Shift+V.
Paste in to new image.
Nhóm 12
Page 20
Báo cáo BTL Chuyên đề 2 - Thực hành
Tương tự dán, ngoại trừ rằng nó lần đầu tiên tạo ra một hình ảnh mới, làm
cho nó hoạt động, sau đó dán nội dung của bảng tạm vào nó. Hình ảnh mới
sẽ có cùng kích thước như hình ảnh bảng tạm.
Có thể gọi từ bàn phím thông qua Ctrl+ Alt+V.
- Erase Selection.
Lệnh này xóa vùng được chọn hiện tại của các lớp đang hoạt động. Tất cả
các điểm ảnh nằm trong vùng được chọn được thay thế bằng điểm ảnh màu
trắng trong suốt (RGB #FFFFFF với độ mờ/ Alpha của zero).
Lệnh có thể được kích hoạt với phím Delete trên bàn phím.
- Fill Selection.
Nếu có một lựa chọn được thực hiện, lệnh này sẽ điền vào nó các màu sắc
chính hiện tại.
Lệnh này có thể được kích hoạt với phím Backspace trên bàn phím.
- Invert Selection.
Nếu có một lựa chọn được thực hiện,lệnh này sẽ gây ra tất cả các điểm ảnh
được chọn được không bị tác động của lựa chọn vừa thực hiện và ngược lại.
Có thể thực hiện lệnh này bằng phím tắt Ctrl+I.
- Selection All( chọn tất cả).
Lệnh này gây ra cho toàn bộ lớp hoạt động để trở thành lựa chọn.
Có thể thực hiện lệnh này bằng phím tắt Ctrl+A.
- Deselect(bỏ chọn).
Bỏ chọn tất cả các điểm ảnh vừa được chọn.
Có thể thực hiện lệnh này bằng phím tắt Ctrl+D.
c. View Menu.
Những lệnh này thay đổi cách mà các hình ảnh trong cửa sổ chỉnh sửa được
trình bày. View Menu cũng chứa các lệnh để chuyển đổi kích thước của lưới
điểm ảnh, thước, Checkboxes để thiết lập các đơn vị đo lường. Các lệnh này
không làm thay đổi hình ảnh, chỉ làm thay đổi kích thước hiển thị
-
-
Zoom in(phóng to).
Dùng để phóng to hình ảnh. Lượng phóng đại được tăng lên theo tỷ lệ phần
trăm.
Zoom out(thu nhỏ).
Dùng để thu nhỏ hình ảnh. Lượng thu nhỏ được giảm theo tỷ lệ phần trăm.
Zoom to windows.
Nhóm 12
Page 21
Báo cáo BTL Chuyên đề 2 - Thực hành
-
-
-
-
Lệnh này phóng hình ảnh đến giới hạn của cửa sổ chỉnh sửa hoặc kích thước
đầy đủ. Nếu hình ảnh lớn hơn cửa sổ chỉnh sửa, nó sẽ thu nhỏ để phù hợp với
cửa sổ chỉnh sửa. Nếu hình ảnh nhỏ hơn so với cửa sổ chỉnh sửa thì nó sẽ
hiển thị kích thước đầy đủ.
Zoom to Selection.
Lệnh này làm tăng kích thước xem của bất kỳ lựa chọn hoạt động cho đến
khi hình chữ nhật bounding đạt đến giới hạn của khu vực có thể xem.
Actual Size( kích thước thực tế).
Lệnh thiết lập mức thu phóng 100%. Mỗi điểm ảnh trên màn hình sẽ tương
ứng chính xác với một điểm ảnh trong các lớp hoạt động.
Pixel Grid.
Các Pixel Grid phủ lên hình ảnh hiện tại với một mạng lưới trong đó mỗi ô là
đúng một điểm ảnh kích thước. Các Pixel Grid đặc biệt hữu ích khi phóng to
tại một hình ảnh và chính xác cho mỗi điểm ảnh được yêu cầu. Các Pixel
Grid thì không nhìn thấy được dưới 200% độ phóng đại. Bỏ lưới điểm ảnh
bằng cách nhấp lại vào biểu tượng một lần nữa. Ngoài ra cũng có một biểu
tượng trên thanh công cụ, thực hiện các lệnh tương tự.
Rulers.
Hiện hoặc ẩn thước dọc theo các cạnh hàng đầu và trái của cửa sổ chỉnh
sửa hình ảnh.Có một biểu tượng tương ứng trong Tool Bar. Thước có thể
giúp khi xếp thẳng các yếu tố hình ảnh, làm cho các phép đo hoặc điều chỉnh
một hình ảnh đến một kích thước cụ thể. Thước luôn được thiết lập bằng các
đơn vị hiện tại của đo lường. Các đơn vị có thể được thay đổi thông qua
Menu View hoặc Status Bar. Khi lựa chọn một hành động, hình chữ nhật
bounding của nó sẽ được đánh dấu các thước làm cho nó dễ dàng hơn để đo
lường. Vị trí con trỏ cũng được thể hiện trong các thước làm cho nó dễ dàng
hơn để áp dụng một cách chính xác các công cụ khác.
-
Units of Measurement.
Có 3 đơn vị đo lường được sử dụng trong Paint.Net. Các đơn vị xác định tọa
độ hình ảnh được trình bày trong các lĩnh vực khác nhau của giao diện người
dùng. Đơn vị đo lường mặc định là pixel. Các đơn vị đo lường cũng có thể
được đặt thông qua Status Bar.
d. Image Menu.
Chứa lệnh ảnh hưởng đến tất cả các lớp trong hình ảnh hiện tại. Điều này
tương phải với lệnh trong Layers Menu, chỉ ảnh hưởng tới các lớp đang hoạt
động.
Nhóm 12
Page 22
Báo cáo BTL Chuyên đề 2 - Thực hành
-
Crop to Selection.
Lệnh này chỉ khả dụng nếu một sự lựa chọn đang hoạt động. Khi thực hiện
lệnh này hình ảnh hiện tại sẽ bị cắt và thay thế bằng khu vực đã được chọn.
( Dưới đây là ví dụ minh họa)
-
Resize (thay đổi kích cỡ).
Lệnh này làm thay đổi kích thước của ảnh. Hình ảnh có thể được mở rộng
hoặc giảm xuống kích thước quy định. Thực hiện lệnh sẽ mở ra hộp thoại
sau.
Nhóm 12
Page 23
Báo cáo BTL Chuyên đề 2 - Thực hành
-
-
-
Canvas Size.
Lệnh này phóng to hoặc thu nhỏ vùng vẽ mà không ảnh hưởng đến kích
thước của hình ảnh. Canvas Size hoạt động tương tự hộp thoại Resize nhưng
bổ sung thêm Anchor và không có tùy chọn Resampling. Anchor xác định
điểm cửa sổ chỉnh sửa sẽ được mở rộng/ giảm. Nếu màn hình chỉnh sửa được
mở rộng, khu vực mới sẽ được lấp đầy với điểm ảnh trong suốt. Nếu điểm
cửa sổ chỉnh sửa giảm, các cạnh của hình ảnh sẵn có ở bên ngoài khu vực
cửa sổ chỉnh sửa mới sẽ được cắt.
Flip Horizontal, Flip Vertical.
Cho phép các hình ảnh có thể đảo lộn theo chiều ngang, chiều dọc, sang trái ,
sang phải.
Rotate 900 Clockwise( xoay 900 cùng chiều kim đồng hồ).
Rotate 900 Counter-Clockwise( xoay 900 ngược chiều kim đồng hồ).
Rotate 1800 .
Flatten( san bằng).
Lệnh được thực hiện khi một hình ảnh có nhiều lớp muốn kết hợp chúng
thành một lớp duy nhất.
e. Layers Menu.
Các lệnh trong Layers Menu chỉ ảnh hưởng đến các lớp hoạt động, giống
như ở cửa sổ Layers. Có thể thực hiện lệnh thông qua các phím tắt hoặc thao
tác ngay trên cửa sổ Layers.
-
Add New Layer.
Nhóm 12
Page 24
Báo cáo BTL Chuyên đề 2 - Thực hành
-
-
-
Lệnh này thêm một lớp mới, các hình ảnh hiển thị ngay trên lớp đang hoạt
động. Các lớp mới sẽ được đặt một cái tên chung “layer X” theo mặc định, X
là số thứ tự nên nó luôn là tên duy nhất, có thể thay tên mặc định để phản
ánh chính xác nội dung của các lớp.
Delete Layer.
Lệnh này dùng để xóa các lớp. Tất cả hình ảnh phải có ít nhất một lớp, lớp
còn lại cuối cùng không thể bị xóa.
Duplicate Layer.
Lệnh này tạo ra một bản sao của lớp bao gồm cả nội dung, thuộc tính và tính
chất của lớp đó.
Merge Layer Down(hợp nhất lớp xuống).
Lệnh được thực hiện thì lớp bị mất và hợp với lớp bên dưới trong danh sách cửa
sổ Layer.
-
-
Import From File.
Lệnh này cho phép một hoặc nhiều tập tin hình ảnh bên ngoài được đưa vào
như là một hoặc nhiều lớp mới.
Khi gọi, lệnh sẽ mở ra một hộp thoại chọn tập tin cho phép tệp được chọn.
khi một tập tin được chọn, hình ảnh được đưa vào như một lớp mới.
Màn hình chỉnh sửa có thể được mở rộng để chứa hình ảnh nếu kích thước
của hình ảnh lớn hơn so với màn hình chỉnh sửa. Vấn đề này được tự động
theo yêu cầu.
Flip Horizontal, Flip Vertical.
Cho phép lớp lật ngang, dọc.
Rotate/Zoom.
Lệnh cho phép lớp xoay,phóng to, thu nhỏ.
Layer Properties.
Mở hộp thoại thuộc tính của lớp. Trong hộp thoai này, tên lớp, khả năng hiển
thị, chế độ pha trộn và độ mờ có thể được thiết lập. có thể mở bằng phím F4
hoặc kích đúp vào tên lớp trong của sổ Layers.
f. Adjustments Menu( menu điều chỉnh).
Nhóm 12
Page 25