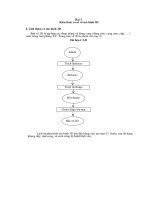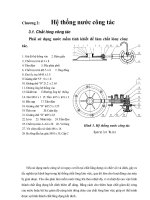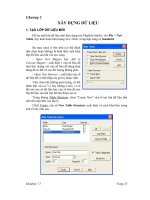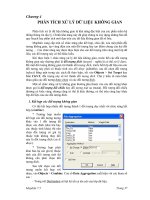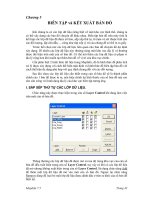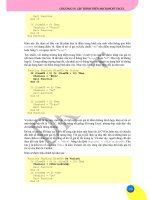HƯỚNG DẪN SỬ DỤNG AUTOCAD CIVIL 3D 2009 - CHƯƠNG 2: BÀI TOÁN VÍ DỤ TRONG THIẾT KẾ ĐƯỜNG
Bạn đang xem bản rút gọn của tài liệu. Xem và tải ngay bản đầy đủ của tài liệu tại đây (1.98 MB, 38 trang )
HƯỚNG DẪN SỬ DỤNG
AUTOCAD CIVIL 3D 2009
CÔNG TY TNHH CÔNG NGHỆ HÀI HÒA
HARMONY TECHNOLOGIES CO., LTD
TÁC GIẢ: PHẠM CÔNG THỊNH
CHƯƠNG 2: BÀI TOÁN VÍ DỤ TRONG THIẾT KẾ ĐƯỜNG
MỤC LỤC
HƯỚNG DẪN SỬ DỤNG AUTOCAD CIVIL 3D 2009
Công ty TNHH Công nghệ Hài Hòa – Http://harmonytech.com.vn
Page 2
CHƯƠNG 2: BÀI TOÁN VÍ DỤ TRONG THIẾT KẾ ĐƯỜNG
CHƯƠNG 2. BÀI TOÁN VÍ DỤ TRONG THIẾT KẾ ĐƯỜNG
LỜI NÓI ĐẦU
Ví dụ này sẽ tiến hành làm thử một bài đơn giản trong Civil 3D liên quan đến bài
toán thiết kế đường, trong quá trình làm ta sẽ dần hiểu thêm các khái niệm cơ bản về
đối tượng của Civil 3D tương ứng với công việc thực tế như thế nào. Bài toán sẽ đi
qua các phần chính sau:
-
Mở một bản vẽ mẫu mẫu (Drawing Templete).
-
Nhập điểm (Point).
-
Tạo bề mặt (Surface), nhập dữ liệu vào bề mặt, thay đổi một số dạng hiển
thị của bề mặt (Surface Style)
-
Vạch tuyến (Alignment)
-
Thiết kế trắc dọc (Profile)
-
Mặt bằng tuyến (Corridor)
-
Thiết kế đường ống (Pipe)
-
Xuất trắc ngang (Section) và khối lượng.
Các bước làm không đi vào chi tiết mà chủ yếu là theo các bước.
Trong quá trình làm, có thể kết quả của các bạn sẽ khác với kết quả thể hiện trong
bài, tuy nhiên điều này không quan trọng, quan trọng là ta nắm cơ bản được các bước
làm, hiểu sơ qua các đối tượng của phần mềm tương ứng với công việc nào ngoài thực
tế, sau đó xem thêm trong các chương sau để hoàn thiện khả năng ứng dụng.
TẠO BẢN VẼ MỚI – SỬ DỤNG DRAWING TEMPLETE
Khởi động chương trình AutoCAD Civil 3D.
Bản vẽ mẫu (Drawing Templete) trong AutoCAD Civil 3D, cũng giống như của
AutoCAD thông thường, trong đó một số các thông số và thuộc tính của bản vẽ và của
các đối tượng thiết kế trong Civil 3D được tạo sẵn. Ta sẽ thấy khác nhau như thế nào
nếu bỏ qua bước này và làm luôn các bước tiếp theo.
Mở một bản vẽ mẫu, chọn kiểu file là Drawing Templete (*.dwt) và tìm đến file
mẫu được tạo sẵn lưu trong thư mục Chuong 2 của đĩa hướng dẫn _AutoCAD Civil
3D (Metric) TCVN như dưới hình 2.1:
HƯỚNG DẪN SỬ DỤNG AUTOCAD CIVIL 3D 2009
Công ty TNHH Công nghệ Hài Hòa – Http://harmonytech.com.vn
Page 3
CHƯƠNG 2: BÀI TOÁN VÍ DỤ TRONG THIẾT KẾ ĐƯỜNG
Save As bản vẽ sang một thư mục khác, trong ví dụ này lấy tên bản vẽ là: Chuong
2 – ban ve 1:
Hình 2.1: Mở bản vẽ mẫu.
Kiểm tra đơn vị và tỉ lệ của bản vẽ:
-
Trong thẻ Settings của thanh Toolspace, kích chuột phải vào tên bản vẽ,
chọn Edit Drawing Settings…
-
Trong hộp thoại Drawing Settings, khi xem xét các thẻ sẽ thấy đơn vị sử
dụng là hệ mét và tỉ lệ bản vẽ ở đây là 1:1000
HƯỚNG DẪN SỬ DỤNG AUTOCAD CIVIL 3D 2009
Công ty TNHH Công nghệ Hài Hòa – Http://harmonytech.com.vn
Page 4
CHƯƠNG 2: BÀI TOÁN VÍ DỤ TRONG THIẾT KẾ ĐƯỜNG
Hình 2.2: Kiểm tra đơn vị và tỉ lệ bản vẽ.
Chọn OK để kết thúc hộp thoại.
NHẬP ĐIỂM
- Trên thanh Toolspace chọn thẻ Prospector
- Kích chuột phải vào Points, chọn Create, xuất hiện thanh công cụ Create Points:
Hình 2.3: Create Points.
Mở rộng thông số Default Layer và chuyển từ lớp 0 về lớp V-NODE.
- Chọn Import Points, xuất hiện hộp thoại Import Points như sau :
HƯỚNG DẪN SỬ DỤNG AUTOCAD CIVIL 3D 2009
Công ty TNHH Công nghệ Hài Hòa – Http://harmonytech.com.vn
Page 5
CHƯƠNG 2: BÀI TOÁN VÍ DỤ TRONG THIẾT KẾ ĐƯỜNG
Hình 2.4: Import Point.
-
Kích OK để kết thúc thao tác nhập điểm
Zoom All nếu không thấy điểm xuất hiện. Kết quả ta được như sau:
Hình 2.5: Bản vẽ sau khi được nhập điểm.
HƯỚNG DẪN SỬ DỤNG AUTOCAD CIVIL 3D 2009
Công ty TNHH Công nghệ Hài Hòa – Http://harmonytech.com.vn
Page 6
CHƯƠNG 2: BÀI TOÁN VÍ DỤ TRONG THIẾT KẾ ĐƯỜNG
TẠO MẶT THIẾT KẾ
Trong thanh Toolspace chọn thẻ Prospector tab:
-
Kích chuột phải vào đối tượng Surface chọn Create Surface…:
Hình 2.6: Tạo mặt.
-
Chọn kiểu mặt là TIN surface và đặt tên là EG.
-
Kích OK để kết thúc hộp thoại trên.
-
Mở rộng cây đối tượng Surface sẽ thấy mặt EG vừa tạo, mở rộng tiếp mặt
EG, chọn Definition, kích phải chuột vào Point Group, chọn Add, xuất hiện
hộp thoại sau:
Hình 2.7: Nhập nhóm điểm vào bản vẽ.
-
Chọn _All Point, kích OK để kết thúc công việc.
HƯỚNG DẪN SỬ DỤNG AUTOCAD CIVIL 3D 2009
Công ty TNHH Công nghệ Hài Hòa – Http://harmonytech.com.vn
Page 7
CHƯƠNG 2: BÀI TOÁN VÍ DỤ TRONG THIẾT KẾ ĐƯỜNG
Hình 2.8: Bề mặt EG.
Hình 2.8 cho ta thấy bề mặt EG sau khi nhận toàn bộ điểm trong bản vẽ làm dữ
liệu.
Kiểu hiển thị cho bề mặt (surface style) ở dạng các đường đồng mức (Contours
2m and 10m (Background)) được nhận như trong hình 2.6. Kiểu hiển thị này ta có thể
tự tạo mới và hiệu chỉnh chúng, ta có thể xem qua một vài kiểu định sẵn trong bản vẽ
mẫu như sau:
-
Trong nhãn Prospector trên thanh Toolspace, kích vào Surface. Ở phần
Item view (xem hình 1.1 chương 1) sẽ thấy toàn bộ danh sách các mặt được
tạo ra, kích vào tên của Surface Style đang hiện hành như hình dưới đây:
HƯỚNG DẪN SỬ DỤNG AUTOCAD CIVIL 3D 2009
Công ty TNHH Công nghệ Hài Hòa – Http://harmonytech.com.vn
Page 8
CHƯƠNG 2: BÀI TOÁN VÍ DỤ TRONG THIẾT KẾ ĐƯỜNG
Hình 2.9: Thay đổi Surface Style.
-
Lúc này suốt hiện hộp thoại Select Surface Style:
Hình 2.10: Các mẫu Surface Style sãn trong Drawing Templete.
Kích vào biểu tượng , trên thanh trải xuống ta có các dạng hiển thị bề mặt đã
được định nghĩa sẵn, tất cả các kiểu này được quản lý chính trong thẻ Setting của
thanh công cụ Toolspace:
HƯỚNG DẪN SỬ DỤNG AUTOCAD CIVIL 3D 2009
Công ty TNHH Công nghệ Hài Hòa – Http://harmonytech.com.vn
Page 9
CHƯƠNG 2: BÀI TOÁN VÍ DỤ TRONG THIẾT KẾ ĐƯỜNG
Hình 2.11: Xem Surface Styles trong thẻ Settings trên thanh Toolspace.
HƯỚNG DẪN SỬ DỤNG AUTOCAD CIVIL 3D 2009
Công ty TNHH Công nghệ Hài Hòa – Http://harmonytech.com.vn
Page 10
CHƯƠNG 2: BÀI TOÁN VÍ DỤ TRONG THIẾT KẾ ĐƯỜNG
THIẾT KẾ TUYẾN
-
Trong Alignments menu, chọn Create Aligment by layout, xuất hiện hộp
thoại sau:
Hình 2.12: Create Alignment by Layout.
-
Chọn các thiết lập trong thẻ General như trên hình, không quan tâm đến thẻ
Design Criteria vội. Kích Ok để tiếp tục.
-
Trên thanh Alignment Layout Tools, kích vào mũi tên như trong hình dưới
đây:
Hình 2.13: Alignment Layout Tools.
HƯỚNG DẪN SỬ DỤNG AUTOCAD CIVIL 3D 2009
Công ty TNHH Công nghệ Hài Hòa – Http://harmonytech.com.vn
Page 11
CHƯƠNG 2: BÀI TOÁN VÍ DỤ TRONG THIẾT KẾ ĐƯỜNG
Hình 2.14: Các lựa chọn thiết kế sơ bộ Alignment.
Trên danh sách trải xuống chọn Curve and Spiral Setting và lựa chọn các thông
số như trong hình vẽ, kích OK để tiếp tục:
Hình 2.15: Curve and Spiral Setting.
Lập lại thao tác trên thanh Alignment Layout Tools và chọn phần TangentTangent (With curves) trong hình 2.14 để vạch tuyến đồng thời tự động bố trí đường
cong luôn. Việc thiết lập các thông số trong đường cong nằm cụ thể hơn như thế nào
ta sẽ xem trong Chương 6.
Ta vạch sơ bộ một tuyến gồm hai cánh tuyến bằng cách kích lên mô hình địa hình
3 đỉnh của tuyến. Kết quả sẽ giống như trong hình dưới đây:
HƯỚNG DẪN SỬ DỤNG AUTOCAD CIVIL 3D 2009
Công ty TNHH Công nghệ Hài Hòa – Http://harmonytech.com.vn
Page 12
CHƯƠNG 2: BÀI TOÁN VÍ DỤ TRONG THIẾT KẾ ĐƯỜNG
Hình 2.16: Vạch tuyến.
Trên thanh công cụ Alignment Layout Tools, chọn vào biểu tượng
Alignment
Grid View, trong hộp thoại hiện ra ta sẽ xem xét được toàn bộ các thông số hình học
về tuyến vừa vạch, ta có thể hiệu chỉnh các thông số được hiện sáng:
Hình 2.17: các thông số hình học của Alignment.
Chú ý: nếu ta lỡ tắt thanh công cụ Alignment Layout Tools, ta có thể lấy lại bằng
cách kích chuột phải vào Alignment và chọn Edit Alignment Geometry hoặc lựa chọn
chức năng này trên Alignments menu.
HƯỚNG DẪN SỬ DỤNG AUTOCAD CIVIL 3D 2009
Công ty TNHH Công nghệ Hài Hòa – Http://harmonytech.com.vn
Page 13
CHƯƠNG 2: BÀI TOÁN VÍ DỤ TRONG THIẾT KẾ ĐƯỜNG
THIẾT KẾ TRẮC DỌC
Xuất trắc dọc tự nhiên
-
Trong Profiles menu, chọn Create Profile from Surface, xuất hiện hộp
thoại:
Hình 2.18: Create Profile from Surface.
Trong hộp thoại Create Profile from Surface, lựa chọn Alignment là Tuyến AB
vừa thiết kế, Surface là bề mặt EG. Kích vào nút Add>>, sau đó kích vào nút Draw in
profile view, ta được:
HƯỚNG DẪN SỬ DỤNG AUTOCAD CIVIL 3D 2009
Công ty TNHH Công nghệ Hài Hòa – Http://harmonytech.com.vn
Page 14
CHƯƠNG 2: BÀI TOÁN VÍ DỤ TRONG THIẾT KẾ ĐƯỜNG
Hình 2.19: Create Profile View.
Trong hộp thoại Create Profile View, thẻ General, chọn các thông số như trên
hình, kích nút Create Profile View và chọn một điểm ngoài bản vẽ để chèn bảng trắc
dọc, kết quả được như sau:
Hình 2.20: Trắc dọc tự nhiên.
Thiết kế trắc dọc
Thiết kế trắc dọc hay thiết kế đường đỏ của tuyến.
-
Trong Profiles menu, chọn Create Profile by Layout… Trong hộp thoại câu
lệnh Command xuất hiện dòng nhắc: Select Profile view to create profile,
kích chuột vào khung trắc dọc (không kích vào đường trắc dọc tự nhiên),
xuất hiện hộp thoại:
HƯỚNG DẪN SỬ DỤNG AUTOCAD CIVIL 3D 2009
Công ty TNHH Công nghệ Hài Hòa – Http://harmonytech.com.vn
Page 15
CHƯƠNG 2: BÀI TOÁN VÍ DỤ TRONG THIẾT KẾ ĐƯỜNG
Hình 2.21: Create Profile – Draw New
-
Trong hộp thoại Create Profile-Draw New, đặt tên cho đường đỏ thiết kế và
lựa chọn các thiết lập trong thẻ General như trên hình, không quan tâm đến
các thông số trong thẻ Design Criteria. Kích OK để tiếp tục, sẽ xuất hiện
hộp thoại:
Hình 2.22: Profile Layout Tools – Đường đỏ 01.
Ta nhận thấy thanh công cụ Profile Layout Tools ở đây gần tương tự với thanh
công cụ Alignment Layout Tools.
Tương tự ta cũng kích vào mũi tên trong biểu tượng
để thiết lập các thông số cho đường cong đứng:
HƯỚNG DẪN SỬ DỤNG AUTOCAD CIVIL 3D 2009
Công ty TNHH Công nghệ Hài Hòa – Http://harmonytech.com.vn
và chọn Curve Setting
Page 16
CHƯƠNG 2: BÀI TOÁN VÍ DỤ TRONG THIẾT KẾ ĐƯỜNG
Hình 2.23: Vertical Curve Settings.
OK để kết thúc hộp thoại, trên thanh công cụ Profile Layout Tools, chọn Draw
Tangents With Curves và thiết kế sơ trắc dọc gồm hai cánh như sau:
Hình 2.24: Đường đỏ.
Zoom lên ta có thể xem thông số đường cong đứng lõm qua nhãn của Profile
(TCVN – Profile label set).
HƯỚNG DẪN SỬ DỤNG AUTOCAD CIVIL 3D 2009
Công ty TNHH Công nghệ Hài Hòa – Http://harmonytech.com.vn
Page 17
CHƯƠNG 2: BÀI TOÁN VÍ DỤ TRONG THIẾT KẾ ĐƯỜNG
Hình 2.25: Thông số đường cong đứng.
Ta sẽ thêm một số thông tin đầy đủ cho bảng trắc dọc như sau:
-
Kích phải chuột vào bảng trắc dọc và chọn Profile View Properties,
Hình 2.26: Dữ liệu bảng trắc dọc.
Trong hộp thoại Profile View Properties, chọn thẻ Bands, chọn Import band set
và chọn TCVN Profile View Band Set rồi chọn OK để trở về hộp thoại Profile View
Properties, lúc này sẽ có dạng:
HƯỚNG DẪN SỬ DỤNG AUTOCAD CIVIL 3D 2009
Công ty TNHH Công nghệ Hài Hòa – Http://harmonytech.com.vn
Page 18
CHƯƠNG 2: BÀI TOÁN VÍ DỤ TRONG THIẾT KẾ ĐƯỜNG
Hình 2.27: Thiết lập bảng trắc dọc – h1.
Kéo thanh cuốn như hình trên sang phải và chọn như hình dưới:
Hình 2.28: Thiết lập bảng trắc dọc – h2.
Chú ý lại bảng này và xem ý nghĩa của việc chọn này như sau:
HƯỚNG DẪN SỬ DỤNG AUTOCAD CIVIL 3D 2009
Công ty TNHH Công nghệ Hài Hòa – Http://harmonytech.com.vn
Page 19
CHƯƠNG 2: BÀI TOÁN VÍ DỤ TRONG THIẾT KẾ ĐƯỜNG
-
Tại dòng thứ 2:
o Band type: Profile data
o Style: Chênh cao (mẫu này do mình tạo sẵn trong Drawing Templete,
sẽ suất dữ liệu chênh cao giữa trắc dọc tự nhiên EG-Surface(…) ứng với Profile 1 với trắc dọc thiết kế Đường đỏ 01 - ứng với
Profile 2.
-
Tại dòng thứ 3:
o Band Type: Vertical Geometry
o Style: Đường đỏ (mẫu này sẽ tạo ra hình chiếu của trắc dọc, ở đây là
hình chiếu của Đường đỏ 01).
Kích Ok đến khi thoát hết hộp thoại. Kết quả bảng trắc dọc sẽ được như hình dưới
đây:
Hình 2.29: Kết quả thiết kế trắc dọc.
MẶT BẰNG TUYẾN – CORRIDOR
Thiểt kế Assembly
Một Assembly có thể coi như một mẫu mặt cắt ngang, mặt bằng của một tuyến có
thể gồm nhiều Assembly khác nhau.
HƯỚNG DẪN SỬ DỤNG AUTOCAD CIVIL 3D 2009
Công ty TNHH Công nghệ Hài Hòa – Http://harmonytech.com.vn
Page 20
CHƯƠNG 2: BÀI TOÁN VÍ DỤ TRONG THIẾT KẾ ĐƯỜNG
Sau này khi ta hiểu kĩ hơn về Corridor, ta sẽ biết được trong một Corridor có thể
gồm nhiều Alignment, và mỗi Alignment trong đó lại chứa nhiều Assembly, và khi đó
trong Corridor cũng được thiết kế theo nhiều Profile khác nhau.
-
Trên menu General chọn Tool Palettes Window, lúc này trong chương trình
sẽ xuất hiện thêm một thanh công cụ Tool Palettes, kích chuột phải vào
phần tên của thanh công cụ này và kích chọn phần Civil 3D – Metric như
hình dưới:
Hình 2.30: Tool Palettes.
Đối với AutoCAD Civil 3D 2009 trở đi có thể dùng các mẫu Assembly ví dụ sẵn
có trong thẻ Assemblies – Metric để dùng luôn bằng cách kích chọn một mẫu và kích
ra ngoài bản vẽ để tạo Assembly.
Ví dụ chọn mẫu đầu tiên Basic Assembly ta sẽ được như sau trong bản vẽ:
Hình 2.31: Basic Assembly.
Một Assembly sẽ được cấu thành bởi nhiều Subassembly khác nhau tương ứng
với các đối tượng như mặt phần xe chạy, lề gia cố, taluy, …
HƯỚNG DẪN SỬ DỤNG AUTOCAD CIVIL 3D 2009
Công ty TNHH Công nghệ Hài Hòa – Http://harmonytech.com.vn
Page 21
CHƯƠNG 2: BÀI TOÁN VÍ DỤ TRONG THIẾT KẾ ĐƯỜNG
Ta sẽ làm theo các bước sau để tự tạo một Assembly gần giống như trên, tuy nhiên
ở đây ta cũng không quan tấm nhiều đến các thông số của từng Subassembly.
-
Trên menu Corridor, chọn Create Assembly:
Hình 2.32: Create Assembly.
Đặt tên và thiết lập các thông số như trên hình. Kích OK để kết thúc hộp thoại,
kích một điểm trên bản vẽ để trèn trục giữa Assembly và có dạng như hình dưới đây:
Hình 2.33: Assembly.
Đây đã được coi là một Assembly, tuy nhiên chưa hoàn chỉnh.
-
Trên thanh Tool Palettes, chọn thẻ Metric – Basic. Dùng các Subassembly
sau:
HƯỚNG DẪN SỬ DỤNG AUTOCAD CIVIL 3D 2009
Công ty TNHH Công nghệ Hài Hòa – Http://harmonytech.com.vn
Page 22
CHƯƠNG 2: BÀI TOÁN VÍ DỤ TRONG THIẾT KẾ ĐƯỜNG
o BasicLane thiết kế mặt đường.
o BasicCurbAndGutter thiết kế kè chắn nước.
o BasicSidewalk thiết kế lề đường.
o BasicSideSlopeCurDitch thiết kế taluy đường.
Thao tác ví dụ với một SubAssembly như sau:
-
Kích chọn Subassembly BasicLane, xuất hiện hộp thoại Properties của
Subassembly như hình sau, chú ý thuộc tính Side quy định chiều chèn
Subassembly, ta hiểu rằng khi thiết kế nửa trái hay phải của một mặt cắt
ngang thì thuộc tính này phải là như nhau cho mọi Subassembly:
Hình 2.34: Các thông số tương ứng trong một Subassembly.
-
Ngoài bản vẽ xuất hiện hình vuông yêu cầu kích vào điểm liên kết trong
Assembly và lưu ý có rất nhiều điểm chèn trong một Assembly hay một
Subassembly và ta phải kích đúng theo nhu cầu, để chèn BasicLand là phần
nối liền với trục giữa của Assembly ta chọn như hướng dẫn dưới hình:
HƯỚNG DẪN SỬ DỤNG AUTOCAD CIVIL 3D 2009
Công ty TNHH Công nghệ Hài Hòa – Http://harmonytech.com.vn
Page 23
CHƯƠNG 2: BÀI TOÁN VÍ DỤ TRONG THIẾT KẾ ĐƯỜNG
Hình 2.35: Chèn BasicLaneChèn BasicLane.
Ta chú ý, điểm trái trên hoặc phải trên được bao bởi các vòng tròn nhỏ sẽ là các
điểm chèn cho các Subassembly khác cùng phía.
Làm tương tự cho các Subassembly khác và làm cả hai phía, kết quả cuối cùng ta
sẽ được như hình dưới đây:
Hình 2.36: Assembly Mặt cắt VD1 khi hoàn chỉnh.
Tạo mô hình tuyến
-
Trên menu Corridors, chọn Create corridors.
-
Dòng lệnh Command sẽ nhắc ta chọn Alignment, chọn Profile, chọn
Assembly lần lượt như sau:
Select a baseline alignment <or press enter key to select from list>:
Select a profile <or press enter key to select from list>:
HƯỚNG DẪN SỬ DỤNG AUTOCAD CIVIL 3D 2009
Công ty TNHH Công nghệ Hài Hòa – Http://harmonytech.com.vn
Page 24
CHƯƠNG 2: BÀI TOÁN VÍ DỤ TRONG THIẾT KẾ ĐƯỜNG
Select an assembly <or press enter key to select from list>:
Ta có thể lần lượt kích chọn các đối tượng trong bản vẽ hoặc kích chuột phải hay
phím bất kì để chọn đối tượng trong danh sách nhóm các đối tượng ví dụ như hình:
Hình 2.37: Select a Profile.
Sau khi chọn xong các đối tượng, xuất hiện hộp thoại sau:
Hình 2.38: Create Corridor.
-
Trong hộp thoại Create Corridor, đặt tên cho Corridor và chọn vào nút Set
all Targets, xuất hiện tiếp hộp thoại như hình dưới:
HƯỚNG DẪN SỬ DỤNG AUTOCAD CIVIL 3D 2009
Công ty TNHH Công nghệ Hài Hòa – Http://harmonytech.com.vn
Page 25